คุณรู้หรือไม่ว่าคุณสามารถ เปลี่ยนลำดับคอลัมน์ใน File Explorer โดยจัดเรียงใหม่? นี่คือวิธีการทำ
มุมมองรายละเอียดของ File Explorer แสดงไฟล์และโฟลเดอร์ในสี่คอลัมน์จัดเรียงตามลำดับที่เฉพาะเจาะจง: ชื่อ, วันที่แก้ไขวันที่พิมพ์และขนาด เมื่อจำเป็นคุณสามารถเพิ่มคอลัมน์เพิ่มเติมเช่นแท็กการเข้าถึงวันที่ระยะเวลาเจ้าของสถานะ ฯลฯ คอลัมน์ใด ๆ ที่คุณเพิ่มจะเพิ่มขึ้นโดยค่าเริ่มต้นที่ส่วนท้ายของคอลัมน์สี่คอลัมน์แรก หากคุณต้องการคุณสามารถเปลี่ยนคำสั่งซื้อคอลัมน์เพื่อตอบสนองความต้องการเฉพาะของคุณ ตัวอย่างเช่นแทนที่จะเป็นคอลัมน์’วันที่แก้ไข’บางทีคุณอาจต้องการให้คอลัมน์’ขนาด’อยู่ถัดจากคอลัมน์’ชื่อ’
ในบทช่วยสอนที่รวดเร็วและรวดเร็วนี้ให้ฉันแสดงวิธี คอลัมน์จัดเรียงใหม่ใน File Explorer ใน Windows 11 และ Windows 10 src=”https://i0.wp.com/windowsloop.com/wp-content/uploads/2025/04/drag-and-drop-to-rearrange-columns-file-explorer-090425.jpg หายไปใน File Explorer
คอลัมน์ Explorer จัดเรียงใหม่โดยใช้ Drag and Drop
วิธีที่ง่ายที่สุดในการเปลี่ยนลำดับคอลัมน์ใน File Explorer คือการลากและวาง นี่คือวิธี
กด“ Windows Key + I” เพื่อเปิด File Explorer . ไปที่โฟลเดอร์ ที่คุณต้องการจัดเรียงคอลัมน์ใหม่ คลิกและถือส่วนหัวคอลัมน์ Explorer . คุณสามารถ ทำเช่นเดียวกันกับคอลัมน์อื่น ๆ .
คอลัมน์ Explorer จัดเรียงใหม่โดยใช้กล่องโต้ตอบ’เลือกรายละเอียด’
คุณยังสามารถจัดเรียงลำดับคอลัมน์ใหม่โดยใช้กล่องโต้ตอบ’เลือกรายละเอียด’ข้อได้เปรียบที่ใหญ่ที่สุดของวิธีนี้คือคุณสามารถเพิ่มคอลัมน์เพิ่มเติมเช่นแท็กเจ้าของ ฯลฯ หากคุณต้องการ นี่คือวิธี
เปิด File Explorer ไปที่โฟลเดอร์ ซึ่งคุณต้องการจัดเรียงคอลัมน์ใหม่ คลิกขวา ในชื่อส่วนหัวคอลัมน์ใด ๆ ลง “. เมื่อเสร็จแล้วคลิก“ ตกลง “ ด้วยสิ่งนั้นคุณได้เปลี่ยนลำดับคอลัมน์ใน File Explorer
ขั้นตอนโดยละเอียด (ด้วยภาพหน้าจอ)
ก่อนที่จะเปิดตัว เปลี่ยนลำดับคอลัมน์ ถัดไป คลิกขวาที่ส่วนหัวคอลัมน์ใด ๆ ชื่อและเลือก“ เพิ่มเติม “.
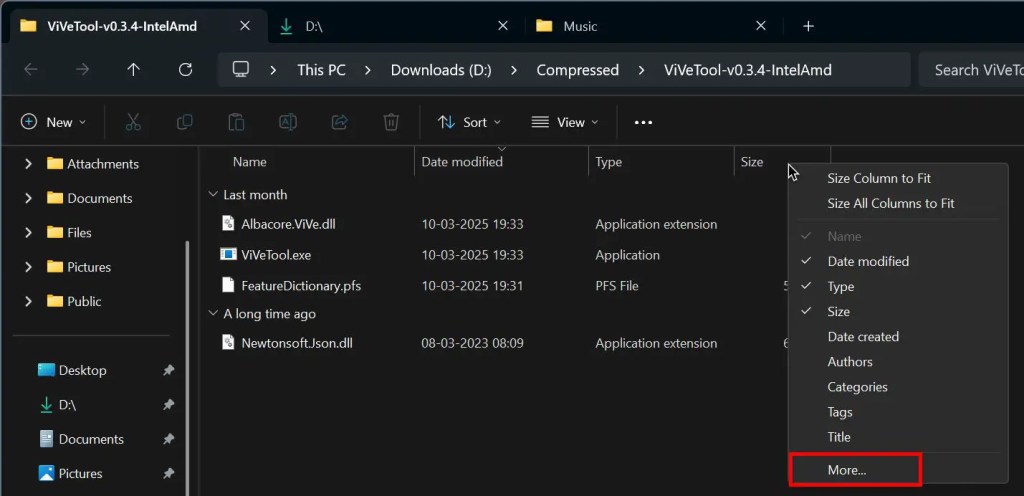
ในนั้น เลือกคอลัมน์ คุณต้องการจัดลำดับใหม่และคลิกปุ่ม“ เลื่อนขึ้น ” หรือ“ เลื่อนลงปุ่ม ” ตัวอย่างเช่นเนื่องจากฉันต้องการวางคอลัมน์ขนาดถัดจากคอลัมน์’ชื่อ’ฉันเลือกคอลัมน์’ขนาด’จากนั้นกดปุ่ม”เลื่อนขึ้น”สองครั้ง
อย่างที่ฉันพูดไปก่อนหน้านี้วิธีนี้ช่วยให้คุณเพิ่มคอลัมน์เพิ่มเติม หากคุณต้องการทำเช่นนั้นให้เลือกช่องทำเครื่องหมายถัดจากคอลัมน์ที่คุณต้องการเพิ่มในกล่องโต้ตอบ”เลือกรายละเอียด”
ในที่สุดคลิกปุ่ม” ตกลง “เพื่อบันทึกการเปลี่ยนแปลง