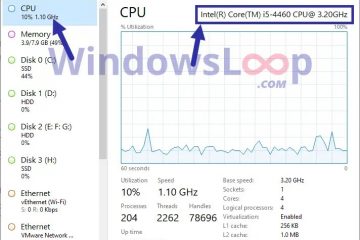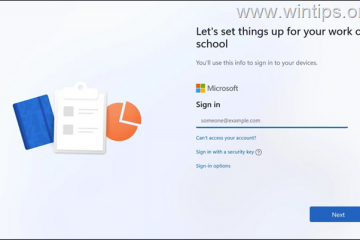Microsoft ได้ปรับปรุงคุณสมบัติของครอบครัวอย่างต่อเนื่องและ Windows 11 ทำให้การตั้งค่าบัญชีเด็กเรียบเนียนขึ้นและใช้งานง่ายกว่าเดิม หากคุณสงสัยว่า“ Windows 11 มีโหมดเด็กหรือไม่?” คำตอบคือใช่ต้องขอบคุณคุณสมบัติความปลอดภัยของครอบครัว หากคุณอยากรู้เกี่ยวกับวิธีการตั้งค่าแล็ปท็อป Windows 11 สำหรับเด็กหรือวิธีการสร้างบัญชีเด็กบนพีซีของคุณคู่มือนี้ครอบคลุมกระบวนการทั้งหมดอย่างชัดเจนรวมถึงวิธีการสร้างบัญชีเด็กแม้ว่าลูกของคุณยังไม่มีที่อยู่อีเมล เริ่มต้นกันเถอะ:
เปิดการตั้งค่าครอบครัวใน Windows 11
เพื่อเริ่มการตั้งค่าบัญชีบุตรหลานของคุณคลิกหรือแตะที่ปุ่มเริ่มต้นและเลือกการตั้งค่าหรือเพียงกด Windows + I เพื่อเปิดแอพการตั้งค่าโดยตรง จากนั้นเลือกหมวดหมู่บัญชีจากแถบด้านข้างด้านซ้าย
เปิดการตั้งค่าและไปที่บัญชี
ถัดไป src=”https://windows.atsit.in/th/wp-content/uploads/sites/25/2025/05/e0b8a7e0b8b4e0b898e0b8b5e0b980e0b89ee0b8b4e0b988e0b8a1e0b89ae0b8b1e0b88de0b88ae0b8b5e0b980e0b894e0b987e0b881e0b8a5e0b887e0b983e0b899.png”> 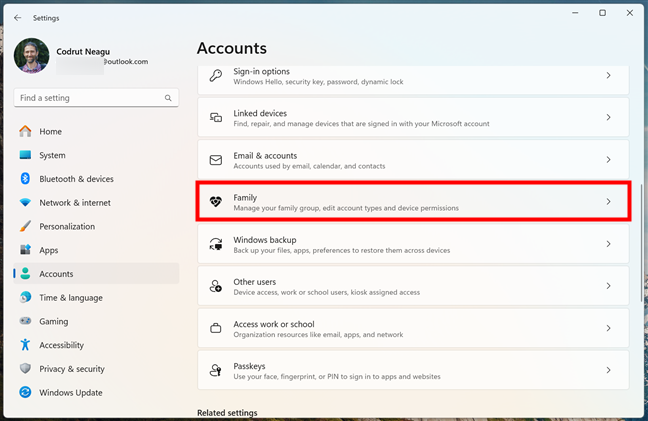
เข้าถึงการตั้งค่าครอบครัวใน windows 11
คลิกปุ่มเพิ่มบางคนในส่วนครอบครัวของคุณ src=”https://windows.atsit.in/th/wp-content/uploads/sites/25/2025/05/e0b8a7e0b8b4e0b898e0b8b5e0b980e0b89ee0b8b4e0b988e0b8a1e0b89ae0b8b1e0b88de0b88ae0b8b5e0b980e0b894e0b987e0b881e0b8a5e0b887e0b983e0b899-1.png”> 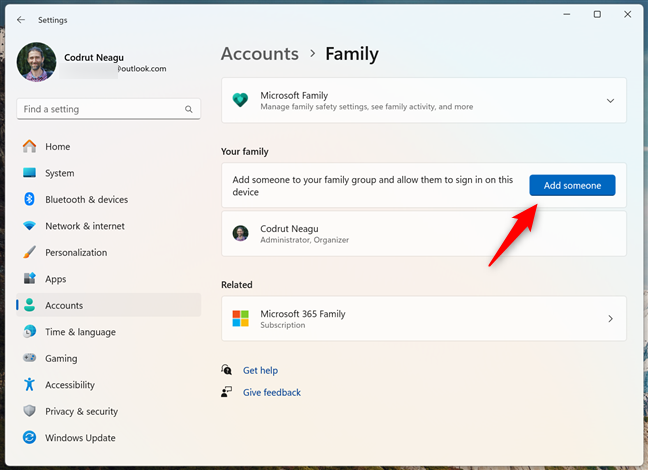
คลิกปุ่มเพิ่มบางคน หากลูกของคุณมีบัญชี Microsoft อยู่แล้ว (บางทีพวกเขาอาจใช้สำหรับ Xbox, Outlook.com, OneDrive หรือ Microsoft Services อื่น ๆ ) คุณสามารถดำเนินการต่อได้โดยป้อนที่อยู่อีเมลที่มีอยู่
พิมพ์อีเมลของบุตรหลานของคุณลงในฟิลด์ที่ให้ไว้ src=”https://windows.atsit.in/th/wp-content/uploads/sites/25/2025/05/e0b8a7e0b8b4e0b898e0b8b5e0b980e0b89ee0b8b4e0b988e0b8a1e0b89ae0b8b1e0b88de0b88ae0b8b5e0b980e0b894e0b987e0b881e0b8a5e0b887e0b983e0b899-2.png”> 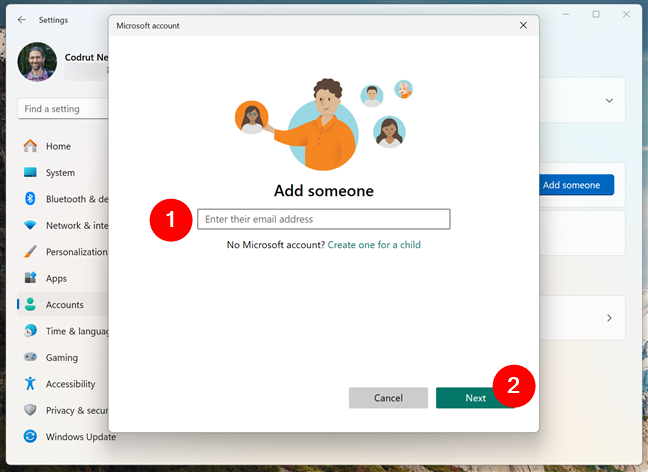
ป้อนที่อยู่อีเมลของเด็กและกดถัดไป
คุณต้องยืนยันบทบาทของสมาชิกในครอบครัวนี้ ตรวจสอบให้แน่ใจว่าตัวเลือกสมาชิกถูกเลือกและคลิก Invite.
เลือกสมาชิกและกดเชิญ
ถัดไป หลังจากที่เขาหรือเธอทำเช่นนั้นบัญชีของเด็กควรปรากฏในการตั้งค่าของ Windows 11 ในฐานะสมาชิก
วิธีการสร้างบัญชีเด็กบน Windows 11 โดยไม่ต้องมีบัญชี Microsoft
หากลูกของคุณยังไม่มีบัญชี Microsoft แม้ว่าจะไม่มีทางเทคนิคในการสร้างบัญชีเด็กบน Windows 11 โดยไม่มี Microsoft ตัวช่วยสร้างในการตั้งค่าครอบครัวทำให้กระบวนการง่ายขึ้น ในนั้นแทนที่จะป้อนที่อยู่อีเมลให้คลิกหรือแตะที่ลิงค์ที่มีป้ายกำกับสร้างหนึ่งสำหรับเด็ก
เลือกชื่อสำหรับบัญชีและกดต่อไป
คุณจะเห็นช่องทำเครื่องหมายที่ถามว่า Microsoft สามารถส่งเนื้อหาส่งเสริมการขายได้หรือไม่ อาจเป็นการดีที่สุดที่จะยกเลิกการเลือกกล่องนี้ คลิกถัดไปเมื่อเสร็จแล้ว
ป้อนรหัสผ่านที่แข็งแกร่งสำหรับบัญชีของเด็ก
src=”https://www.digitalcitizen.life/wp-content/uploads/2025/05/win11_child_account-9.png”>
ชื่อของลูกหรือไม่”ความสูง=”441″src=”https://windows.atsit.in/th/wp-content/uploads/sites/25/2025/05/e0b8a7e0b8b4e0b898e0b8b5e0b980e0b89ee0b8b4e0b988e0b8a1e0b89ae0b8b1e0b88de0b88ae0b8b5e0b980e0b894e0b987e0b881e0b8a5e0b887e0b983e0b899-3.png”> 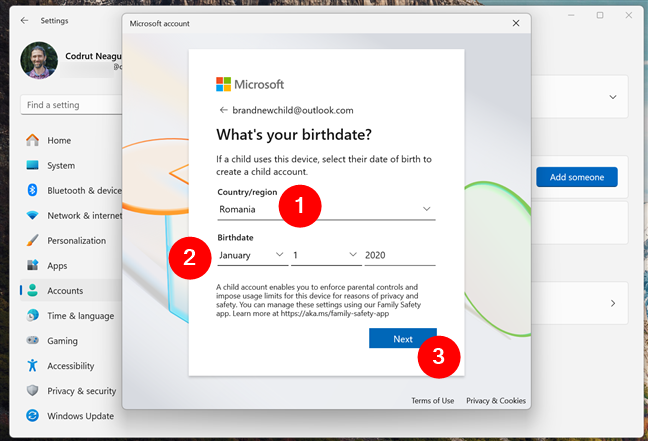
ประเทศของเด็กและวันเกิด?
จากนั้นคุณมีสองวิธีในการให้ความยินยอมจากผู้ปกครอง: บุตรหลานของคุณสามารถส่งคำขออนุญาตให้คุณทางอีเมลหรือคุณสามารถเข้าสู่ระบบโดยใช้บัญชี Microsoft ของผู้ปกครองได้ทันที
เนื่องจากคุณน่าจะอยู่บนพีซี Windows 11 ของคุณเลือก”ฉันเป็นผู้ปกครองหรือผู้พิทักษ์”src=”https://windows.atsit.in/th/wp-content/uploads/sites/25/2025/05/e0b8a7e0b8b4e0b898e0b8b5e0b980e0b89ee0b8b4e0b988e0b8a1e0b89ae0b8b1e0b88de0b88ae0b8b5e0b980e0b894e0b987e0b881e0b8a5e0b887e0b983e0b899-4.png”> 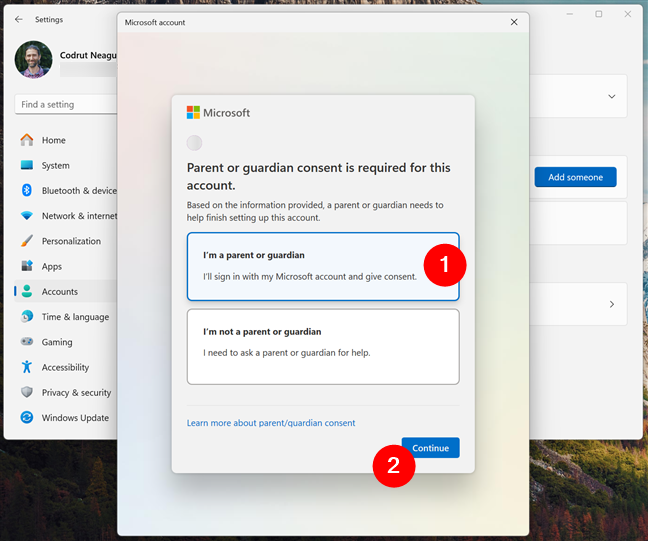
เลือกฉันเป็นผู้ปกครองหรือผู้พิทักษ์
ความกว้าง=”648″ความสูง=”448″src=”https://windows.atsit.in/th/wp-content/uploads/sites/25/2025/05/e0b8a7e0b8b4e0b898e0b8b5e0b980e0b89ee0b8b4e0b988e0b8a1e0b89ae0b8b1e0b88de0b88ae0b8b5e0b980e0b894e0b987e0b881e0b8a5e0b887e0b983e0b899-5.png”> 
อ่านข้อมูลทางกฎหมายและกดใช่หรือไม่ ตัดสินใจตามการตั้งค่าของคุณและคลิกดำเนินการต่อ
ตัดสินใจว่าเด็กของคุณสามารถลงชื่อเข้าใช้แอพที่ไม่ใช่ Microsoft
แดชบอร์ด ปรับการตั้งค่าเหล่านี้ตามที่คุณเห็น fit.
เลือกขีด จำกัด หน้าจอสำหรับการเปิดใช้งาน Microsoft Service มีชื่อเดียวกัน ที่นั่นคุณสามารถจัดการการตั้งค่าเพิ่มเติมเช่นการ จำกัด แอพและตัวกรองเนื้อหาหรือติดตามอุปกรณ์ของบุตรหลานของคุณ
การตั้งค่าความปลอดภัยในครอบครัว ตอนนี้ลูกของคุณมีบัญชีของตัวเองบนพีซี Windows 11 ของคุณพร้อมสำหรับการใช้งานทันที
คุณตั้งค่าแล็ปท็อป Windows 11 สำหรับเด็กหรือไม่
การสร้างบัญชีเด็กบน Windows 11 นั้นรวดเร็วและตรงไปตรงมา แม้ว่า Microsoft ยังคงต้องการที่อยู่อีเมลสำหรับการสร้างบัญชี แต่กระบวนการทั้งหมดได้กลายเป็นมิตรกับผู้ใช้และมีประสิทธิภาพ โดยส่วนตัวแล้วฉันชอบตัวเลือกในการสร้างบัญชีเด็กโดยตรงโดยไม่มีอีเมลสำหรับเด็กเล็ก แต่โดยรวมแล้ว Windows 11 จัดการการสร้างบัญชีเด็กและการจัดการได้ดีอย่างน่าประทับใจ