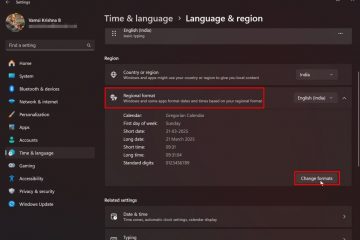บทความนี้อธิบายวิธีการเปิดใช้งานหรือปิดใช้งานหน้าต่าง“ ย้ายไปด้านบนเมื่อเปิดใช้งานสำหรับเมาส์โฮเวอร์ ” ด้วย การเปิดใช้งานการเปิดใช้งานของเมาส์ ใน Windows 11
ใน Windows เราต้องคลิกที่หน้าต่าง Windows ในพื้นหลังไม่ได้ใช้งานโดยค่าเริ่มต้น
ในขณะที่ Windows ในพื้นหลังไม่ได้ใช้งานผู้ใช้สามารถเลื่อน Windows (พื้นหลัง) ที่ไม่ได้ใช้งานได้ src=”https://geekrewind.com/wp-content/uploads/2022/12/mouse-tile-in-windows-11-1024×662.avif”>
ผู้ใช้สามารถเปิดใช้งาน” เปิดใช้งานบนโฮเวอร์ “เมื่อคุณเปิดใช้งาน“ เปิดใช้งานบนโฮเวอร์ ,”คุณสามารถเปิดหรือปิด” ย้ายหน้าต่างไปด้านบนเมื่อเปิดใช้งานสำหรับเมาส์โฮเวอร์ “
เปิดใช้งานหน้าต่างย้ายไปด้านบนด้วยการเปิดใช้งานเมาส์
นี่คือวิธีการทำ
ก่อนอื่นให้เปิดแอพการตั้งค่า Windows
คุณสามารถทำได้โดยคลิกที่เมนูเริ่ม
เมื่อแอป การตั้งค่า เปิดขึ้นให้คลิกปุ่ม การเข้าถึง ทางด้านซ้าย จากนั้นเลือก เมาส์ กระเบื้องทางด้านขวาเพื่อขยายมัน
บนหน้า การเข้าถึง> การตั้งค่า , สลับปุ่มบน“ เปิดใช้งานบน Hover Hover “กระเบื้องและตรวจสอบหรือยกเลิกการตรวจสอบกล่องถัดจาก” ย้าย windows ไปด้านบนเมื่อเปิดใช้งานสำหรับเมาส์ hover “เพื่อเปิดหรือปิดการใช้งาน