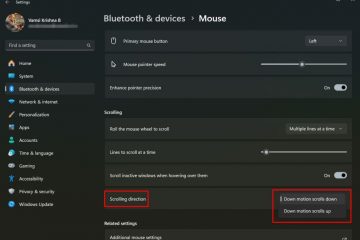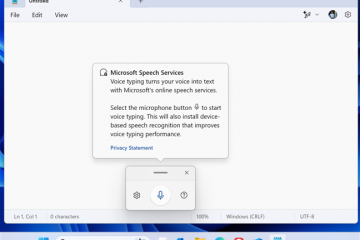พรอมต์คำสั่งเป็นเครื่องมือบรรทัดคำสั่งเริ่มต้นบน Windows ที่คุณสามารถใช้เพื่อทำงานต่างๆ ได้ ผู้ใช้จะใช้โปรแกรมนี้เพื่อรันโปรแกรมบรรทัดคำสั่งต่างๆ โดยเฉพาะ ไม่ว่าจะมีอยู่แล้วภายในเครื่องหรืออื่นๆ
อย่างไรก็ตาม ในบางครั้ง ขณะเรียกใช้โปรแกรมดังกล่าวหรือแก้ไข/ลบไฟล์/โฟลเดอร์ด้วยเครื่องมือนี้ คุณอาจพบข้อความ “<ข้อความแสดงข้อผิดพลาดstrong>การเข้าถึงถูกปฏิเสธ“อาจแสดงรหัสข้อผิดพลาดหรือแจ้งสาเหตุของปัญหา แต่โดยปกติแล้วจะไม่ได้ให้ข้อมูลเพิ่มเติม
ในบทความนี้ เราได้ระบุสาเหตุที่เป็นไปได้ทั้งหมดสำหรับปัญหาพร้อมกับแนวทางแก้ไขที่เกี่ยวข้อง

สาเหตุของการเข้าถึงพร้อมรับคำสั่งถูกปฏิเสธ
ต่อไปนี้เป็นสาเหตุที่เป็นไปได้สำหรับข้อผิดพลาดการเข้าถึงถูกปฏิเสธในพร้อมรับคำสั่ง:
ไม่มีสิทธิ์ของผู้ดูแลระบบ.สิทธิ์การกำหนดค่าไม่ถูกต้อง การเข้ารหัสโฟลเดอร์และไฟล์ การติดมัลแวร์ ข้อจำกัดเนื่องจากซอฟต์แวร์รักษาความปลอดภัยของบุคคลที่สาม
วิธีแก้ไขการเข้าถึงพร้อมรับคำสั่งถูกปฏิเสธ?
ด้านล่างนี้เป็นวิธีแก้ปัญหาที่เป็นไปได้ on เพื่อแก้ไขข้อผิดพลาดในการเข้าถึงบน Command Prompt:
เปิด Command Prompt ในฐานะผู้ดูแลระบบ
แม้ว่า Command Prompt ตามปกติจะเพียงพอสำหรับวัตถุประสงค์ส่วนใหญ่ แต่คุณไม่สามารถเรียกใช้รูปลักษณ์บางอย่าง เช่น SFC , DISM ฯลฯ โดยใช้โปรแกรม ในการทำเช่นนั้น คุณต้องเรียกใช้ Command Prompt ในฐานะผู้ดูแลระบบ ซึ่งจะยกระดับการอนุญาต
คุณสามารถใช้วิธีใดวิธีหนึ่งต่อไปนี้เพื่อเปิด Command Prompt ในฐานะผู้ดูแลระบบ:
เปิด Run โดยกด Win + R พิมพ์ cmd แล้วกด Ctrl + Shift + Enter ค้นหา cmd หรือ command prompt บนแถบค้นหา (Win + S) คลิกขวาแล้วเลือก เรียกใช้ในฐานะผู้ดูแลระบบ (ใน Windows 11) กด Win + X เลือก Windows Terminal (Admin) แล้วกด Ctrl + Shift + 2
ค้นหา cmd หรือ command prompt บนแถบค้นหา (Win + S) คลิกขวาแล้วเลือก เรียกใช้ในฐานะผู้ดูแลระบบ (ใน Windows 11) กด Win + X เลือก Windows Terminal (Admin) แล้วกด Ctrl + Shift + 2
ค้นหาและปิดโปรแกรมที่ล็อกไฟล์
คุณจะไม่สามารถ เพื่อแก้ไขหรือลบไฟล์ที่โปรแกรมอื่นกำลังใช้อยู่ในขณะนั้น หากคุณลองทำเช่นนั้น คุณจะได้รับข้อความแสดงข้อผิดพลาดข้างต้น โดยปกติแล้ว คุณสามารถปิดโปรแกรมได้โดยค้นหาใน Task Manager หรือ Process Explorer เพื่อแก้ไขปัญหานี้
หากคุณทราบว่ากระบวนการหรือแอปใดรับผิดชอบ คุณสามารถใช้ Task Manager ได้
กด Ctrl + Shift + Esc เพื่อเปิด ตัวจัดการงาน ค้นหาแอปภายใต้แท็บ กระบวนการ แล้วคลิกขวาที่แอปนั้น เลือก สิ้นสุดงาน.

ถ้า คุณไม่ทราบกระบวนการ ควรใช้ Process Explorer จะดีกว่า
ดาวน์โหลด Process Explorer จากแพลตฟอร์มของ Microsoftแตกไฟล์เก็บถาวรและเปิดโปรแกรมขึ้นอยู่กับสถาปัตยกรรมระบบของคุณ กด Ctrl + Shift + F เพื่อ ค้นหาหมายเลขอ้างอิง พิมพ์ไฟล์ โฟลเดอร์ หรือหมายเลขอ้างอิงที่คุณพบข้อผิดพลาดนี้ แล้วกด Enter
 จากนั้น ตรวจสอบรายการเพื่อระบุกระบวนการที่เกี่ยวข้อง ปิดช่องค้นหาและมองหากระบวนการ คลิกขวาที่มัน แล้วเลือกฆ่ากระบวนการหรือต้นไม้กระบวนการฆ่า
จากนั้น ตรวจสอบรายการเพื่อระบุกระบวนการที่เกี่ยวข้อง ปิดช่องค้นหาและมองหากระบวนการ คลิกขวาที่มัน แล้วเลือกฆ่ากระบวนการหรือต้นไม้กระบวนการฆ่า

อย่างไรก็ตาม อาจมีเหตุผลอื่นที่เป็นไปได้ที่ทำให้ไฟล์ถูกล็อก เราขอแนะนำให้คุณอ่านบทความของเรา ไฟล์เปิดในโปรแกรมอื่น เพื่อค้นหาวิธีแก้ปัญหาที่จำเป็นสำหรับทุกกรณีของปัญหานี้
เปลี่ยนสิทธิ์ของไดเรกทอรีการทำงานปัจจุบัน (CWD)
Windows ใช้พาร์ติชัน NTFS ซึ่งมีสิทธิ์สองประเภทที่แตกต่างกัน หนึ่งในนั้นคือรายการควบคุมการเข้าถึง (ACL) ซึ่งระบุสิทธิ์ผู้ใช้และกลุ่มสำหรับโฟลเดอร์/ไฟล์
คุณยังสามารถพบข้อผิดพลาดนี้หากคุณไม่ได้เป็นเจ้าของไดเร็กทอรีการทำงานปัจจุบัน ( ไดเร็กทอรีที่คุณเห็นก่อนเครื่องหมาย’>’) หรือไฟล์ ตลอดจนสิทธิ์ ACL เพื่ออ่าน/เขียนภายในไดเร็กทอรี มันสามารถเกิดขึ้นได้กับโฟลเดอร์ระบบเช่น System32 ถ้ามัลแวร์เปลี่ยนสิทธิ์ ACL
ต่อไปนี้คือวิธีที่คุณสามารถเปลี่ยนสิทธิ์เหล่านี้ด้วยตนเองและแก้ไขปัญหา:
เปิด File Explorer (Win + E) และไปที่ไดเร็กทอรี คลิกขวาที่โฟลเดอร์แล้วเลือก คุณสมบัติ ไปที่แท็บ ความปลอดภัย แล้วคลิก ขั้นสูง

 เลือกเปลี่ยนถัดจากเจ้าของ
เลือกเปลี่ยนถัดจากเจ้าของ
 คลิกที่ ขั้นสูง แล้วค้นหาเลยเลือก ผู้ดูแลระบบ หรือบัญชีผู้ใช้ของคุณจากรายการ และคลิก ตกลง > ตกลง
คลิกที่ ขั้นสูง แล้วค้นหาเลยเลือก ผู้ดูแลระบบ หรือบัญชีผู้ใช้ของคุณจากรายการ และคลิก ตกลง > ตกลง
 คลิกนำไปใช้จากนั้นทำเครื่องหมายที่แทนที่ทั้งหมด รายการสิทธิ์ของวัตถุย่อยที่มีรายการสิทธิ์ที่สืบทอดได้จากวัตถุนี้เลือก เพิ่ม ใต้แท็บสิทธิ์ คลิก เลือกหลัก แล้วทำตามขั้นตอนที่ 4-6 ตรวจสอบ ควบคุมทั้งหมด แล้วคลิกตกลง
คลิกนำไปใช้จากนั้นทำเครื่องหมายที่แทนที่ทั้งหมด รายการสิทธิ์ของวัตถุย่อยที่มีรายการสิทธิ์ที่สืบทอดได้จากวัตถุนี้เลือก เพิ่ม ใต้แท็บสิทธิ์ คลิก เลือกหลัก แล้วทำตามขั้นตอนที่ 4-6 ตรวจสอบ ควบคุมทั้งหมด แล้วคลิกตกลง
 เพิ่ม บัญชีผู้ใช้ของคุณเป็นหลักหากไม่ใช่บัญชีผู้ดูแลระบบโดยใช้กระบวนการเดียวกัน นอกจากนี้ ตรวจสอบให้แน่ใจว่าได้ทำเครื่องหมายที่การควบคุมทั้งหมดด้วยเช่นกัน คลิก ตกลงต่อไปเพื่อปิดคุณสมบัติในขณะที่บันทึกการเปลี่ยนแปลง
เพิ่ม บัญชีผู้ใช้ของคุณเป็นหลักหากไม่ใช่บัญชีผู้ดูแลระบบโดยใช้กระบวนการเดียวกัน นอกจากนี้ ตรวจสอบให้แน่ใจว่าได้ทำเครื่องหมายที่การควบคุมทั้งหมดด้วยเช่นกัน คลิก ตกลงต่อไปเพื่อปิดคุณสมบัติในขณะที่บันทึกการเปลี่ยนแปลง
นอกจากนี้ คุณยังสามารถใช้บรรทัดคำสั่งเพื่อจุดประสงค์นี้ได้ หากคุณพบว่าการไปยังส่วนต่างๆ ของอินเทอร์เฟซแบบกราฟิกเป็นเรื่องยุ่งยาก ในการทำเช่นนั้น
ลงชื่อเข้าใช้บัญชีผู้ดูแลระบบเปิด Command Prompt ในฐานะผู้ดูแลระบบป้อนคำสั่งต่อไปนี้ในขณะที่แทนที่”เส้นทางของไฟล์หรือโฟลเดอร์”เป็นเส้นทางที่คุณต้องการ:takeown/f”เส้นทางของไฟล์หรือโฟลเดอร์”icacls “เส้นทางของไฟล์หรือโฟลเดอร์”/Grant Administrators:f

สแกนด้วยโปรแกรมป้องกันไวรัส
ดังที่เราได้กล่าวไว้ก่อนหน้านี้ สคริปต์มัลแวร์บางตัวสามารถแก้ไขสิทธิ์ ACL ของไฟล์และโฟลเดอร์ของคุณ ซึ่งนำไปสู่ข้อผิดพลาดนี้ คุณสามารถแก้ไขปัญหาได้โดยเปลี่ยนสิทธิ์ด้วยตนเอง อย่างไรก็ตาม คุณยังต้องตรวจหาและลบมัลแวร์เพื่อป้องกันไม่ให้ปัญหาดังกล่าวเกิดขึ้นอีก ในการดำเนินการดังกล่าว ให้เปิด Run พิมพ์ ms-settings:windowsdefender เพื่อเปิด ความปลอดภัยของ Windowsไปที่ การป้องกันไวรัสและภัยคุกคาม แล้วคลิก ตัวเลือกการสแกน
 ทำเครื่องหมายที่ การสแกนแบบเต็ม แล้วเลือกสแกนทันที
ทำเครื่องหมายที่ การสแกนแบบเต็ม แล้วเลือกสแกนทันที

ลบการเข้ารหัส
หากไฟล์ถูกเข้ารหัส คุณจะไม่สามารถเข้าถึงได้หากไม่มี คีย์ใบรับรองที่จำเป็นซึ่งจัดเก็บไว้ในบัญชีผู้ใช้ของคุณ ในกรณีดังกล่าว การพยายามย้ายหรือแก้ไขไฟล์ผ่าน Command Prompt จะแสดงข้อความ”Access is modified”คุณต้องลบการเข้ารหัสออกเพื่อดำเนินการดังกล่าว โดย
ไปที่ไฟล์/โฟลเดอร์ใน File Explorer ตรวจสอบว่าไอคอนมีเครื่องหมายล็อกหรือไม่ ซึ่งแสดงว่ามีการเข้ารหัส หากมีเครื่องหมาย ให้คลิกขวาที่โฟลเดอร์/ไฟล์หรือโฟลเดอร์รูท แล้วเลือก คุณสมบัติ

 คลิกขั้นสูงในช่องทั่วไป ยกเลิกการเลือก เข้ารหัสเนื้อหาเพื่อรักษาความปลอดภัยข้อมูล แล้วคลิก ตกลง > ตกลง
คลิกขั้นสูงในช่องทั่วไป ยกเลิกการเลือก เข้ารหัสเนื้อหาเพื่อรักษาความปลอดภัยข้อมูล แล้วคลิก ตกลง > ตกลง
 กาเครื่องหมายใช้การเปลี่ยนแปลงกับ โฟลเดอร์ โฟลเดอร์ย่อย และไฟล์นี้ แล้วคลิก ตกลง
กาเครื่องหมายใช้การเปลี่ยนแปลงกับ โฟลเดอร์ โฟลเดอร์ย่อย และไฟล์นี้ แล้วคลิก ตกลง
ตรวจสอบความเสียหายของไฟล์
อาจเป็นไปได้ว่าไฟล์หรือโฟลเดอร์ของคุณเสียหาย และระบบของคุณกำลังป้องกันตัวเองโดยการปฏิเสธการเข้าถึง หาก CWD ของคุณเป็นไดเร็กทอรีระบบ คุณสามารถเรียกใช้ System File Checker (SFC) และ Deployment Image Service and Management (DISM) เพื่อซ่อมแซมความเสียหายดังกล่าว ในการทำเช่นนั้น
เปิดพร้อมท์คำสั่งยกระดับ (แจ้งในฐานะผู้ดูแลระบบ) ป้อนคำสั่งต่อไปนี้:dism/online/cleanup-image/restorehealthsfc/scannow

ถอนการติดตั้งซอฟต์แวร์รักษาความปลอดภัยของบุคคลที่สาม
เป็นไปได้ว่าซอฟต์แวร์รักษาความปลอดภัยบางอย่าง เช่น ไฟร์วอลล์ส่วนบุคคลหรือโปรแกรมป้องกันไวรัสกำลังบล็อกการเข้าถึงไฟล์เรียกทำงานของบริษัทอื่น ในสถานการณ์เช่นนี้ คุณจะได้รับข้อผิดพลาดการเข้าถึงถูกปฏิเสธขณะพยายามเรียกใช้โปรแกรมนี้
ก่อนอื่น ตรวจสอบให้แน่ใจว่าไฟล์ไม่เป็นอันตรายแต่อย่างใด จากนั้น คุณสามารถปิดใช้งานไฟร์วอลล์หรือโปรแกรมป้องกันไวรัสของบริษัทอื่นชั่วคราวก่อนที่จะใช้พรอมต์คำสั่งเพื่อเรียกใช้ไฟล์ หลังจากดำเนินการเสร็จแล้ว อย่าลืมเปิดใช้งานแอปความปลอดภัยของคุณอีกครั้ง
ล้างระบบปฏิบัติการที่ติดตั้ง
หากคุณไม่สามารถแก้ไขปัญหาได้หลังจากดำเนินการตามขั้นตอนเหล่านี้ทั้งหมดแล้ว คุณจะต้อง ตัวเลือกที่เหลือคือการติดตั้ง Windows ใหม่ทั้งหมด ด้านล่างนี้เป็นขั้นตอนในการทำเช่นนั้น อย่างไรก็ตาม อาจมีความแตกต่างเล็กน้อยเล็กน้อยขึ้นอยู่กับเวอร์ชัน Windows ของคุณ
ขั้นแรก สร้าง USB ที่สามารถบู๊ตได้หรือติดตั้ง Windows จากนั้นรีสตาร์ทพีซีของคุณโดยที่ยังคงเชื่อมต่อ USB สำหรับการติดตั้งเข้ากับอุปกรณ์ ไปที่ BIOS ของคุณโดยใช้ คีย์ BIOS หรือวิธีการอื่นใด คุณสามารถตรวจสอบแหล่งที่มาที่เป็นทางการเพื่อทราบคีย์ BIOS สำหรับเมนบอร์ดของคุณ ไปที่ Boot Priority หรือ Order setting และตรวจสอบให้แน่ใจว่า USB อยู่ที่ด้านบนสุดของรายการ คุณควรจะเห็นคำแนะนำในอินเทอร์เฟซ BIOS
 บันทึกการเปลี่ยนแปลงและออกจาก BIOS ตอนนี้ ให้บู๊ตโดยใช้สื่อ USB ตั้งค่ากำหนดภาษาของคุณ แล้วคลิก ถัดไป เลือก ติดตั้งทันทีบนหน้าจอติดตั้ง
บันทึกการเปลี่ยนแปลงและออกจาก BIOS ตอนนี้ ให้บู๊ตโดยใช้สื่อ USB ตั้งค่ากำหนดภาษาของคุณ แล้วคลิก ถัดไป เลือก ติดตั้งทันทีบนหน้าจอติดตั้ง

 คลิกที่ ฉันไม่มีรหัสผลิตภัณฑ์ ยอมรับข้อตกลงใบอนุญาต และ คลิกถัดไปเลือกเวอร์ชันระบบปฏิบัติการของคุณ จากนั้นคลิกกำหนดเอง: ติดตั้ง Windows เท่านั้น (ขั้นสูง)
คลิกที่ ฉันไม่มีรหัสผลิตภัณฑ์ ยอมรับข้อตกลงใบอนุญาต และ คลิกถัดไปเลือกเวอร์ชันระบบปฏิบัติการของคุณ จากนั้นคลิกกำหนดเอง: ติดตั้ง Windows เท่านั้น (ขั้นสูง)
เลือกพาร์ติชันระบบของคุณแล้วคลิก ถัดไปทำตามคำแนะนำบนหน้าจอ