คุณเคยต้องการดูเฟรม GIF ทีละเฟรมหรือบันทึกเพียงช่วงเวลาเดียวจากภาพนิ่งหรือไม่? จากนั้นคุณอยู่ในสถานที่ที่เหมาะสมเพราะคู่มือนี้มีข้อมูลทั้งหมดที่คุณต้องการแยก GIF ออกเป็นเฟรม ฉันจะแสดงวิธีการใช้ GIMP ร่วมกับปลั๊กอินเป็นตัวแยกเฟรม GIF ทำลาย GIF ภาพเคลื่อนไหวลงในเฟรมแยกต่างหากที่คุณสามารถบันทึกได้ นอกจากนี้คุณยังจะได้เรียนรู้เพิ่มเติมเกี่ยวกับการใช้ตัวแยกเฟรม GIF ออนไลน์เพื่อแยกเฟรม GIF ออนไลน์ได้อย่างง่ายดายโดยไม่ต้องดาวน์โหลดซอฟต์แวร์ ในตอนท้ายคุณควรจะสามารถเปลี่ยน GIF ให้เป็นชุดของภาพแยกต่างหากที่คุณสามารถบันทึกพิมพ์หรือแก้ไขตามที่คุณต้องการ มาเริ่มกันเถอะ:
วิธีใช้ GIMP เพื่อแปลง GIF เป็นเฟรม
หากคุณกำลังมองหาวิธีฟรีและเชื่อถือได้ในการแยก GIF ออกเป็นเฟรม GIMP เป็นเครื่องมือที่ยอดเยี่ยมในการทำงานให้เสร็จ GIMP (โปรแกรมการจัดการรูปภาพ GNU) เป็นโปรแกรมแก้ไขภาพโอเพนซอร์ซที่ทรงพลัง ฟรี ที่ทำงานบน Windows, MacOS และ Linux ด้วยความช่วยเหลือของปลั๊กอินฟรีที่เรียกว่า Batcher ทำให้กลายเป็นตัวแยกเฟรม GIF จากนั้นคุณสามารถแบ่ง GIF เป็นเฟรมและส่งออกเป็นไฟล์ภาพแยกต่างหากได้อย่างง่ายดาย ฉันจะอธิบายรายละเอียดว่าสิ่งนี้ทำงานได้อย่างไรใน Windows
หน้าเว็บอย่างเป็นทางการของ GIMP หลังจากคุณดาวน์โหลดแล้วให้เรียกใช้ไฟล์การตั้งค่า เลือกใช่ถ้าคุณได้รับพรอมต์ UAC และทำตามคำแนะนำในการติดตั้ง gimp บนคอมพิวเตอร์ของคุณ
หน้าผู้ใช้อย่างเป็นทางการ และใช้ปุ่มดาวน์โหลดที่ด้านบนเพื่อรับรุ่นล่าสุด
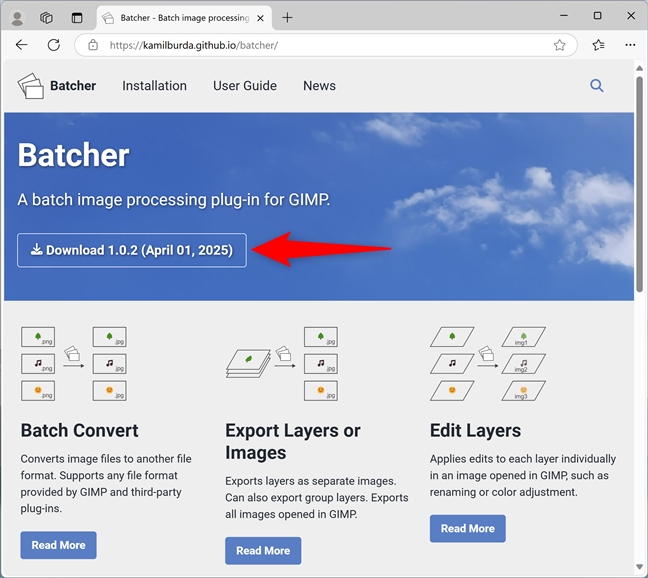
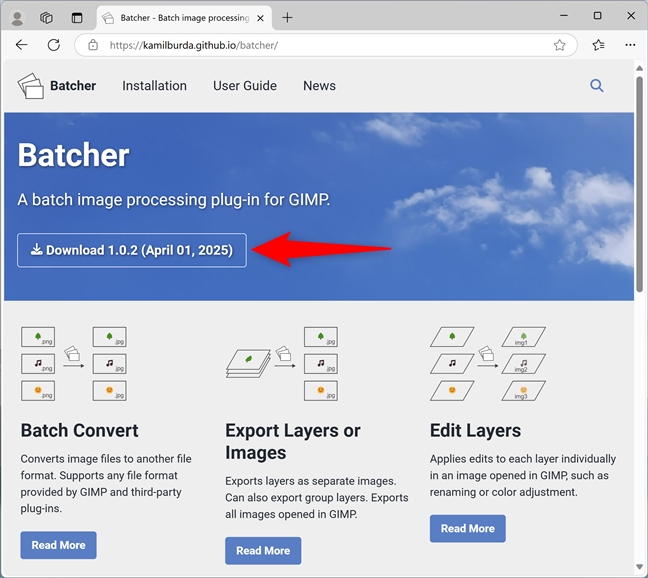
ดาวน์โหลด batcher บนพีซี
แยกไฟล์ซิป src=”https://windows.atsit.in/th/wp-content/uploads/sites/25/2025/04/e0b8a7e0b8b4e0b898e0b8b5e0b981e0b8a2e0b881-gif-e0b8ade0b8ade0b881e0b980e0b89be0b987e0b899e0b980e0b89fe0b8a3e0b8a1-1.png”> 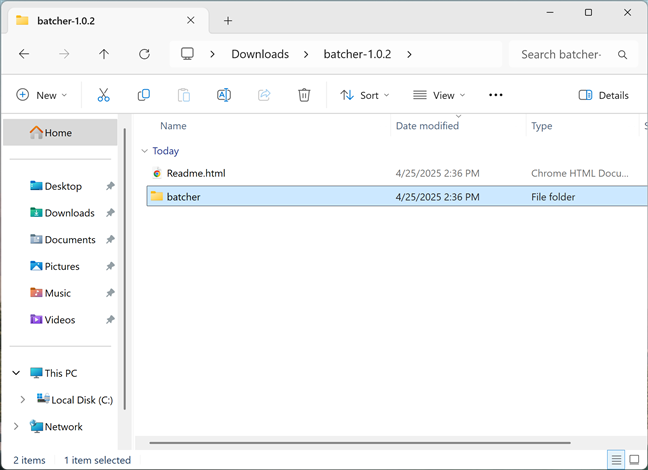
แยกโฟลเดอร์ batcher
Gimp
เปิด Gimp แล้วคลิกหรือแตะแก้ไขที่ด้านบน ในเมนูที่เปิดขึ้นการตั้งค่าการเข้าถึง
การตั้งค่าแบบเปิด
หน้าต่างการตั้งค่าของ Gimp ปรากฏขึ้น เลื่อนรายการในบานหน้าต่างด้านซ้ายไปจนถึงการค้นหารายการโฟลเดอร์ คลิกหรือแตะลูกศรขนาดเล็กที่อยู่ถัดไปเพื่อขยาย
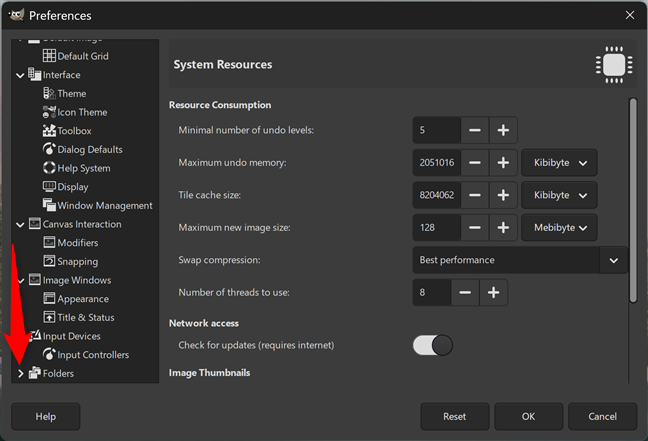
ขยายรายการโฟลเดอร์
รายการในบานหน้าต่างด้านซ้าย เลื่อนลงอีกครั้งจนกว่าคุณจะเห็นรายการปลั๊กอิน คลิกหรือแตะแล้วดูเส้นทางโฟลเดอร์ในบานหน้าต่างด้านขวา พวกเขาควรจะคล้ายกับที่อยู่ในภาพหน้าจอด้านล่าง แต่ชี้ไปที่โฟลเดอร์ผู้ใช้ของคุณแทน คุณควรเข้าถึงเส้นทางแรกที่แสดงที่นี่
ค้นหาเส้นทางไปยังโฟลเดอร์ปลั๊กอิน
ตรวจสอบให้แน่ใจว่าแอป Gimp ถูกปิดจากนั้นคัดลอกและวางโฟลเดอร์ Batcher ที่คุณได้รับในระหว่างขั้นตอนที่ 2 ของการสอนนี้ไปยังโฟลเดอร์ปลั๊กอินที่ใช้โดย Gimp.
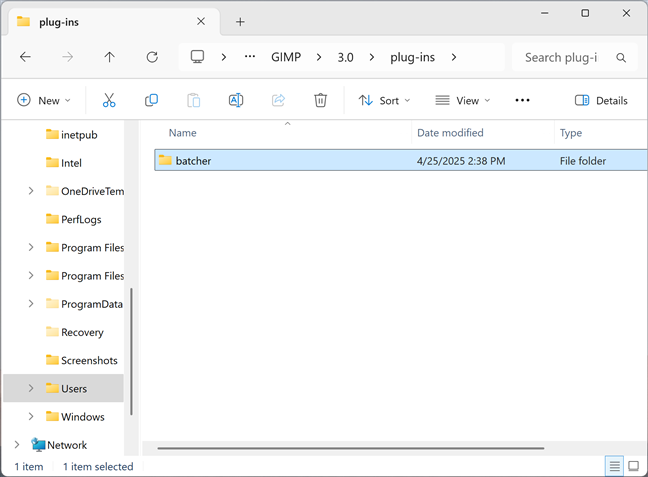
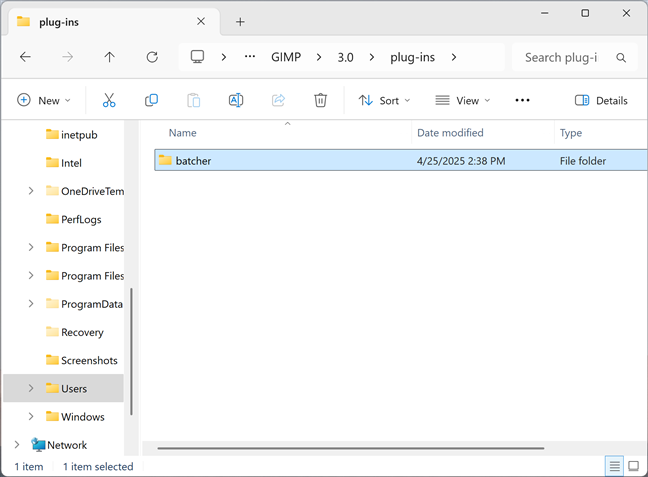
ย้าย batcher ไปยังปลั๊กอิน
ทุกอย่างถูกตั้งค่าให้ Gimp ทำงานเป็นตัวแยกเฟรม GIF ดังนั้นมาทำงานกันเถอะ
ขั้นตอนที่ 4 เปิด GIF ด้วย GIMP
สำหรับขั้นตอนนี้คุณต้องรู้ว่าไฟล์ GIF ถูกบันทึกไว้บนคอมพิวเตอร์ของคุณ เปิด GIMP อีกครั้งและเข้าถึงเมนูไฟล์ จากนั้นคลิกหรือแตะเปิด
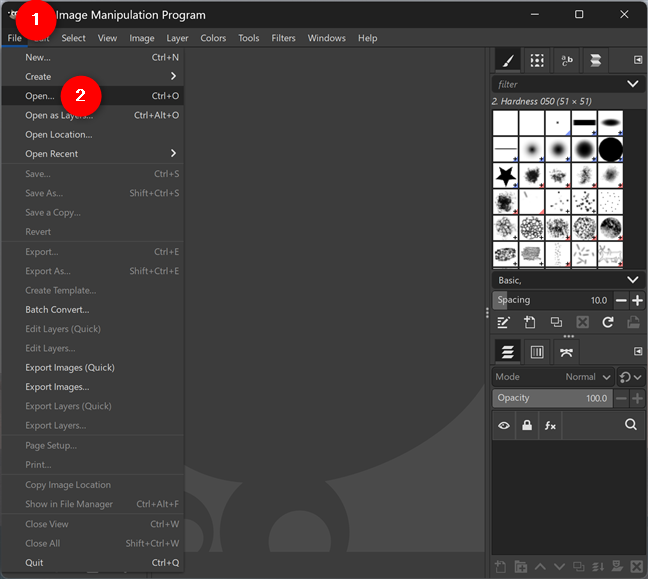
เลือกเปิดในเมนูไฟล์
ความกว้าง=”648″ความสูง=”476″src=”https://windows.atsit.in/th/wp-content/uploads/sites/25/2025/04/e0b8a7e0b8b4e0b898e0b8b5e0b981e0b8a2e0b881-gif-e0b8ade0b8ade0b881e0b980e0b89be0b987e0b899e0b980e0b89fe0b8a3e0b8a1-5.png”> 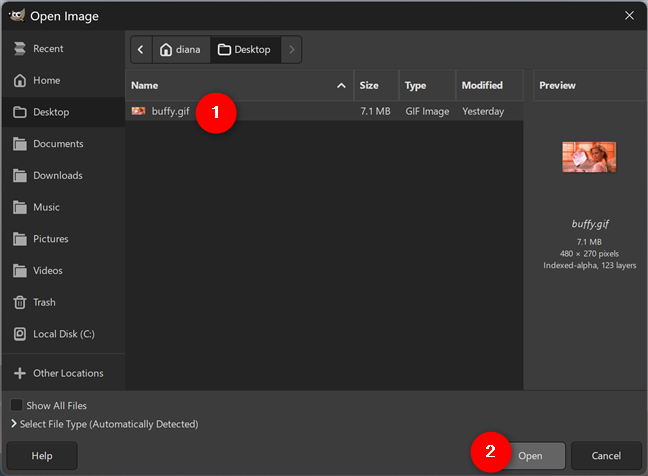
เปิดไฟล์ gif ใน Gimp
ฉันดาวน์โหลดไฟล์ gif จาก giphy เฟรม
หลังจากเปิดไฟล์ GIF ใน GIMP ให้เข้าถึงเมนูไฟล์อีกครั้งจากนั้นคลิกหรือแตะเลเยอร์ส่งออก
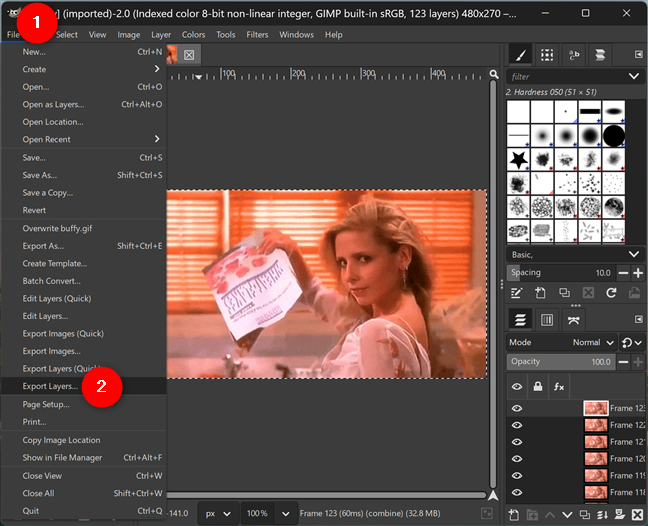
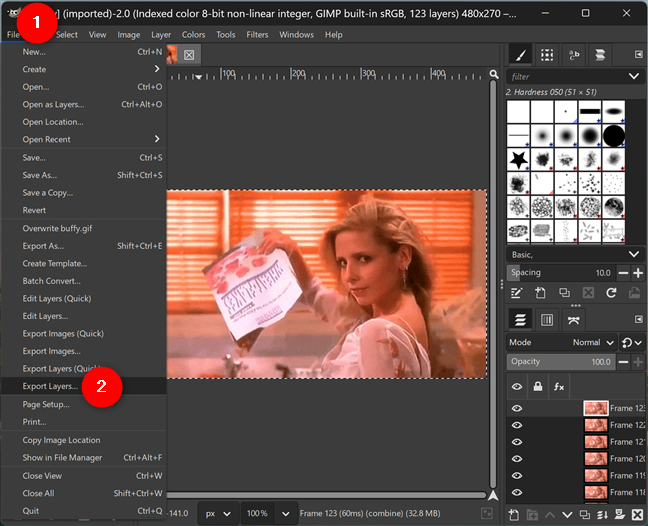
ไปที่ไฟล์> เลเยอร์ส่งออก
เลือกโฟลเดอร์ที่คุณต้องการแยกรูปภาพทั้งหมดออกจาก GIF (1) ของคุณเลือกชื่อและส่วนขยายไฟล์ที่คุณต้องการสำหรับเฟรม (2) และในที่สุดคลิกหรือแตะส่งออก (3)
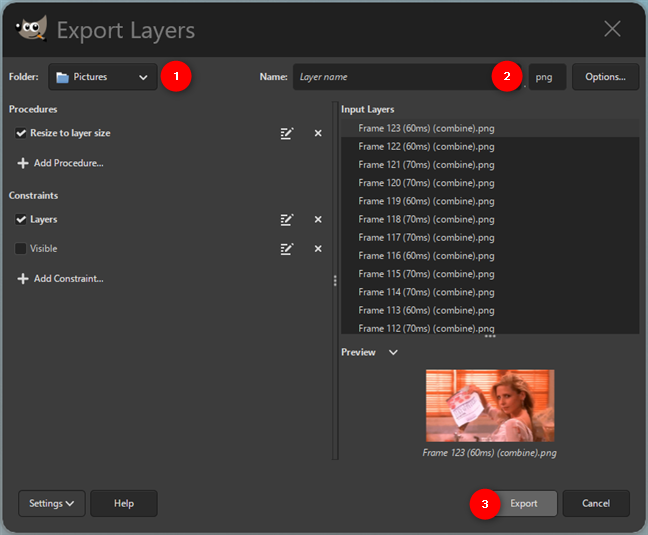
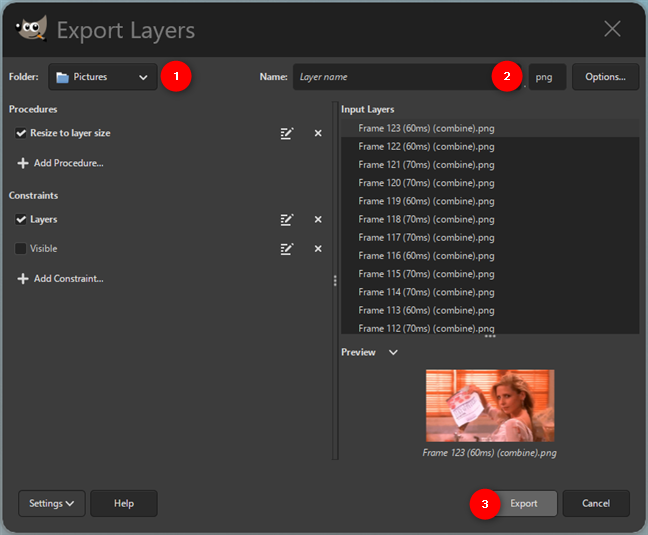
แปลง GIF เป็นเฟรม PNG
เมื่อจบลงคุณได้แปลง GIF เป็นเฟรมสำเร็จ
ขั้นตอนที่ 6 ค้นหาเฟรม GIF ที่แยกออกมา
งานของคุณกับ GIMP เสร็จแล้วและคุณสามารถปิดได้แล้ว จากนั้นเปิดโฟลเดอร์ที่คุณเลือกที่จะบันทึกเฟรม GIF ที่แยกออกมา-ในกรณีของฉันรูปภาพ ข้างในเฟรมทั้งหมดของไฟล์ GIF ภาพเคลื่อนไหวดั้งเดิมจะถูกบันทึกเป็นไฟล์ภาพแยกต่างหาก
คุณสามารถดูเฟรม gif ของคุณได้ > วิธีแยกเฟรม GIF ออนไลน์
หากคุณไม่ต้องการติดตั้งซอฟต์แวร์ใด ๆ มันเป็นเรื่องง่ายที่จะแยกเฟรม GIF ออนไลน์โดยใช้เครื่องมือที่ใช้เบราว์เซอร์ฟรี เว็บไซต์เหล่านี้ให้คุณอัปโหลด GIF ภาพเคลื่อนไหวและแบ่งออกเป็นเฟรมแยกต่างหากที่คุณสามารถดูหรือดาวน์โหลดได้อย่างรวดเร็ว เป็นตัวเลือกที่รวดเร็วและสะดวกสบายโดยเฉพาะอย่างยิ่งหากคุณต้องการแยกเฟรมเพียงไม่กี่เฟรมหรือไม่ต้องการจัดการกับการติดตั้งโปรแกรมเพิ่มเติม ฉันลองใช้เครื่องมือเหล่านี้สองสามอย่างและเลือกเครื่องมือที่ดีที่สุด ลองทำทุกอย่างทีละขั้นตอน
ขั้นตอนที่ 1. เข้าถึงตัวแยกเฟรมเฟรม GIF ของ Ezgif
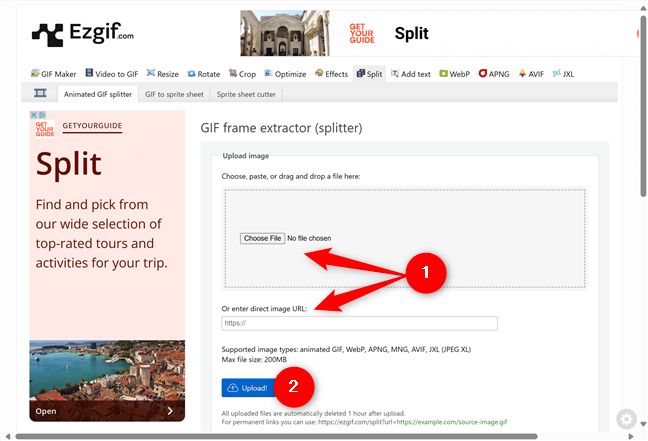
อัปโหลดไฟล์ gif
วิธีนี้จะดีกว่าถ้าคุณพบ GIF ออนไลน์ ตัวแยกเฟรม GIF เพื่อแยกรูปภาพทั้งหมดจาก GIF
หลังจากอัปโหลดไฟล์ GIF คุณจะได้ไปที่หน้าด้วยตัวเลือกมากมาย คุณสามารถแก้ไขปรับขนาดหมุนย้อนกลับเพิ่มเอฟเฟกต์ที่แตกต่างกัน ฯลฯ เมื่อคุณทำการซ่อมแซมด้วยเครื่องมือที่มีอยู่ให้คลิกหรือแตะเมนูตัวเลือกการแยกตัวเลือกการแยกตัวเลือก
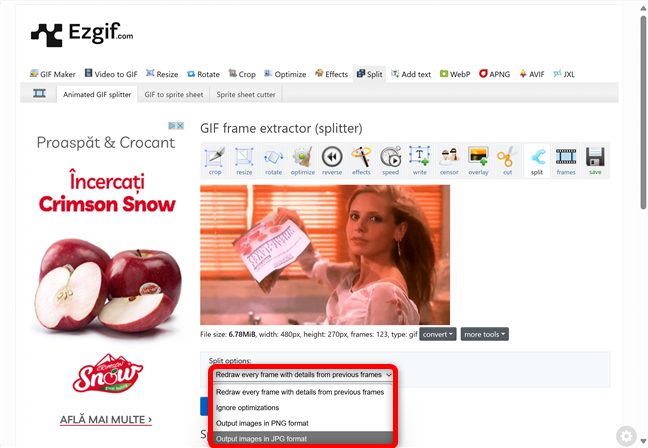
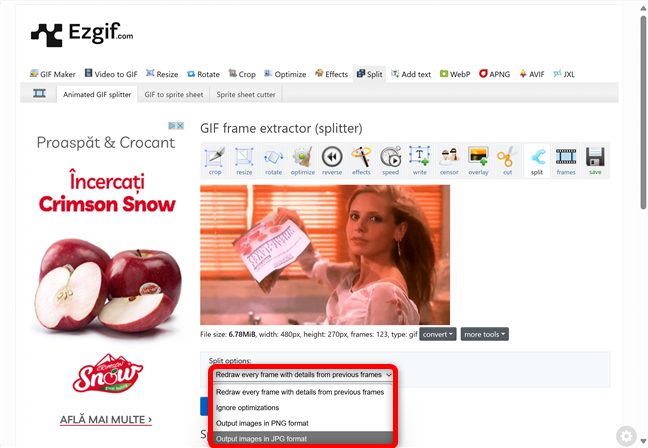
เลือกตัวเลือกแยกที่ต้องการ
เลือกวิธีที่คุณต้องการแยก GIF ปุ่ม. ตัวอย่างเช่นฉันเลือกที่จะส่งออกภาพในรูปแบบ jpg
แบ่ง GIF ออกเป็นเฟรมออนไลน์
คุณสามารถบันทึกและใช้ภาพใด ๆ และคุณยังได้รับตัวเลือกในการดาวน์โหลดเฟรมเป็น zip.
gif ของคุณแสดงเฟรมภายใต้ภาพแยก
คุณต้องการแปลง GIF เป็นเฟรมหรือไม่
มันง่ายที่จะแยกเฟรม GIF ให้นานที่สุดเท่าที่คุณมีเครื่องมือที่เหมาะสม ตอนนี้คุณได้เห็นวิธีการแปลง GIF เป็นเฟรมโดยใช้ทั้งตัวแยกเฟรม GIMP และ EZGIF ของ EZGIF แล้วมันก็ลงไปในสิ่งที่ดีที่สุดสำหรับคุณ หากคุณต้องการวิธีการออฟไลน์ที่ทรงพลังพร้อมการควบคุมมากกว่า GIMP และปลั๊กอินแบตเชอร์เป็นตัวเลือกที่มั่นคง ในทางกลับกันเครื่องมือออนไลน์นั้นรวดเร็วและง่ายดายหากคุณต้องการความเร็วและความเรียบง่าย ก่อนที่คุณจะปิดคู่มือนี้โปรดแจ้งให้เราทราบวิธีการไปสู่การแบ่ง GIF เป็นเฟรม ทิ้งคำตอบของคุณไว้ในส่วนความคิดเห็นด้านล่าง
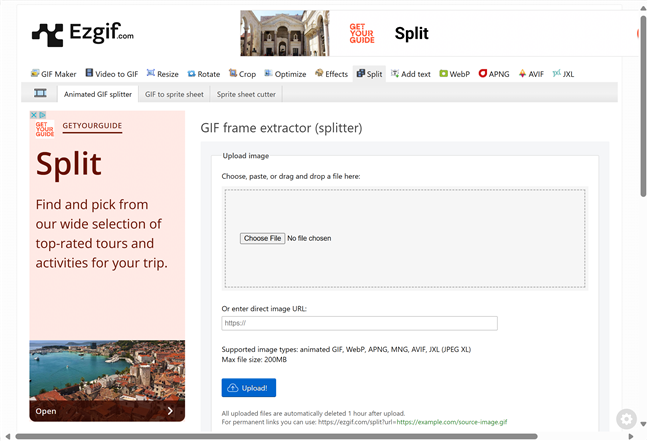 src=”https://windows.atsit.in/th/wp-content/uploads/sites/25/2025/04/e0b8a7e0b8b4e0b898e0b8b5e0b981e0b8a2e0b881-gif-e0b8ade0b8ade0b881e0b980e0b89be0b987e0b899e0b980e0b89fe0b8a3e0b8a1-8.png”>
src=”https://windows.atsit.in/th/wp-content/uploads/sites/25/2025/04/e0b8a7e0b8b4e0b898e0b8b5e0b981e0b8a2e0b881-gif-e0b8ade0b8ade0b881e0b980e0b89be0b987e0b899e0b980e0b89fe0b8a3e0b8a1-8.png”> 