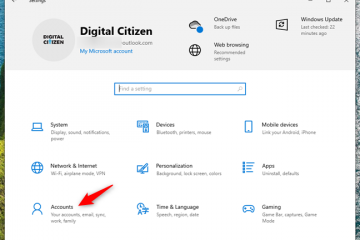บทช่วยสอนนี้ในชุด Winget Basics จะสอนวิธีอัปเดตแอพโดยใช้ Winget
Winget เป็นตัวจัดการแพ็คเกจที่สมบูรณ์สำหรับ Windows นั่นหมายความว่านอกเหนือจากการค้นหาและติดตั้งแอพที่คุณชื่นชอบคุณสามารถอัปเดตได้โดยใช้ Winget สิ่งที่ดีคือคุณสามารถ อัปเดตแอพเฉพาะหรืออัปเดตแอพทั้งหมดในครั้งเดียว ในบทช่วยสอนที่รวดเร็วและรวดเร็วนี้ให้ฉันแสดงวิธีการแสดงรายการการอัปเดตที่มีอยู่ทั้งหมดและวิธีการอัปเดต แอพโดยใช้ Winget มาเริ่มกันเลย
ชุดการสอน: แอพพลิเคชั่นคำสั่ง winget คำสั่ง
อัปเดตแอพโดยใช้ปีกใน windows
คลิกขวา ไอคอน”windows”บน taskbar id ของแอพที่คุณต้องการอัปเดต เรียกใช้ คำสั่งการอัพเกรด Winget”AppId”ในขณะที่แทนที่”AppId”ด้วย ID ที่คุณได้รับก่อนหน้านี้เพื่ออัปเดตแอพที่เฉพาะเจาะจงเพื่ออัปเดตแอปทั้งหมดในครั้งเดียว ภาพหน้าจอ)
ก่อนอื่นเราต้อง เปิดแอปพลิเคชันเทอร์มินัล ในการทำเช่นนั้นให้คลิกขวาที่ไอคอน Windows (หรือกดปุ่ม Windows + X) บนแถบงานและเลือกตัวเลือก”เทอร์มินัล”
อัพเกรด 
เพื่ออัปเดตแอพเฉพาะ คัดลอกแอพ ID จากคอลัมน์“ ID” ตัวอย่างเช่นฉันต้องการอัปเดตแอพ HWMonitor ดังนั้นฉันจึงคัดลอกรหัสแอพ“ cpuid.hwmonitor” ถัดไปรันคำสั่งต่อไปนี้ในขณะที่แทนที่”appid”ด้วยรหัสจริง
การอัพเกรดปีก”appid”
ตัวอย่างเช่นเนื่องจากฉันต้องการอัปเดต hwmonitor คำสั่งของฉันดูเหมือน:
การอัพเกรดปีก”cpuid.hwmonitor” :
:
เพื่ออัปเดตแอพทั้งหมดในครั้งเดียว เรียกใช้คำสั่งต่อไปนี้ :
การอัพเกรดปีก-ทั้งหมด บังคับให้ Winget อัปเดตแอพทั้งหมด โดยเรียกใช้คำสั่งต่อไปนี้
การอัพเกรด Winget-U-ผู้ใช้ขั้นสูงทั้งหมด
สามารถอัปเดตแอพโดยใช้ Winget ตามกำหนดเวลา ด้วยวิธีนี้คุณไม่จำเป็นต้องอัปเดตแอพที่ติดตั้งของคุณด้วยตนเอง
การห่อหุ้ม: อัปเดตแอพโดยใช้ปีก
นั่นคือทั้งหมด มันเป็นเรื่องง่ายที่จะอัปเดตแอพด้วยปีก สองสิ่งที่คุณควรคำนึงถึงในขณะที่ใช้ปีกเพื่ออัปเดตแอพคือหากแอพไม่สามารถใช้งานได้ในที่เก็บของ Winget หรือหากไม่ได้ติดตั้งโดยใช้ Winget อาจไม่ได้รับการอัปเดต
หากคุณมีคำถามหรือต้องการความช่วยเหลือแสดงความคิดเห็นด้านล่าง ฉันยินดีที่จะช่วยเหลือ
 :
: