หากคุณได้รับข้อผิดพลาด“ ไม่สามารถเชื่อมต่อกับบริการ RPC” เมื่อเปิดแอป Realtek Audio Console บน Windows บทช่วยสอนนี้เหมาะสำหรับคุณ มันแสดงขั้นตอนง่าย ๆ ในการแก้ไขข้อผิดพลาดและทำให้แอพคอนโซล Audio Realtek ทำงานได้ตามปกติอีกครั้ง มาเริ่มกันแล้ว
ไม่สามารถเชื่อมต่อกับข้อผิดพลาดบริการ RPC ได้เมื่อเปิดคอนโซลเสียง Realtek
ไม่สามารถเชื่อมต่อกับข้อผิดพลาดบริการ RPC ในคอนโซลเสียง Realtek
คลิกขวา taskbar.Select “ rtkauduservice64 “หรือ” Realtek HD Audio Universal Services “เข้ามาคลิก” เปิดใช้งาน “ที่ด้านบน ปิด ตัวจัดการงาน RESTART คอมพิวเตอร์ของคุณ ภาพหน้าจอ)
อันดับแรกคลิกขวาที่แถบงานและเลือกตัวเลือก“ ตัวจัดการงาน ” อีกทางเลือกหนึ่งกด“ Ctrl + Shift + ESC” เพื่อเปิดแอพ Task Manager
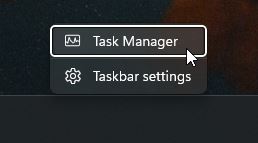
บน Windows แท็บเดียวกันจะอยู่ด้านบน ที่นี่ค้นหาและเลือก“ RTKAUDUSERVICE64 “หรือ” Realtek HD Audio Universal Service “รายการ
 ลงใน Windows Startup </h2>
<p> หาก“ RTKAUDUSERVICE64″ หรือ“ Realtek HD Audio Universal Service”หายไปจากรายการแอพเริ่มต้นของผู้จัดการงาน มันค่อนข้างง่ายที่จะทำ </p>
<p> <strong> หมายเหตุสำคัญ </strong>: จำเป็นต้องมีสิทธิ์ผู้ดูแลระบบในการสร้างหรือแก้ไขรายการรีจิสทรี ก่อนที่จะดำเนินการสำรองข้อมูลรีจิสทรีให้ปลอดภัย </p>
<p> กดปุ่ม Windows เพื่อเปิดเมนู <string> เริ่มต้น </strong>. ค้นหาและเปิด“ <strong> รีจิสทรีตัวแก้ไข </strong>“. <strong> ไปที่ </strong> โฟลเดอร์ต่อไปนี้ \ \ \ \ \ \ \ \ \ \ \ \ \ \ \ \ \ \ \ \ \ \ \ \ \ \ \ \ \ \ \ \ \ \ \ \ \ \ \ \ \ \ \ \ \ \ \ \ \ \ \ \ \ \ \ \ \ \ \ \ \ \ \ before before> โฟลเดอร์“ <strong> Run </strong>” SELECT“ <strong> ใหม่ </strong>“>“ <strong> ค่าสตริง </strong>“ ตั้งชื่อของค่าใหม่เป็น“ <strong> RTKAUDUSERVICE </strong>“. <strong> คลิกขวา </strick> ข้อมูล </strong>“ฟิลด์ <br />“c: \ windows \ system32 \ driverstore \ filerepository \ Realtekservice.inf_amd64_2c6939fa3ca49312 \ rtkaudiservice64.exe <strong> รีสตาร์ท </strong> ระบบของคุณ </p>
<p> หลังจากรีสตาร์ทแล้ว <strong> ทำตามส่วนแรก </strong> และตรวจสอบให้แน่ใจว่ารายการ“ RTKAUDUSERVICE64″ หรือ“ Realtek HD Audio Universal Service” เปิดใช้งาน src=”https://i0.wp.com/windowsloop.com/wp-content/uploads/2025/02/add-rtkauduservice64-startup-item-to-registry-editor-260225.jpg ขั้นตอน </h2>
<p> <strong> การค้นหาตำแหน่งของไฟล์ rtkauduservice64.exe </strong> </p>
<p> ขึ้นอยู่กับเวอร์ชัน Realtek และกระบวนการติดตั้งมีโอกาสที่ตำแหน่งของ rtkauduservice64.exe อาจแตกต่างกัน ในกรณีนี้ให้เปิด File Explorer ไปที่ C Drive และป้อน“ RTKAUDUSERVICE64.EXE” ในแถบค้นหา เมื่อพบไฟล์แล้วให้คลิกขวาแล้วเลือก“ คัดลอกเป็นพา ธ ” เพื่อคัดลอกพา ธ ไฟล์ ถัดไปแทนที่เส้นทางเก่าในขั้นตอนที่ 8 ด้วยเส้นทางใหม่นี้ </p>
<p> <IMG width=)
หากระบบของคุณไม่มีไฟล์ rtkauduservice64.exe คุณต้องติดตั้งไดรเวอร์เสียง Realtek ใหม่
ดีที่จะรู้ : วิธีการอัปเดตไดรเวอร์เสียงใน Windows 11 & 10
มันเป็นเรื่องง่ายที่จะแก้ไขข้อผิดพลาด“ ไม่สามารถเชื่อมต่อกับบริการ RPC” เมื่อเปิดแอปคอนโซล Audio Realtek ใน Windows 11 หรือ Windows 10 หากคุณมีคำถามหรือต้องการความช่วยเหลือแสดงความคิดเห็นด้านล่าง