ต้องการ พิมพ์ภาษาญี่ปุ่นบน Windows PC ของคุณ หรือไม่? คุณสามารถทำได้โดยการเพิ่มเค้าโครงแป้นพิมพ์ญี่ปุ่น นี่คือวิธี
หากคุณกำลังเรียนรู้หรือรู้วิธีการอ่านและเขียนภาษาญี่ปุ่นแล้วการพิมพ์ภาษาญี่ปุ่นในระบบ Windows 11 หรือ Windows 10 ของคุณอาจเป็นสิ่งจำเป็น ตัวอย่างเช่นฉันเริ่มเรียนภาษาญี่ปุ่นเมื่อไม่กี่เดือนก่อน เป็นส่วนหนึ่งของกระบวนการเรียนรู้ฉันคุยกับเจ้าของภาษาและผู้เรียนรู้เพื่อนเพื่อช่วยให้ฉันเข้าใจคำศัพท์และไวยากรณ์ของญี่ปุ่น
เพื่อพิมพ์ภาษาญี่ปุ่นใน Windows คุณต้อง ติดตั้งเค้าโครงแป้นพิมพ์ญี่ปุ่น และชุดภาษาผ่านการตั้งค่า เมื่อติดตั้งแล้วคุณสามารถสลับเค้าโครงแป้นพิมพ์เพื่อพิมพ์ภาษาญี่ปุ่นบน Windows ในการสอนที่รวดเร็วและตรงไปตรงมานี้ฉันจะแสดงวิธีการทำในขั้นตอนง่ายๆ เริ่มต้นกันเถอะ
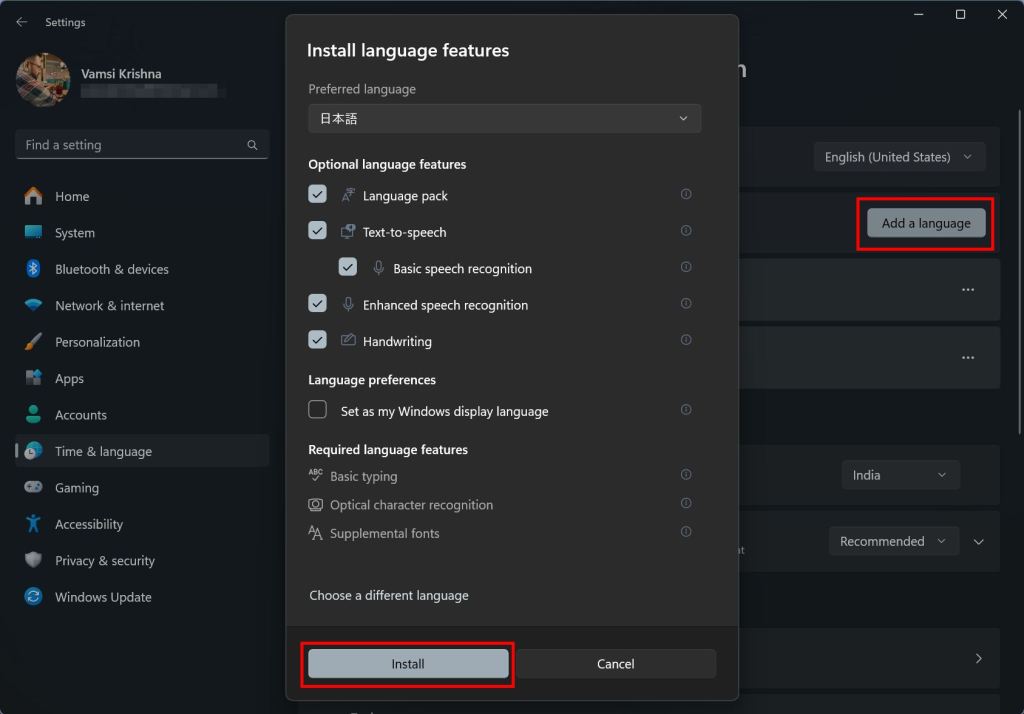 เพิ่มเค้าโครงแป้นพิมพ์ญี่ปุ่นลงใน Windows
เพิ่มเค้าโครงแป้นพิมพ์ญี่ปุ่นลงใน Windows
บน windows 11
กด”Windows Key + i”เพื่อเปิด” การตั้งค่า “ไปที่”> time “Button.Search สำหรับ“ ญี่ปุ่น ” ในแถบการค้นหาด้านบนเลือกภาษา“ ญี่ปุ่น ” จากรายการคลิก“ ถัดไป “ ให้ตัวเลือกเริ่มต้นเป็นไปตามที่เป็นอยู่และคลิก“ ติดตั้ง เค้าโครงผ่านแถบงาน (คำแนะนำด้านล่าง)
บน Windows 10
ทำตามขั้นตอนด้านล่างเพื่อติดตั้งภาษาญี่ปุ่นและเริ่มพิมพ์ในภาษาญี่ปุ่นใน Windows 10.
เปิดการตั้งค่า ด้วย”Windows Key + I”src=”https://i0.wp.com/windowsloop.com/wp-content/uploads/2020/06/go-to-time-andlanguage-300620.png?w=1100&ssl=1″> ไปที่ภาษา”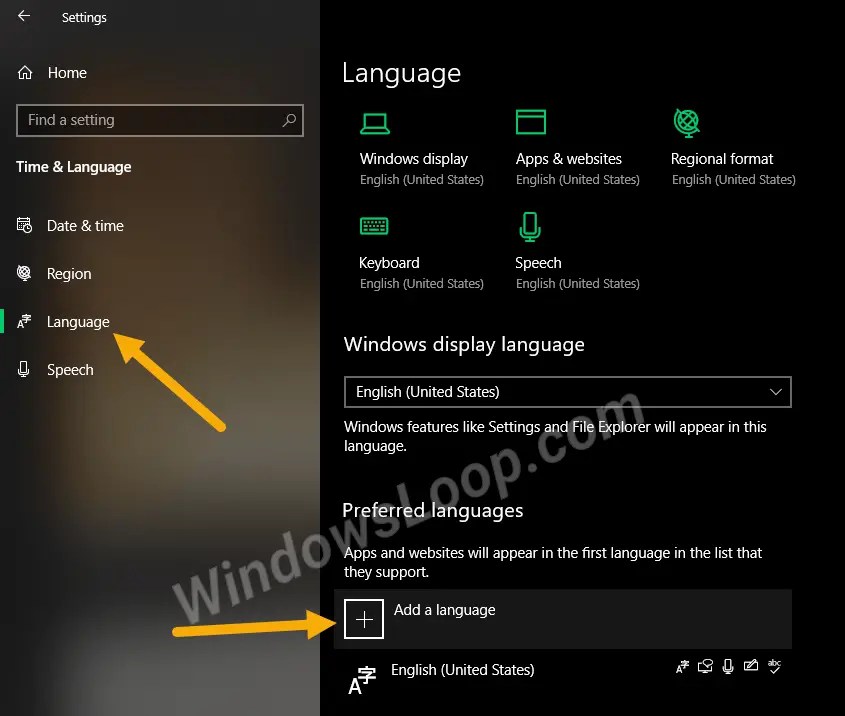 พิมพ์” Windows 10 จะติดตั้งคีย์บอร์ดของญี่ปุ่น
พิมพ์” Windows 10 จะติดตั้งคีย์บอร์ดของญี่ปุ่น 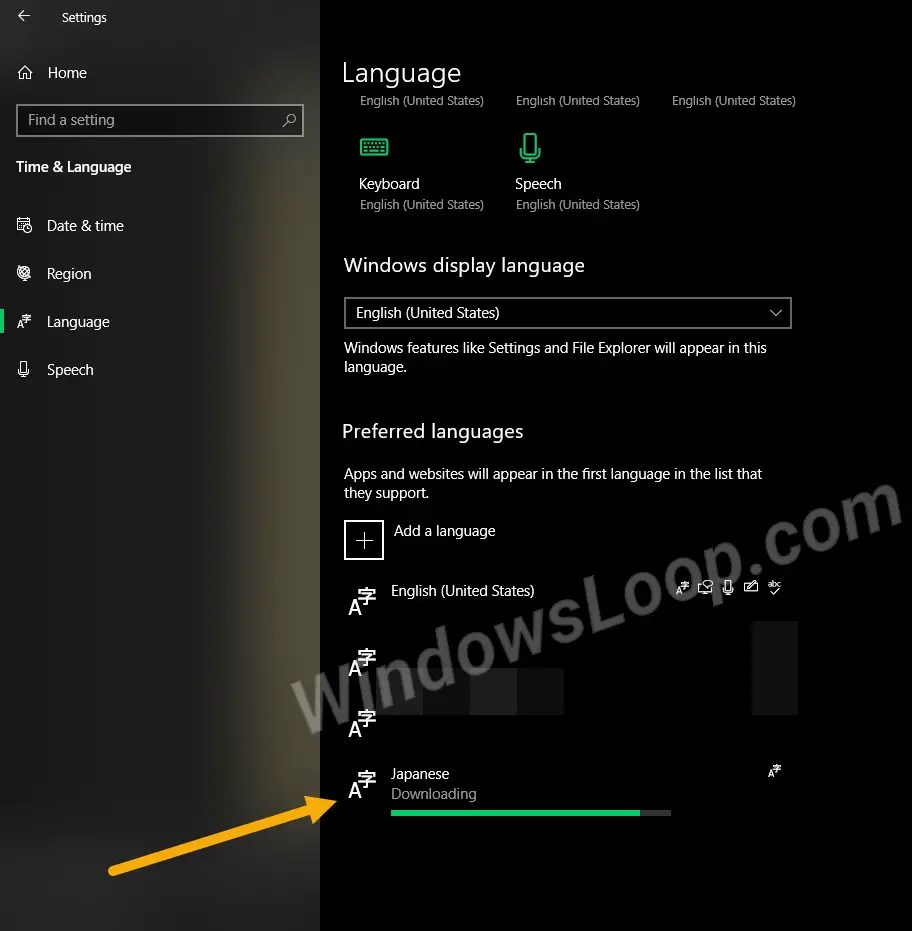
หลังจากติดตั้งเค้าโครงแป้นพิมพ์ญี่ปุ่นคุณต้องเปลี่ยนเค้าโครงแป้นพิมพ์เพื่อเริ่มพิมพ์เป็นภาษาญี่ปุ่น นี่คือวิธี
หมายเหตุ : ขั้นตอนด้านล่างทำงานทั้งในทั้ง Windows 11 และ Windows 10.
คลิกไอคอนภาษาอินพุต บนแถบงานหรือกดปุ่ม“ Windows + Space src=”https://i0.wp.com/windowsloop.com/wp-content/uploads/2020/06/language-bar-icon-300620.png?w=1100&ssl=1″เลือก src=”https://i0.wp.com/windowsloop.com/wp-content/uploads/2020/06/select-japanese-keyboard-layout-300620.png?w=1100&ssl=1″> โดยค่าเริ่มต้น หากต้องการเปลี่ยนสิ่งนั้นให้คลิกไอคอน“ A ” ที่ปรากฏก่อนไอคอน“ ภาษา” 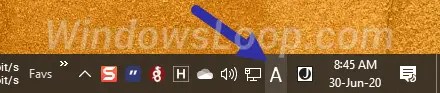 การกระทำข้างต้น src=”https://i0.wp.com/windowsloop.com/wp-content/uploads/2020/06/japanese-setting-300620.png?w=1100&ssl=1″> คุณสามารถ ตอนนี้ src=”https://i0.wp.com/windowsloop.com/wp-content/uploads/2020/06/type-in-japanese-in-windows-10-300620.gif?w=1100&ssl=1″>
การกระทำข้างต้น src=”https://i0.wp.com/windowsloop.com/wp-content/uploads/2020/06/japanese-setting-300620.png?w=1100&ssl=1″> คุณสามารถ ตอนนี้ src=”https://i0.wp.com/windowsloop.com/wp-content/uploads/2020/06/type-in-japanese-in-windows-10-300620.gif?w=1100&ssl=1″>
โดยการเลือกคำแนะนำคุณสามารถพิมพ์ในคันจิ
หากคุณต้องการเก็บเค้าโครงแป้นพิมพ์ญี่ปุ่น แต่ต้องการพิมพ์เป็นภาษาอังกฤษคลิกที่ไอคอน“ あ ” การกระทำนี้จะเปลี่ยนโหมดอินพุตเป็นภาษาอังกฤษ
เพื่อเปลี่ยนเค้าโครงแป้นพิมพ์คลิกที่ไอคอนภาษาและเลือกเค้าโครงแป้นพิมพ์”ภาษาอังกฤษ”
การแก้ไขปัญหา-ไอคอนตัวบ่งชี้อินพุตไม่สามารถมองเห็นได้ ในการยกเลิกการช่วยเหลือให้ทำตามวิธีหนึ่งด้านล่าง
หมายเหตุ : แม้ว่าไอคอนตัวบ่งชี้อินพุตจะมองไม่เห็นคุณสามารถใช้” Windows Key + Space “ทางลัดเพื่อเปิดใช้งาน
“ เวลาและภาษา “>“ การพิมพ์ ” คลิกที่“ การตั้งค่าแป้นพิมพ์ขั้นสูง ” ตัวเลือก ยกเลิกการเลือก แท่งภาษาเดสก์ท็อป” ความสูง=”714″src=”https://i0.wp.com/windowsloop.com/wp-content/uploads/2020/07/show-input-indicatory-windows-11-170425.jpg?resize=1024%2C714&ssl=1 การตั้งค่า การใช้”Windows Key + I”ทางลัดไปเป็น“ การปรับเปลี่ยนส่วนบุคคล “>” บาร์งาน “คลิกตัวเลือก” เปิดหรือปิดระบบ” src=”https://i0.wp.com/windowsloop.com/wp-content/uploads/2020/06/turn-on-input-indicator-300620.png?w=1100&ssl=1″>
นั่นคือ ทันทีที่คุณเปิดตัวเลือกคุณจะเห็นไอคอนภาษาปรากฏบนแถบงาน
ถอนการติดตั้งเค้าโครงแป้นพิมพ์และชุดภาษาญี่ปุ่นใน Windows
เช่นเดียวกับที่คุณสามารถติดตั้งได้เมื่อคุณไม่ต้องการมันอีกต่อไป นี่คือวิธี
บน Windows 11
เปิด การตั้งค่า โดยใช้”Windows Key + I”ทางลัดไปเป็น“ เวลา & ภาษา “>“ ภาษา & ภูมิภาค “ คลิก“ … ถอนการติดตั้งชุดภาษาญี่ปุ่น . 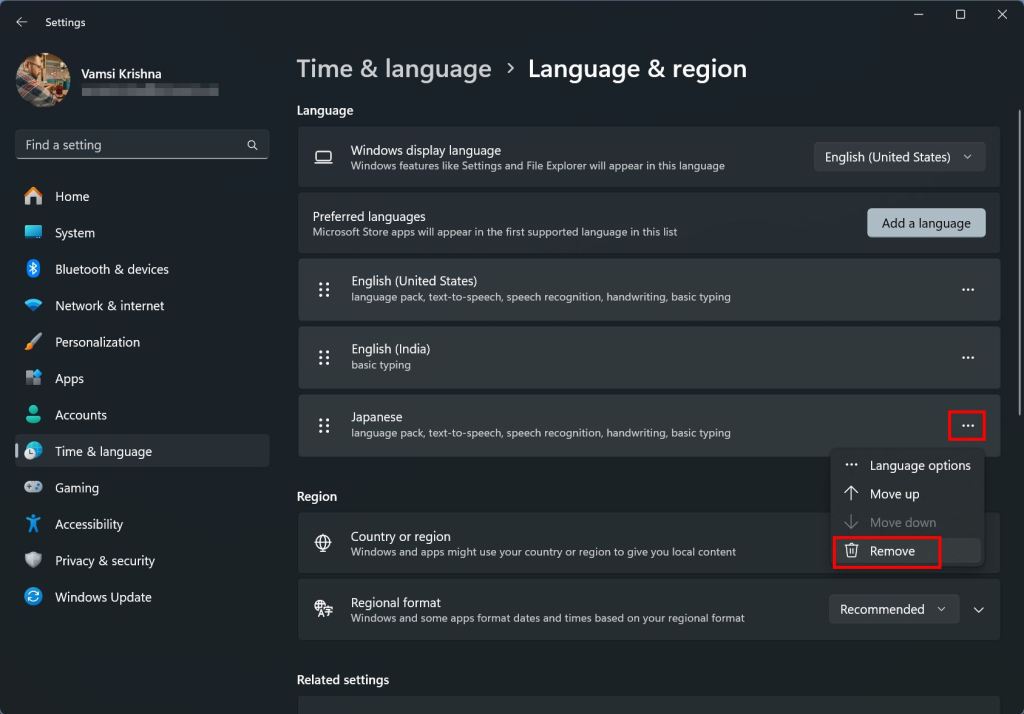 เวลา & ภาษา
เวลา & ภาษา
“>” ภาษา “ในหน้าขวาคลิกที่ตัวเลือกภาษา” ญี่ปุ่น “คลิก” ลบ “.
ทันทีที่คุณคลิกปุ่ม Windows จะถอนการติดตั้งชุดภาษาและคุณสมบัติที่เกี่ยวข้อง
การห่อหุ้ม-การติดตั้งแพ็คภาษาญี่ปุ่นและเค้าโครงแป้นพิมพ์เพื่อพิมพ์ภาษาญี่ปุ่นใน windows 11 และ 10
ไม่ว่าคุณจะเป็นนักเรียนมืออาชีพ ไอคอนบนแถบงานหรือโดยการกดทางลัด“ Windows Key + Space” เพื่อเริ่มพิมพ์เป็นภาษาญี่ปุ่น
หากคุณมีคำถามหรือต้องการความช่วยเหลือแสดงความคิดเห็นด้านล่าง ฉันยินดีที่จะช่วยเหลือ
ดีที่ควรทราบ : วิธีการเปลี่ยนภาษาที่แสดงจากภาษาจีนเป็นภาษาอังกฤษ
อัปเดต : บทช่วยสอนนี้ได้รับการปรับปรุงให้เข้ากันได้กับ Windows 11 และ Windows 10
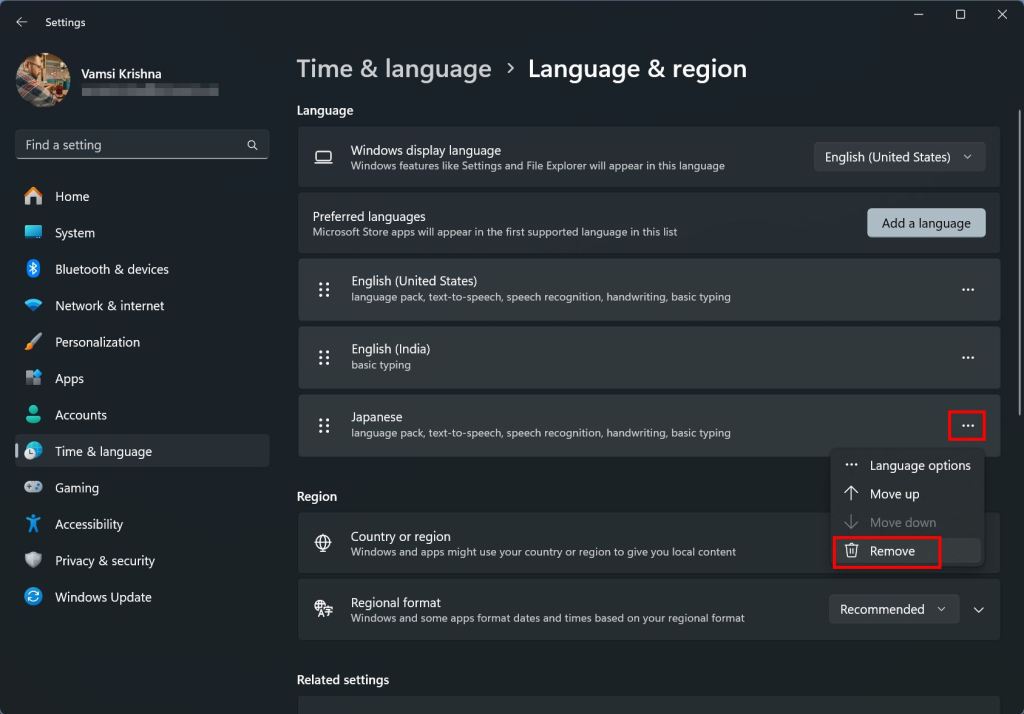 เวลา & ภาษา
เวลา & ภาษา