ไม่ว่าคุณจะใช้งาน PowerShell สำหรับงานระบบโดยใช้พรอมต์คำสั่งสำหรับแอปพลิเคชันดั้งเดิมหรือทำงานกับ Linux และ WSL (ระบบย่อย Windows สำหรับ Linux) Windows Terminal ช่วยให้คุณปรับแต่งแต่ละสภาพแวดล้อมด้วยการตั้งค่าที่ไม่ซ้ำกันและรูปแบบภาพ ในคู่มือนี้ฉันจะอธิบายทุกตัวเลือกที่มีอยู่ในส่วนต่อประสานการตั้งค่าโปรไฟล์ ในบางครั้งฉันจะให้แนวคิดบางอย่างสำหรับสถานการณ์จริงเพื่อช่วยให้คุณเห็นว่าการเปลี่ยนแปลงเหล่านี้สามารถปรับปรุงประสิทธิภาพการทำงานของคุณและทำให้เซสชันเทอร์มินัลของคุณสนุกยิ่งขึ้น เริ่มต้นกันเถอะ:
หมายเหตุ: ก่อนที่จะอ่านคู่มือนี้ฉันขอแนะนำให้คุณตรวจสอบข้อมูลที่แบ่งปันที่นี่: วิธีปรับแต่ง Windows Terminal มันช่วยให้คุณเข้าใจได้ดีขึ้นว่ามีตัวเลือกใดบ้างในเทอร์มินัล Windows รวมถึงวิธีการเข้าหาพวกเขา
การปิดเทอร์มินัล Windows ลูกศรถัดจากแถบแท็บเพื่อเข้าถึง หรือคุณสามารถใช้แป้นพิมพ์ Ctrl +, (เครื่องหมายจุลภาค) เพื่อเข้าถึงการตั้งค่าใน Windows Terminal ได้ทันที
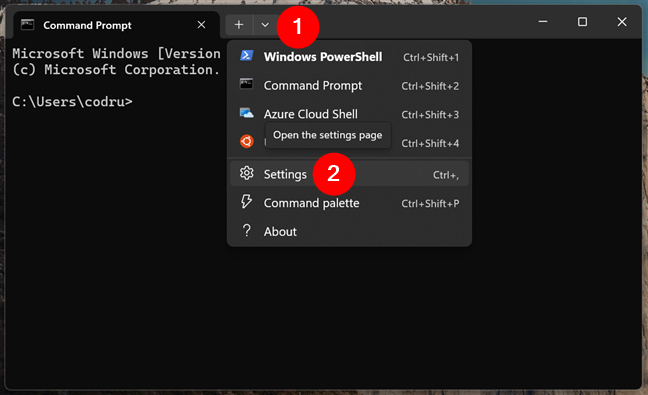
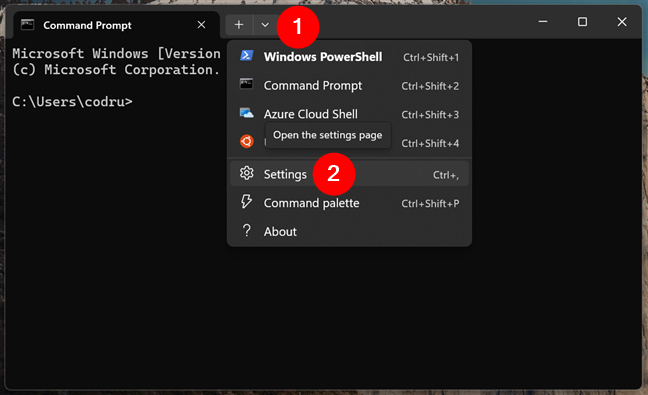
เข้าถึงการตั้งค่าเทอร์มินัลหน้าต่าง
ในการตั้งค่า คุณจะพบรายการที่เรียกว่าค่าเริ่มต้นซึ่งมีการตั้งค่าทั่วโลกที่ใช้กับโปรไฟล์ทั้งหมด ด้านล่างนั้นแต่ละโปรไฟล์แต่ละตัวเช่น Windows PowerShell, Prompt Command, Azure Cloud Shell หรือ Ubuntu ถูกระบุไว้แยกต่างหาก
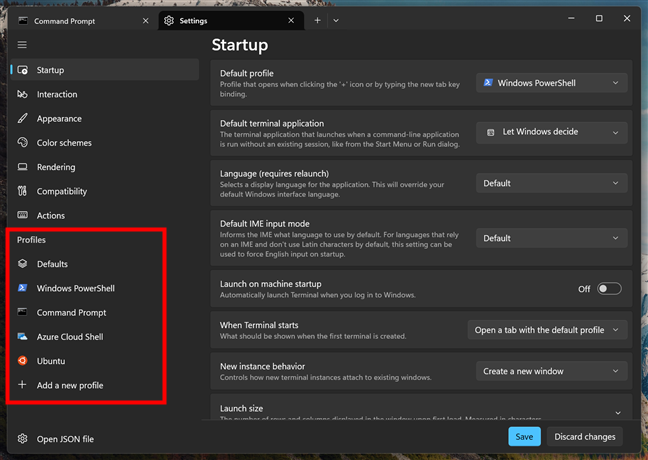
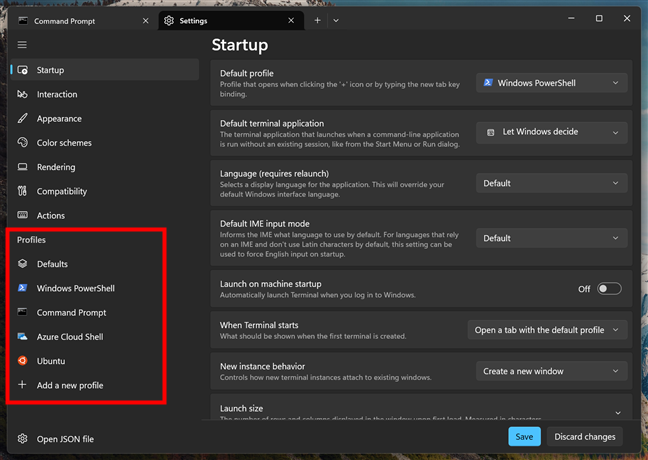
พื้นที่โปรไฟล์ในแถบด้านซ้าย
วิธีปรับแต่งโปรไฟล์เทอร์มินัล Windows ค่าเริ่มต้น
อย่างที่ฉันเพิ่งพูดการคลิก/การแตะค่าเริ่มต้นช่วยให้คุณตั้งค่าการกำหนดค่าพื้นฐานในขณะที่การคลิกโปรไฟล์ที่ชื่อใด ๆ ช่วยให้คุณปรับสภาพแวดล้อมที่ไม่ซ้ำกันเช่นแบบอักษรที่กำหนดเอง src=”https://www.digitalcitizen.life/wp-content/uploads/2025/04/customize_terminal_profiles-3.png”> ใช้ไดเรกทอรีกระบวนการหลัก
สิ่งนี้:
c: \ users \ yourname
…หรือใช้ตัวแปรสภาพแวดล้อม:
%UserProfile%
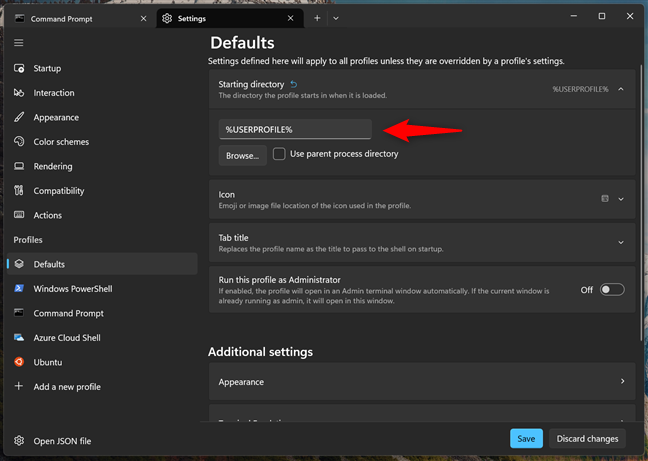
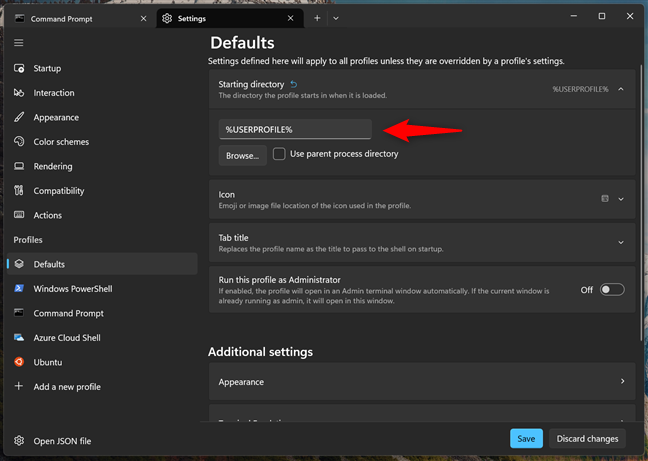
การระบุไดเรกทอรีเริ่มต้นที่แตกต่าง นี่คือไอคอนที่ใช้โดยโปรไฟล์ที่ไม่ได้ระบุไอคอนที่แตกต่างกันในโปรไฟล์แต่ละตัวจากเทอร์มินัล Windows
การตั้งค่าแท็บค่าเริ่มต้น: การใช้งานพิเศษ การวินิจฉัยระบบหรือการแก้ไขไฟล์ที่ได้รับการป้องกัน หากคุณใช้งานที่ต้องใช้สิทธิพิเศษในการดูแลระบบบ่อยครั้งการเปิดใช้งานตัวเลือกนี้สำหรับโปรไฟล์เทอร์มินัล Windows ของคุณหมายความว่าคุณจะเริ่มต้นด้วยสิทธิ์ที่จำเป็นเสมอประหยัดเวลาในขณะที่คุณไม่ต้องคลิกขวาและเลือก”เรียกใช้เป็นผู้ดูแลระบบ”ทุกครั้ง src=”https://windows.atsit.in/th/wp-content/uploads/sites/25/2025/04/e0b8a7e0b8b4e0b898e0b8b5e0b89be0b8a3e0b8b1e0b89ae0b981e0b895e0b988e0b887e0b982e0b89be0b8a3e0b984e0b89fe0b8a5e0b98ce0b980e0b897e0b8ad-3.png”> 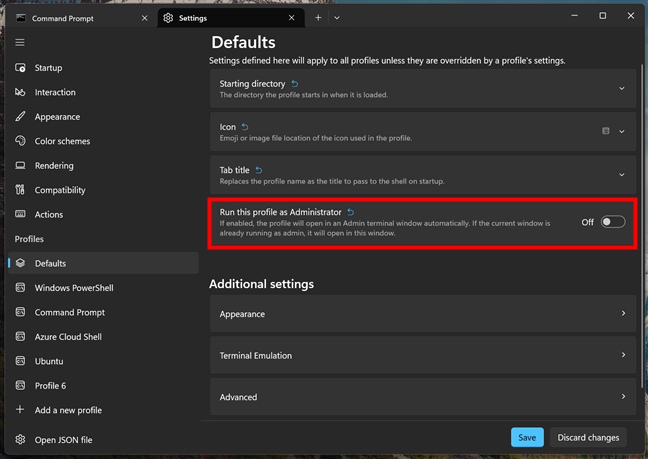
เรียกใช้โปรไฟล์นี้ในฐานะผู้ดูแลระบบ
ถัดไป 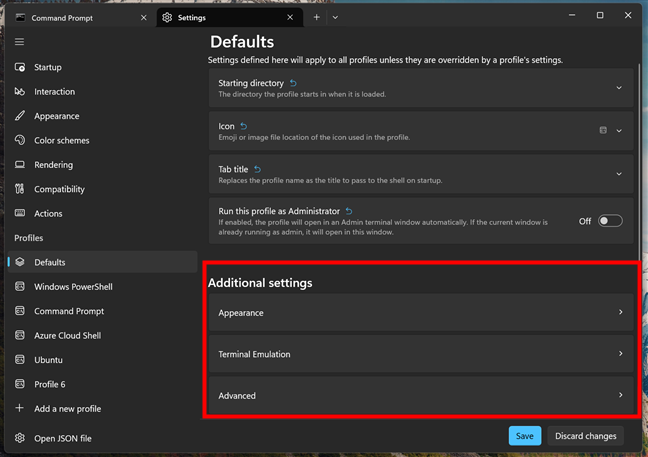
การตั้งค่าที่ปรากฏสำหรับโปรไฟล์เทอร์มินัลหน้าต่าง มันส่งผลโดยตรงต่อความสามารถในการอ่านและความสะดวกสบายของดวงตา มันกำหนดสีพื้นหลังและสีหน้ารวมถึงสีสำเนียงต่าง ๆ ที่ใช้สำหรับการแจ้งเตือนข้อผิดพลาดและเอาต์พุตคำสั่ง หากคุณกำลังทำงานตอนดึกโทนสีเข้มกว่า (เช่นครึ่งครึ่ง) สามารถลดอาการปวดตาได้ ในทางตรงกันข้ามโทนสีอ่อนอาจเหมาะสมกว่าในระหว่างวันในสำนักงานที่สดใส Font Face: ตัวอักษรที่คุณเลือกยังมีผลกระทบที่สำคัญต่อความสามารถในการอ่านรวมถึงรูปลักษณ์โดยรวมของเทอร์มินัล Windows ของคุณ ยกตัวอย่างเช่นแบบอักษรบางอย่างที่ยอดเยี่ยมสำหรับการทำให้ข้อความจัดเรียงอย่างสมบูรณ์แบบในขณะที่บางตัวเลือกที่ดีกว่าในการลดอาการปวดตา ขนาดตัวอักษร: สามารถปรับได้เพื่อให้แน่ใจว่าข้อความนั้นชัดเจนและชัดเจนขึ้นอยู่กับความละเอียดของจอภาพ แบบอักษรที่ใหญ่กว่าเล็กน้อยสามารถช่วยลดความเหนื่อยล้าทางสายตาในระหว่างการทำงานเพิ่มเติม ความสูงของเส้น: การตั้งค่านี้มีผลต่อระยะห่างระหว่างบรรทัดของข้อความ การปรับสิ่งนี้จะช่วยป้องกันไม่ให้ข้อความรู้สึกแออัดเกินไป น้ำหนักตัวอักษร: การเปลี่ยนสิ่งนี้สามารถทำให้ข้อความของคุณดูโดดเด่นหรือเบาขึ้น แกนตัวอักษรตัวแปร: ช่วยให้คุณปรับแต่งคุณสมบัติภาพเฉพาะของแบบอักษรตัวแปรเช่นความกว้างเอียงหรือน้ำหนัก มันช่วยให้คุณควบคุมได้มากขึ้นว่าข้อความดูในเทอร์มินัล Windows มากขึ้น แต่ถ้าคุณใช้แบบอักษรที่รองรับตัวเลือกขั้นสูงดังกล่าว คุณสมบัติแบบอักษร: ให้คุณเปิดใช้งานหรือปิดใช้งานตัวเลือกการพิมพ์ขั้นสูงที่จัดทำโดยแบบอักษรที่คุณเลือก ร่ายมนตร์ในตัว: ร่ายมนตร์เป็นสัญลักษณ์พิเศษที่ใช้สำหรับตัวละครในกล่องวาดภาพหรือสัญลักษณ์พิเศษอื่น ๆ เมื่อเปิดใช้งานร่ายมนตร์ในตัว Windows Terminal จะใช้ชุดของตัวเองแทนชุดที่รวมอยู่ในแบบอักษรระบบของคุณ อิโมจิสีเต็มรูปแบบ: อิโมจิสามารถสนุกและแสดงออกได้และคุณยังสามารถมีได้ในอินเทอร์เฟซบรรทัดคำสั่งของคุณ 🙂เอฟเฟกต์เทอร์มินัลย้อนยุค: หากคุณคิดถึงเอฟเฟกต์เหล่านี้สามารถจำลองรูปลักษณ์ของจอภาพ CRT เก่าที่มีสแกนไลน์และเอฟเฟกต์เรืองแสง ปรับความสว่างของข้อความที่แยกไม่ออกโดยอัตโนมัติ: การตั้งค่านี้ช่วยเพิ่มความคมชัดระหว่างข้อความและพื้นหลังโดยอัตโนมัติ หากสีที่คุณเลือกนั้นคล้ายกันมากเกินไปคุณลักษณะนี้จะช่วยให้มั่นใจได้ว่าข้อความยังคงอ่านได้โดยการปรับความสว่างตาม เคอร์เซอร์: รูปร่างเคอร์เซอร์: รูปร่างของเคอร์เซอร์ในเทอร์มินัล Windows สามารถปรับแต่งเพื่อการมองเห็นที่ดีขึ้น โดยค่าเริ่มต้นมันเป็นแถบ (|) แต่คุณสามารถเลือกที่จะแสดงในรูปร่างอื่น ๆ เช่นเดียวกับขีดล่าง (_) หรือกล่องที่เติม (▮) ภาพพื้นหลัง: เส้นทางภาพพื้นหลัง: การตั้งค่าภาพพื้นหลังในเทอร์มินัล Windows สามารถทำให้สภาพแวดล้อมสวยงามและเป็นมิตรมากขึ้น การจัดรูปแบบข้อความ: สไตล์ข้อความที่เข้มข้น: การตั้งค่านี้มีผลต่อวิธีการที่ข้อความตัวหนาหรือมีชีวิตชีวาที่กำหนดว่าเป็น”ความเข้ม”มันจะมีประโยชน์เมื่อคุณต้องการสิ่งต่าง ๆ เช่นข้อความแสดงข้อผิดพลาดเช่นจับตามอง ความโปร่งใส: ความทึบแสงพื้นหลัง: การปรับความทึบเปลี่ยนว่าคุณเห็นเดสก์ท็อปหรืออิมเมจพื้นหลังของคุณมากแค่ไหนผ่านเทอร์มินัล Windows ความทึบแสงที่ต่ำกว่าสามารถให้รูปลักษณ์ที่ทันสมัยและน่าดึงดูดยิ่งขึ้น แต่อาจลดความสามารถในการอ่านได้ เปิดใช้งานวัสดุอะคริลิค: สิ่งนี้จะเพิ่มเอฟเฟกต์เบลอที่ละเอียดอ่อนด้านหลังเทอร์มินัล Windows Window: Padding: นี่คือช่องว่างระหว่างข้อความเทอร์มินัลและขอบของหน้าต่าง การมองเห็นแถบเลื่อน: หากคุณมักจะตรวจสอบหน้ารหัสยาวการทำให้แถบเลื่อนที่มองเห็นได้อาจมีประโยชน์ อีกทางเลือกหนึ่งหากคุณไม่ต้องการใช้แป้นพิมพ์ลัดคุณอาจต้องการซ่อนแถบเลื่อนในเทอร์มินัล Windows โดยอัตโนมัติ
วิธีปรับโปรไฟล์การจำลองเทอร์มินัลการตั้งค่าเพิ่มเติม
การตั้งค่าการจำลองเทอร์มินัลทำให้มั่นใจได้ว่าเทอร์มินัล Windows ทำงานได้อย่างถูกต้องกับแอปพลิเคชันที่แตกต่างกันโดยเฉพาะอย่างยิ่งที่ออกแบบมาสำหรับระบบเก่า พวกเขาให้ความเข้ากันได้และมีประโยชน์ในบางสถานการณ์ หากต้องการไปที่พวกเขาคลิกหรือแตะรายการการจำลองเทอร์มินัลภายใต้การตั้งค่าเพิ่มเติมในแท็บค่าเริ่มต้นจากโปรไฟล์
declqcra สำหรับการแสดงที่เหมาะสมคุณสามารถเปิดใช้งานได้ อนุญาตให้ OSC 52 (จัดการข้อมูลการเลือก) เขียนลงในคลิปบอร์ด: สิ่งนี้อาจมีประโยชน์หากคุณกำลังคัดลอกและวางข้อความจากช่วงระยะไกล enq (สถานะการร้องขอเทอร์มินัล) การตอบสนอง: การตั้งค่าการตอบกลับ ENQ เป็นวิธีที่จะกำหนดข้อมูลที่เทอร์มินัลของคุณส่งคืนเมื่อได้รับการร้องขอสถานะอุปกรณ์ (ENQ) ผู้ใช้ส่วนใหญ่สามารถปล่อยให้สิ่งนี้เป็นค่าเริ่มต้น 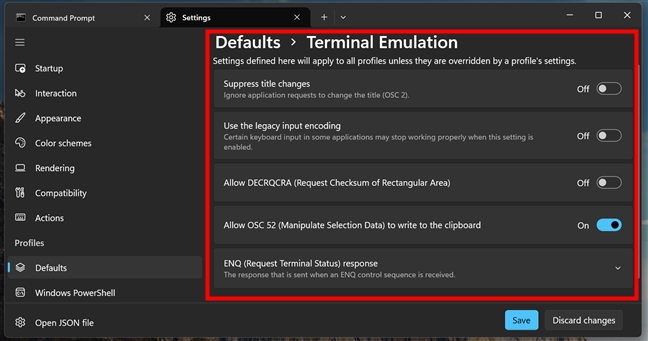
การตั้งค่าเทอร์มินัล พฤติกรรม หากต้องการเข้าถึงให้คลิกหรือแตะรายการขั้นสูงภายใต้การตั้งค่าเพิ่มเติมในแท็บค่าเริ่มต้นจากโปรไฟล์
ตัวอักษร bel ถูกส่งไป แสดงเมนูบนคลิกขวา: เมื่อเปิดใช้งานการคลิกขวาในเทอร์มินัลจะแสดงเมนูบริบทที่มีตัวเลือกเช่นคัดลอกวางและอื่น ๆ แสดงเครื่องหมายบนแถบเลื่อน: ตัวเลือกนี้เพิ่มเครื่องหมายภาพบนแถบเลื่อนสำหรับสิ่งต่าง ๆ เช่นผลการค้นหา ทำเครื่องหมายแจ้งโดยอัตโนมัติเมื่อกด Enter: นี่จะทำเครื่องหมายแจ้งโดยอัตโนมัติเมื่อคุณกด Enter บนแป้นพิมพ์ เปิดตัวแอปพลิเคชันนี้ด้วยบล็อกสภาพแวดล้อมใหม่: สิ่งนี้ทำให้มั่นใจได้ว่าทุกเซสชั่น Windows Terminal ใหม่เริ่มต้นด้วยตัวแปรสภาพแวดล้อมที่สะอาด การทดลอง: เปลี่ยนตำแหน่งเคอร์เซอร์ด้วยการคลิกเมาส์: หากคุณเปิดใช้งานตัวเลือกนี้คุณสามารถคลิกในหน้าต่างเทอร์มินัล Windows เพื่อย้ายเคอร์เซอร์ข้อความ การแปลพา ธ: การตั้งค่านี้จะมีประโยชน์หากคุณทำงานกับพา ธ ไฟล์ทั้ง Windows และ Linux ใน WSL เนื่องจากรูปแบบพา ธ ที่ถูกต้องใช้ทุกครั้ง 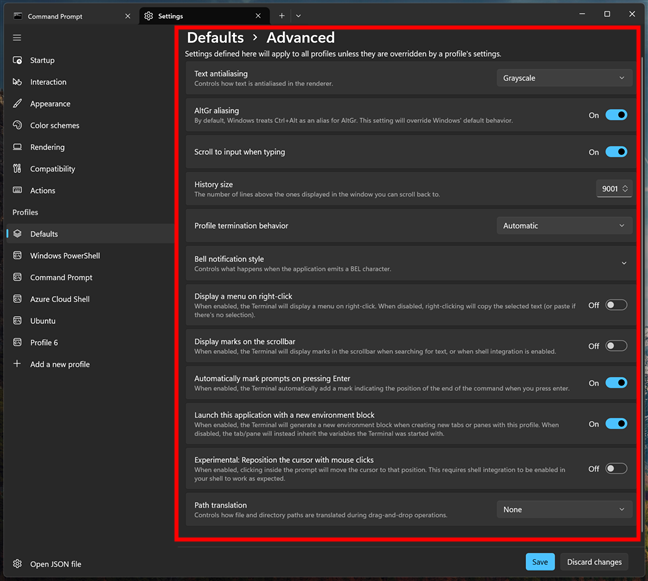
การตั้งค่าขั้นสูงสำหรับโพรไฟล์เทอร์มินัล windows
🙂ฉันพูดเกือบแล้วเพราะมีสิ่งหนึ่งที่คุ้มค่าที่จะเน้น:
วิธีปรับแต่งโปรไฟล์แต่ละโพรไฟล์เทอร์มินัล Windows
แต่ละโปรไฟล์ในเทอร์มินัล Windows เช่น PowerShell พรอมต์คำสั่งหรือ Ubuntu มีแผงการตั้งค่าเฉพาะ การตั้งค่าโปรไฟล์แต่ละรายการเหล่านี้แทนที่สิ่งที่กำหนดไว้ในส่วนค่าเริ่มต้นซึ่งหมายความว่าคุณสามารถกำหนดรูปแบบแต่ละสภาพแวดล้อมเพื่อให้ตรงกับวัตถุประสงค์
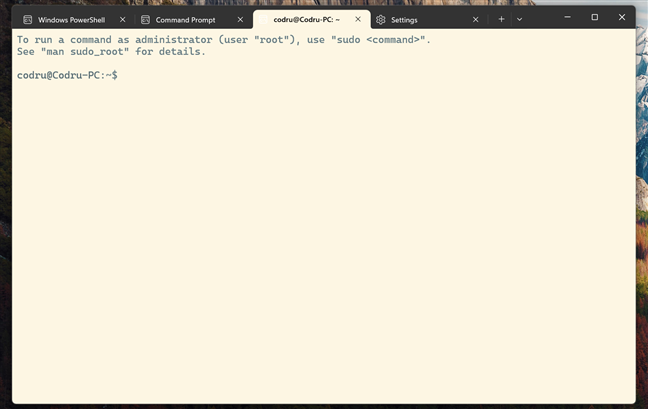
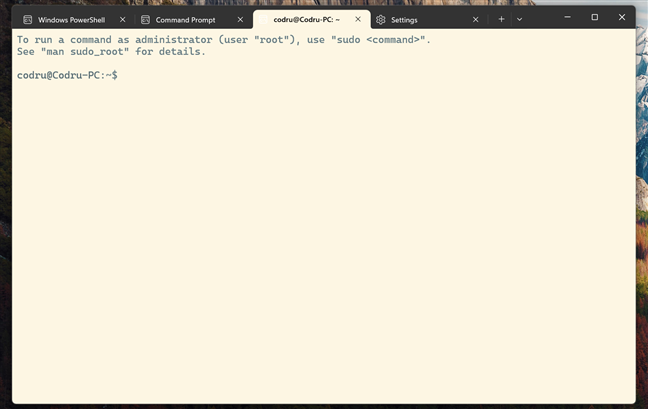
โปรไฟล์ที่สดใสสำหรับ Ubuntu ใน Terminal Windows อีกครั้งการตั้งค่าที่คุณเลือกสำหรับแต่ละโปรไฟล์จะแทนที่การตั้งค่าพื้นฐานภายใต้ค่าเริ่มต้น นอกจากนี้แต่ละโปรไฟล์แต่ละตัวยังมีตัวเลือกอื่น ๆ อีกสองตัวเลือก:
ชื่อ: นี่คือชื่อที่แสดงของโปรไฟล์ นี่คือสิ่งที่แสดงในเมนูแบบเลื่อนลงเมื่อคุณคลิกปุ่ม“+” เพื่อเปิดแท็บใหม่หรือดูโปรไฟล์ที่มีอยู่ บรรทัดคำสั่ง: นี่คือเส้นทางเต็มไปยังปฏิบัติการที่ทำงานเมื่อโปรไฟล์เริ่มต้น ซ่อนโปรไฟล์จากดรอปดาวน์: เมื่อเปิดใช้งานโปรไฟล์นี้จะไม่ปรากฏในเมนูแบบเลื่อนลงแม้ว่าจะยังคงมีอยู่ในการตั้งค่าเทอร์มินัล Windows ของคุณ 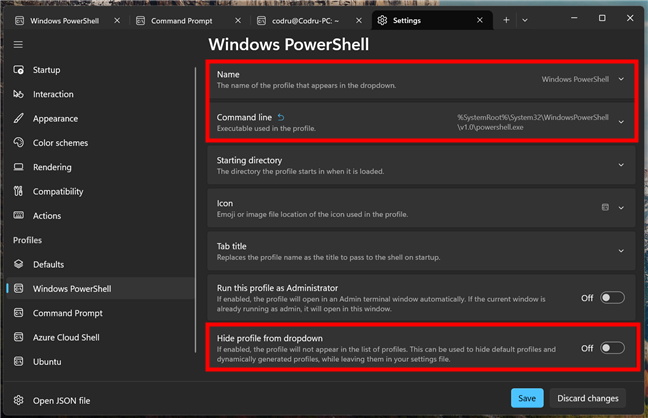
ตัวเลือกเพิ่มเติมสำหรับโปรไฟล์แต่ละตัว
ความสูง=”419″src=”https://windows.atsit.in/th/wp-content/uploads/sites/25/2025/04/e0b8a7e0b8b4e0b898e0b8b5e0b89be0b8a3e0b8b1e0b89ae0b981e0b895e0b988e0b887e0b982e0b89be0b8a3e0b984e0b89fe0b8a5e0b98ce0b980e0b897e0b8ad-9.png”> 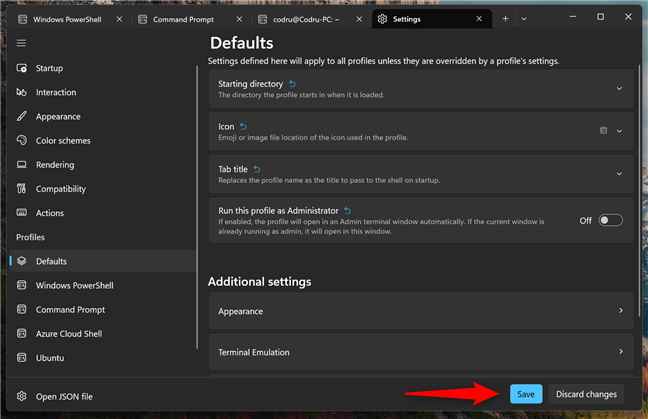
บันทึกการตั้งค่าของคุณ
หากคุณใช้เวลาปรับแต่งโปรไฟล์ในเทอร์มินัล Windows คุณสามารถสร้างสภาพแวดล้อมบรรทัดคำสั่งที่เป็นระเบียบมากขึ้นและมีการใช้งานมากขึ้น ไม่ว่าจะเป็นการเข้ารหัสการแก้ไขปัญหาหรือเพียงแค่ใช้งานระบบการตั้งค่าโปรไฟล์เหล่านี้สามารถช่วยให้คุณทำงานได้เร็วขึ้นและมีประสิทธิภาพมากขึ้น อย่าลังเลที่จะทดลองและเมื่อเสร็จแล้วแจ้งให้เราทราบว่าคุณเลือกที่จะเปลี่ยนแปลงเกี่ยวกับวิธีการทำงานของ Windows Terminal ของคุณ