ในการดาวน์โหลดแอพจาก Play Store ตรวจสอบ gmail ของคุณใช้ Google Maps หรือสำรองไฟล์ด้วย Google Drive คุณต้องเพิ่มบัญชี Google ลงในอุปกรณ์ Android ของคุณ บัญชี Google ของคุณเชื่อมต่อคุณกับบริการที่จำเป็นและช่วยซิงค์ข้อมูลของคุณข้ามอุปกรณ์ คู่มือทีละขั้นตอนนี้แสดงวิธีการตั้งค่าบัญชี Google บนอุปกรณ์ Android ไม่ว่าคุณจะตั้งค่าโทรศัพท์ใหม่หรือเพิ่มบัญชีลงในบัญชีที่คุณใช้อยู่แล้ว หากไม่มีความกังวลใจเพิ่มเติมให้เริ่มกัน:
ทำไมคุณถึงต้องใช้บัญชี Google บน Android
การตั้งค่าบัญชี Google บน Android ช่วยให้คุณเข้าถึงทุกอย่างได้ตั้งแต่ Google Play Store และ Gmail ไปยัง Google Photos, YouTube และ Google Meet นอกจากนี้ยังช่วยซิงค์ผู้ติดต่อข้อมูลแอปและการตั้งค่าข้ามอุปกรณ์
เริ่มต้นและเชื่อมต่อกับ Wi-Fi
เมื่อมีการเชื่อมต่ออินเทอร์เน็ต จากนั้นคุณได้รับแจ้งให้ตัดสินใจว่าจะคัดลอกข้อมูลจากอุปกรณ์เก่าหรือไม่ หากคุณต้องการโคลน Android ที่เก่ากว่าคุณสามารถเลือกคัดลอกแอพและข้อมูล-ซึ่งจะโคลนบัญชี Google ของคุณโดยอัตโนมัติเช่นกัน หากคุณไม่ทำเช่นนั้นและตัดสินใจที่จะกำหนดค่าอุปกรณ์ Android ของคุณเป็นใหม่ให้แตะตัวเลือกการคัดลอกอย่าดำเนินการต่อด้วยขั้นตอนถัดไปเพื่อตั้งค่าบัญชี Google ของคุณ
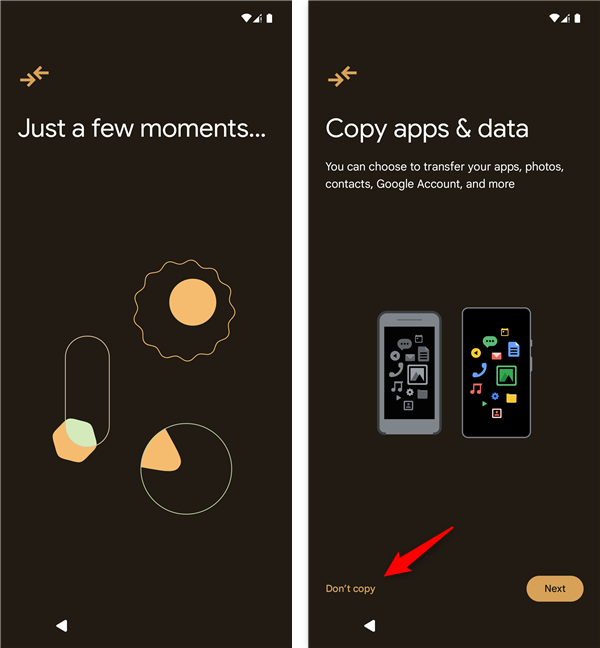
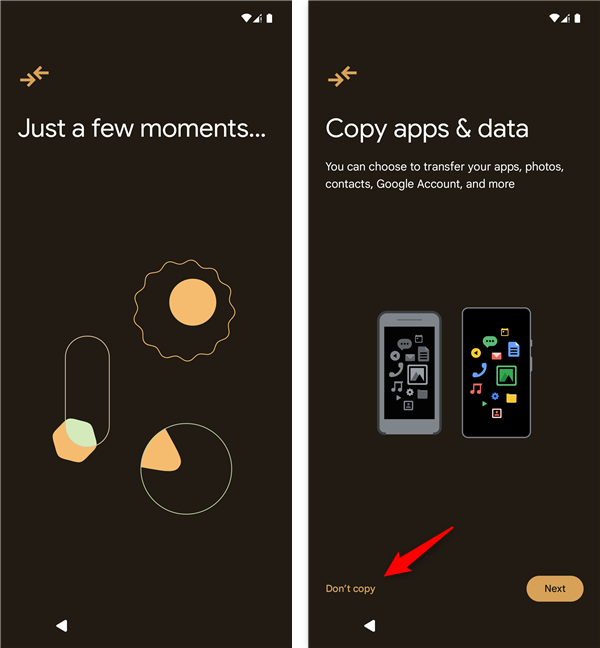
เลือกที่จะคัดลอกแอพและข้อมูลของคุณ บนคอมพิวเตอร์ สิ่งนี้จะช่วยให้คุณมีเวลามากขึ้นในการเลือกรหัสผ่านที่แข็งแกร่งบันทึกไว้อย่างปลอดภัยในตัวจัดการรหัสผ่านและตรวจสอบการตั้งค่าบัญชีที่สำคัญเช่นตัวเลือกการกู้คืนการตั้งค่าความเป็นส่วนตัวและการตรวจสอบสองขั้นตอน การเตรียมบัญชีของคุณล่วงหน้ายังทำให้การตั้งค่า Android ราบรื่นขึ้นและเร็วขึ้นช่วยให้คุณหลีกเลี่ยงการพิมพ์ข้อผิดพลาดหรือรีบผ่านการตั้งค่าความปลอดภัยที่สำคัญ หากคุณต้องการคำแนะนำโดยละเอียดนี่คือขั้นตอนที่แน่นอนในการสร้างบัญชี Google
ขั้นตอนที่ 2: ลงชื่อเข้าใช้ด้วยบัญชี Google
เมื่อได้รับแจ้งให้ลงชื่อเข้าใช้ให้ป้อนที่อยู่อีเมลบัญชี Google หรือหมายเลขโทรศัพท์จากนั้นแตะถัดไป โปรดทราบว่าคุณสามารถมีบัญชี Google โดยไม่มีที่อยู่ Gmail ตัวอย่างเช่นบางคนสร้างบัญชี Google โดยใช้ที่อยู่อีเมลจาก Yahoo!, Outlook หรือผู้ให้บริการอีเมลอื่น ๆ
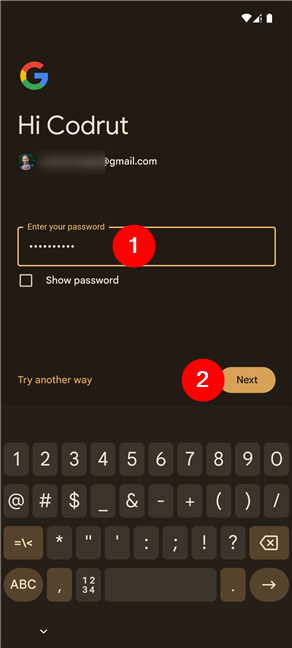
ป้อนรหัสผ่านของคุณ
การกำหนดค่าคุณอาจต้องใช้ passkey, แตะใช่บนโทรศัพท์หรือแท็บเล็ตอื่นที่คุณเป็นเจ้าของหรือป้อนรหัสการยืนยันที่คุณสามารถได้รับจากแอป Google Authenticator ผ่านข้อความ SMS หรือวิธีอื่น
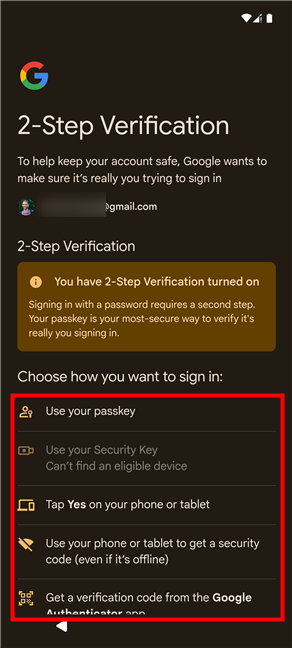
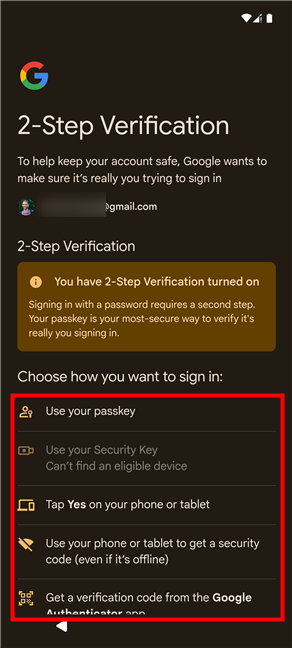
ให้เสร็จสิ้นการตรวจสอบ 2 ขั้นตอน คุณสามารถข้ามสิ่งนี้หรือทำตอนนี้
ขั้นตอนที่ 4: เลือกผู้ที่จะใช้อุปกรณ์ Android
เมื่อคุณทำการตรวจสอบเสร็จแล้วคุณจะต้องระบุว่าใครจะใช้สมาร์ทโฟน Android หรือแท็บเล็ตของคุณ จะเป็นคุณหรือลูกของคุณ? หากคุณเลือกหลังคุณจะได้รับตัวเลือกเพิ่มเติมเพิ่มเติมตามถนนเพื่อจัดการประสบการณ์มือถือและออนไลน์ของเด็ก มิฉะนั้นสิ่งต่าง ๆ ก็ค่อนข้างเหมือนกันเกี่ยวกับวิธีการตั้งค่าบัญชี Google ของคุณ ดังนั้นเลือกตัวเลือกที่คุณต้องการแล้วแตะถัดไปหลังจากนั้น
เลือกว่าใครจะใช้อุปกรณ์
ขั้นตอนที่ 5 และนโยบายความเป็นส่วนตัวของ Google อ่านผ่านพวกเขาจากนั้นแตะฉันเห็นด้วย
แตะฉันเห็นด้วย
หมายเหตุ ต้องเลือกการตั้งค่าของคุณสำหรับบริการเช่นการสำรองข้อมูลการติดตามตำแหน่งและการบำรุงรักษาอุปกรณ์ เมื่อเสร็จแล้วให้แตะยอมรับ
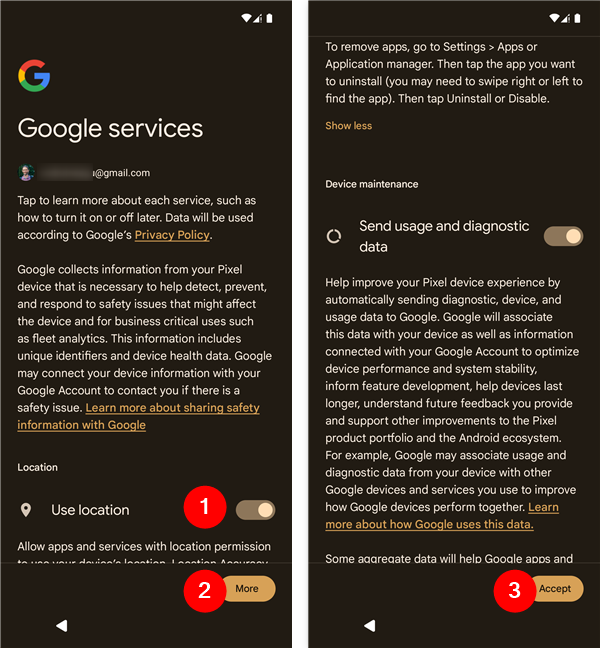
เปิดใช้งานหรือปิดใช้งานอุปกรณ์ของคุณหรือไม่ เช่นเดียวกับผู้ติดต่อประวัติการโทรการตั้งค่าอุปกรณ์หรือข้อความ SMS เลือกสิ่งที่คุณต้องการและขึ้นอยู่กับว่าแตะเปิดการสำรองข้อมูลหรืออย่าสำรองข้อมูล
ตัดสินใจว่าจะสำรองข้อมูลอะไร ใช้บนอุปกรณ์ Android ของคุณ ในหน้าจอเลือกเบราว์เซอร์และเครื่องมือค้นหาของคุณให้แตะถัดไปเพื่อเริ่มกระบวนการเลือก เรียกดูรายการเบราว์เซอร์ที่มีอยู่และแตะวงกลมถัดจากที่คุณต้องการใช้ ตัวอย่างเช่น Google Chrome, Firefox, Samsung Internet หรือ Duckduckgo เมื่อเลือกแล้วให้แตะตั้งค่าเป็นค่าเริ่มต้นเพื่อยืนยันตัวเลือกเบราว์เซอร์ของคุณ
เลือกเบราว์เซอร์
ถัดไป ตัวเลือกอาจรวมถึง Google, Microsoft Bing, Duckduckgo, Brave และอื่น ๆ แตะที่ที่คุณต้องการจากนั้นแตะตั้งค่าเป็นค่าเริ่มต้นอีกครั้งเพื่อจบการเลือกเครื่องมือค้นหาของคุณ
เลือกใช้เครื่องยนต์ค้นหา
คุณสามารถเปลี่ยนได้ในภายหลังในการตั้งค่า> แอพ> แอพเริ่มต้นใน Android รวมถึงในการตั้งค่า> เครื่องมือค้นหา (ภายในเบราว์เซอร์ของคุณ) หากคุณต้องการทำเช่นนั้นในเว็บเบราว์เซอร์ของ Google คุณสามารถดูขั้นตอนทั้งหมดที่มีรายละเอียดได้ที่นี่: วิธีการตั้งค่าเครื่องมือค้นหาใน Google Chrome
ขั้นตอนที่ 8: ตั้งค่า Google Assistant (ไม่บังคับ)
แตะเพิ่มเติมเพื่อดูการนำเสนอทั้งหมดของคุณสมบัติเหล่านี้จากนั้นเปิดหรือไม่ขอบคุณขึ้นอยู่กับตัวเลือกของคุณ
ถัดไปคุณอาจได้รับพรอมต์พร้อมชื่อ”ให้ผู้ติดต่อใกล้เคียง Find & Share With You”หากคุณตกลงที่จะเปิดใช้งานคุณสมบัตินี้ช่วยให้ผู้ติดต่อของคุณค้นพบอุปกรณ์ของคุณและแชร์เนื้อหาเช่นภาพถ่ายวิดีโอและไฟล์เมื่ออยู่ใกล้ ๆ
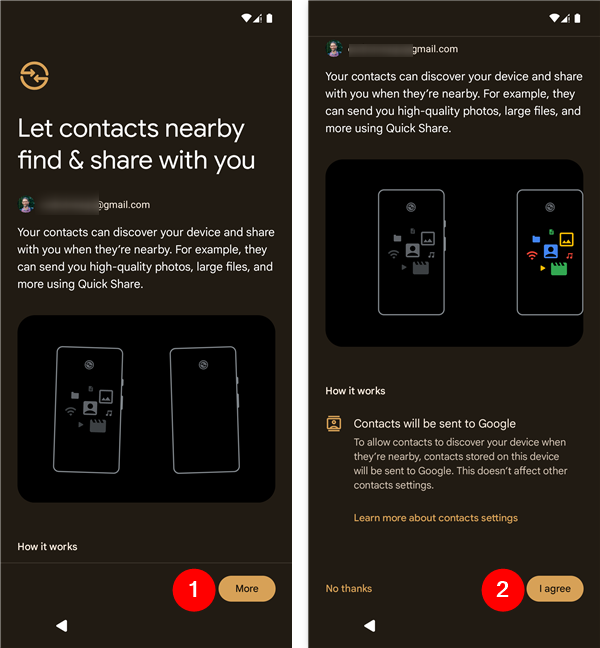
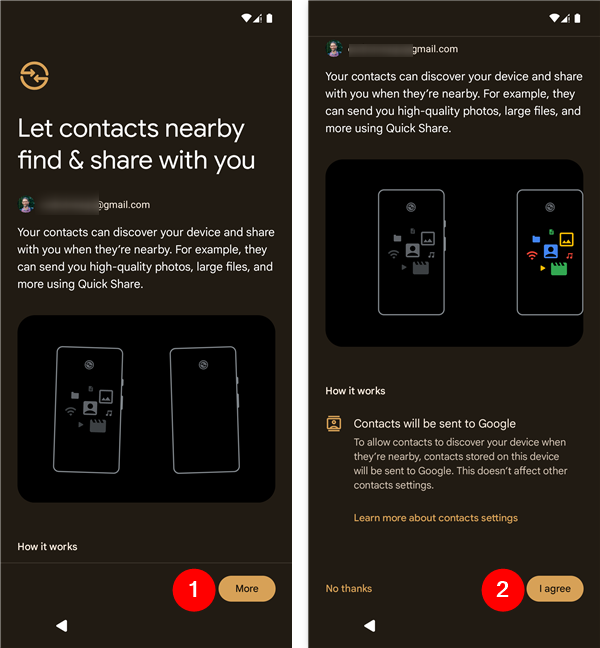
เปิดใช้งานการแชร์ในบริเวณใกล้เคียง อย่างปลอดภัย มันสามารถพิสูจน์ได้ว่าเป็นคุณสมบัติที่มีประโยชน์มากถ้าคุณถามฉัน อ่านเพิ่มเติมเกี่ยวกับที่นี่: วิธีใช้แชร์ใกล้เคียงกับ Android
ขั้นตอนที่ 9: การตั้งค่าสุดท้าย
คุณอาจถูกถามว่าคุณต้องการทำอะไรอย่างอื่นเช่นเพิ่มอีเมลอื่นหรือกำหนดค่าตัวเลือกความเป็นส่วนตัว แตะไม่ขอบคุณที่จะดำเนินการต่อ แต่เดี๋ยวก่อนเพราะ Google ยังไม่ได้ทำกับคุณ: คุณยังถามว่าคุณต้องการติดตามข้อมูลล่าสุดโดยรับการอัปเดตอีเมลเป็นครั้งคราว เลือกใช่ฉันอยู่ถ้านั่นเป็นสิ่งที่คุณต้องการหรือแตะไม่ต้องขอบคุณที่ใกล้ชิดกับกระบวนการกำหนดค่าบัญชี Google มากขึ้น
ขั้นตอนการกำหนดค่าเพิ่มเติมเพียงไม่กี่ขั้นตอน ตัวอย่างเช่นคุณอาจได้รับตัวเลือกในการเลือกว่าคุณต้องการกวาดเพื่อนำทางหรือคุณต้องการใช้ปุ่มที่ด้านล่างของหน้าจอสำหรับสิ่งนั้น ในกรณีอื่น ๆ คุณอาจได้รับพรอมต์โทรศัพท์ของคุณในตอนท้ายของกระบวนการตั้งค่าที่กระตุ้นให้คุณเปิดใช้งานวิธีการล็อคอุปกรณ์ Android ของคุณ ไม่ว่าจะด้วยวิธีใดเมื่อคุณทำเสร็จแล้วคุณควรเห็นชุดทั้งหมด! หน้าจอคล้ายกับด้านล่าง
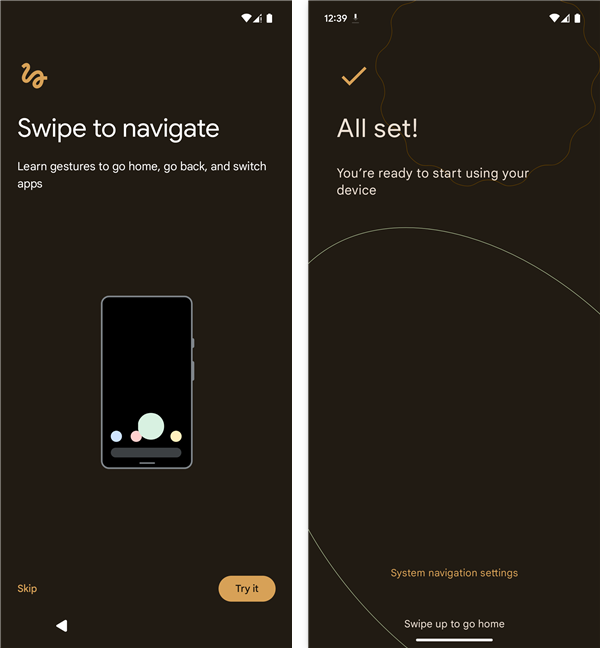
เรียนรู้วิธีการนำทาง ที่. หากคุณเพิ่งได้รับสมาร์ทโฟนหรือแท็บเล็ตใหม่อาจเป็นความคิดที่ดีที่จะเรียนรู้เกี่ยวกับการปรับแต่งหน้าจอหลักของ Android
วิธีเพิ่มบัญชี Google ลงในอุปกรณ์ Android ที่มีอยู่
คุณไม่จำเป็นต้องเพิ่มบัญชี Google ลงในอุปกรณ์ อย่างไรก็ตามหากคุณข้ามการตั้งค่าบัญชี Google ของคุณเมื่อคุณเริ่มต้น Android ใหม่ของคุณหรือหากคุณลบบัญชีที่เชื่อมต่อกับสมาร์ทโฟนของคุณคุณอาจสังเกตเห็นบางสิ่งที่ยากที่จะไปโดยไม่ต้องใช้ Google Play Store เพื่อติดตั้งแอพและเกมสำหรับ Android โชคดีที่คุณสามารถตั้งค่าบัญชี Google บน Android ของคุณได้ทุกเมื่อจากการตั้งค่า กระบวนการจะเหมือนกันหากคุณต้องการกำหนดค่าบัญชี Google เพิ่มเติมบนอุปกรณ์ของคุณที่อยู่ด้านบนของบัญชีที่เชื่อมต่อแล้ว นี่คือขั้นตอนที่จะทำตาม:
ขั้นตอนที่ 1: เปิดการตั้งค่า
เพื่อเข้าถึงการตั้งค่าปัดบนหน้าจอหลักของคุณเพื่อเปิดลิ้นชักแอพ จากนั้นแตะการตั้งค่า
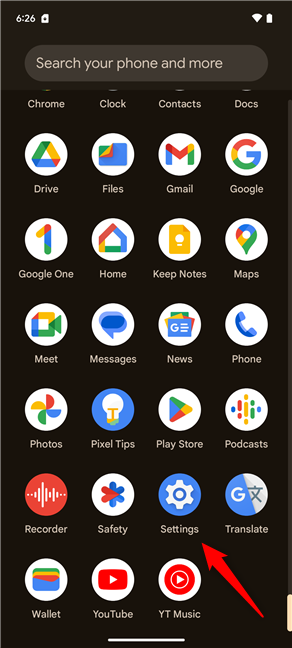
การตั้งค่าการเข้าถึง
ขั้นตอนที่ 2: ไปที่รหัสผ่าน หากคุณไม่สามารถหาได้ให้ตรวจสอบรายการใด ๆ ต่อไปนี้เนื่องจากอาจแตกต่างกันไปตามอุปกรณ์ของคุณ: รหัสผ่านและบัญชีผู้ใช้และบัญชีรหัสผ่าน passkeys & autofill หรือจัดการบัญชี
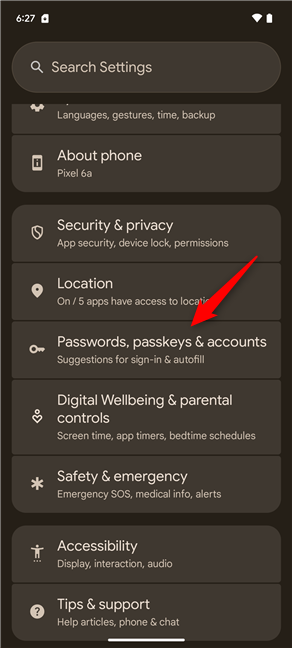
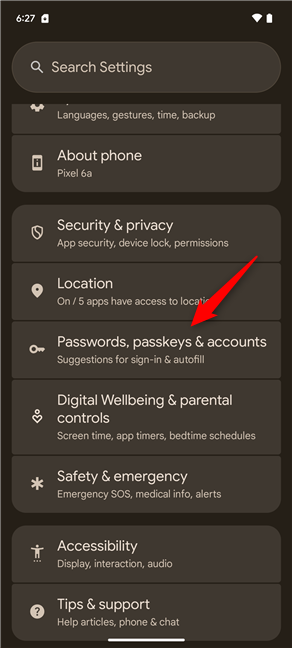
ไปที่รหัสผ่าน Passkeys & บัญชี
ขั้นตอนที่ 3 หากบัญชี Google เปิดใช้งานบน Android ของคุณแล้วคุณสามารถดูได้ที่นี่ รายการยังสามารถรวมบัญชี Facebook บัญชี Microsoft และอื่น ๆ ขึ้นอยู่กับแอพที่คุณใช้และวิธีการตั้งค่า ในการเชื่อมต่อบัญชี (อื่น ๆ ) บนอุปกรณ์ Android ของคุณให้แตะตัวเลือกบัญชี + เพิ่มที่ด้านล่าง
tap + เพิ่มบัญชี
ความสูง=”648″src=”https://windows.atsit.in/th/wp-content/uploads/sites/25/2025/04/e0b8a7e0b8b4e0b898e0b8b5e0b895e0b8b1e0b989e0b887e0b884e0b988e0b8b2e0b89ae0b8b1e0b88de0b88ae0b8b5-google-e0b89ae0b899e0b8ade0b8b8e0b89b-8.png”> 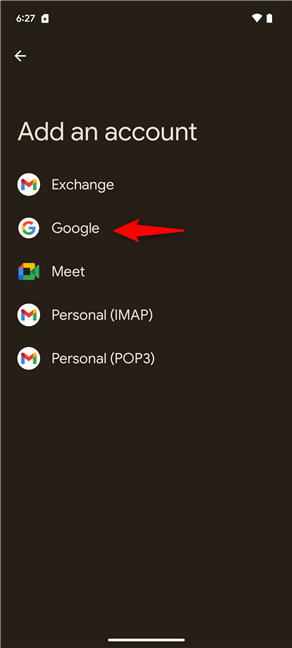
เลือก Google ในรายการ
ขั้นตอนที่ 4 ป้อนรหัสผ่าน Google ของคุณในฟิลด์ข้อความที่สอดคล้องกันแล้วแตะถัดไปอีกครั้ง
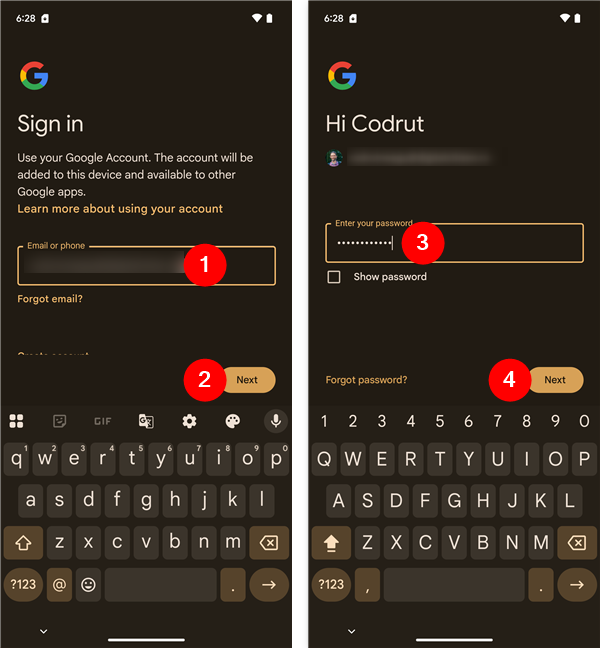
ลงชื่อเข้าใช้บัญชี Google ของคุณ ข้อกำหนดและบริการของ Google
ตรวจสอบและยอมรับข้อกำหนดในการให้บริการสำหรับบัญชี Google ของคุณและ Play Store และตรวจสอบนโยบายความเป็นส่วนตัวด้วย
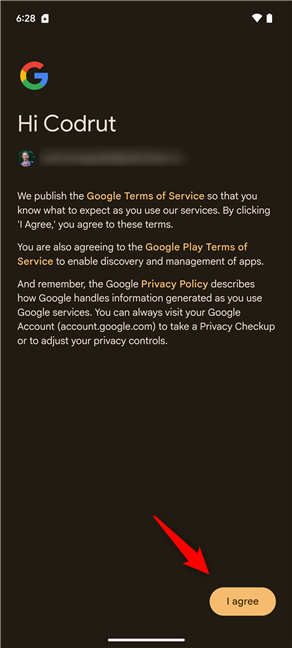
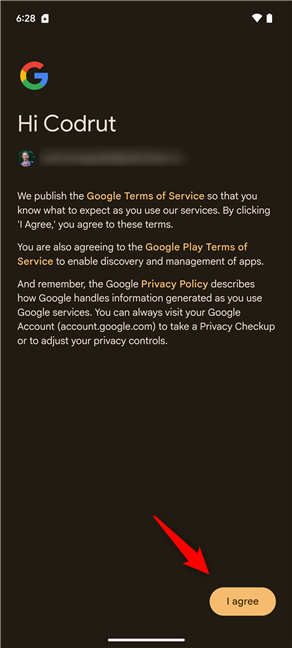
แตะฉันเห็นด้วย
คุณจะเห็นบัญชีที่เพิ่มลงในรายการ บัญชี Google ของคุณเชื่อมโยงกับโทรศัพท์หรือแท็บเล็ต Android ของคุณและคุณพร้อมที่จะใช้ใน Gmail, Play Store, YouTube และอื่น ๆ
คุณใช้บัญชี Google กี่บัญชีบน Android
จาก Play Store ไปจนถึงการซิงค์คลาวด์บัญชี Google ของคุณให้คุณเข้าถึงคุณสมบัติที่ดีที่สุดของ Android คุณแยกงานและบัญชีส่วนตัวของคุณแยกกันหรือไม่? หรือบางทีคุณอาจใช้บัญชีที่สองสำหรับการเล่นเกมหรือทดสอบแอพ? แจ้งให้เราทราบในความคิดเห็นว่าคุณจัดการบัญชี Google ของคุณบน Android ได้อย่างไร