Windows Terminal เป็นเครื่องมือที่โปรดปรานสำหรับนักพัฒนาซอฟต์แวร์และผู้ใช้ที่ให้พลังงานเช่นเดียวกับการออกแบบที่ทันสมัยความยืดหยุ่นและตัวเลือกการปรับแต่งที่น่าประทับใจ ซึ่งแตกต่างจากพรอมต์คำสั่งคลาสสิกเทอร์มินัล Windows รวมสภาพแวดล้อมหลายอย่างเช่น PowerShell พรอมต์คำสั่งและแม้แต่การแจกแจง Linux เช่น Ubuntu ในอินเทอร์เฟซที่ใช้งานง่าย แต่ทำไมต้องติดกับรูปลักษณ์และการตั้งค่าเริ่มต้นเมื่อคุณสามารถปรับแต่งมันให้เป็นแบบที่คุณต้องการ? ในบทช่วยสอนนี้ฉันจะแนะนำคุณผ่านการตั้งค่าที่จำเป็นทั้งหมดและแสดงวิธีการทำให้ Windows Terminal ของคุณ เริ่มต้นกันเถอะ:
สำคัญ: ในขณะที่ Windows Terminal เป็นแอพเทอร์มินัลเริ่มต้นบน Windows 11 คุณสามารถติดตั้งบน Windows 10 คำแนะนำที่นี่ใช้กับทั้งสองเวอร์ชัน Windows src=”https://www.digitalcitizen.life/wp-content/uploads/2025/04/customize_terminal.png”>
Windows Terminal คืออะไร วันนี้แม้ว่าอินเทอร์เฟซกราฟิกจะครองเครื่องมือบรรทัดคำสั่งเช่น Windows Terminal ยังคงทรงพลังโดยเฉพาะอย่างยิ่งสำหรับนักพัฒนาและผู้ดูแลระบบ
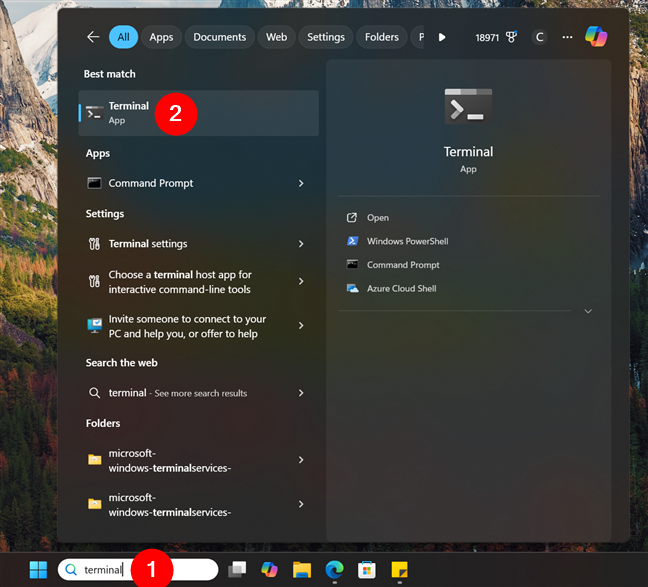
ค้นหาและเปิดเทอร์มินัลใน Windows
นอกจากนี้คุณยังสามารถเข้าถึงได้อย่างรวดเร็วโดยการกดทางลัด:
Ctrl +, (comma)
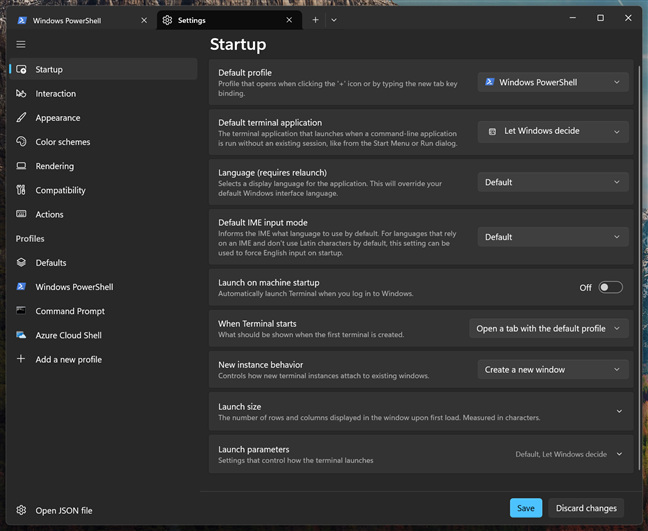
แท็บการตั้งค่าของ Windows Terminal
ภายในส่วนเริ่มต้นคุณสามารถปรับแต่งวิธีการทำงานของ Windows Terminal เมื่อเปิดตัว
หลังจากเสร็จสิ้นการปรับเปลี่ยนให้คลิกบันทึกเพื่อยืนยันหรือเลือกยกเลิกการเปลี่ยนแปลง (หรือเพียงแค่ปิดหน้าต่าง) เพื่อเปลี่ยนกลับไปใช้การตั้งค่าก่อนหน้าของคุณ
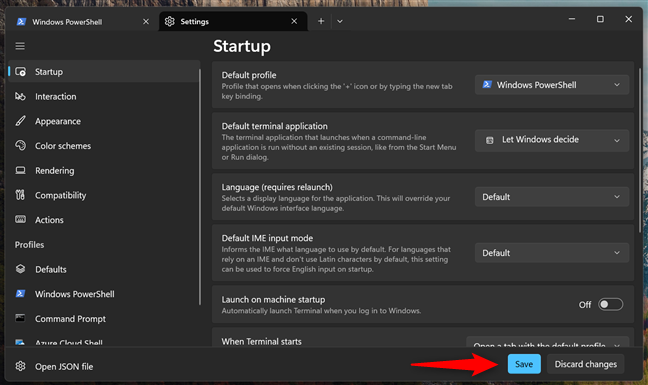
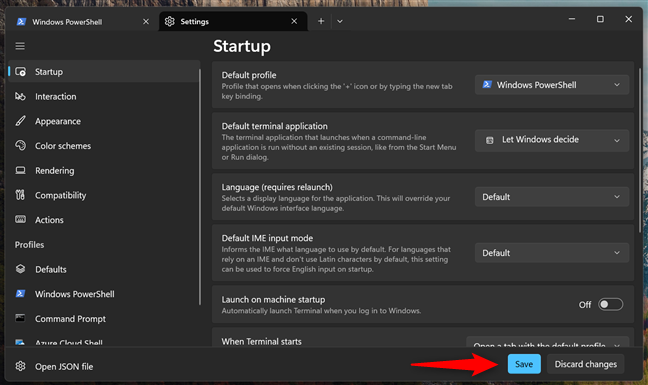
กดบันทึกการเปลี่ยนแปลง
วิธีการปรับเปลี่ยนการตั้งค่าการโต้ตอบของ Windows เนื้อหา.
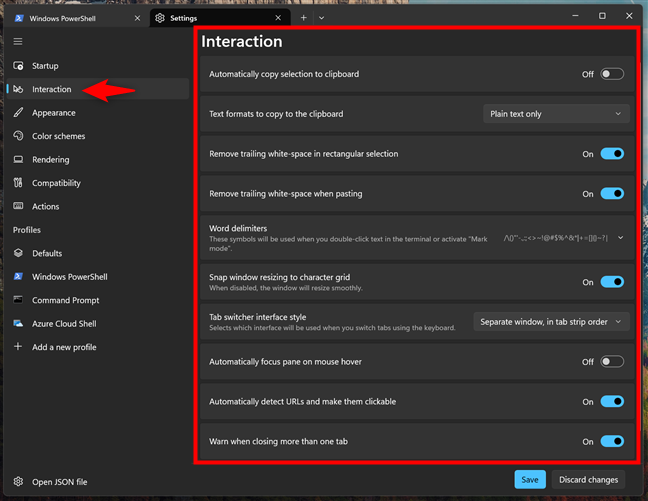
การตั้งค่าการโต้ตอบใน Windows Terminal มัน. รูปแบบข้อความเพื่อคัดลอกไปยังคลิปบอร์ด: คุณยังสามารถเลือกวิธีการจัดรูปแบบข้อความเมื่อคัดลอก (ตัวเลือกรวมถึงข้อความธรรมดา, HTML, RTF และ HTML Plus RTF) ตรวจสอบให้แน่ใจว่ามันดูเป็นวิธีที่คุณต้องการเมื่อวางที่อื่น ลบพื้นที่สีขาวต่อท้ายในการเลือกรูปสี่เหลี่ยมผืนผ้าและลบพื้นที่สีขาวต่อท้ายเมื่อวาง: เปิดใช้งานตัวเลือกเพื่อลบช่องว่างพิเศษออกจากข้อความของคุณโดยอัตโนมัติ ซึ่งหมายความว่าเมื่อคุณเลือกหรือวางข้อความพื้นที่ว่างเปล่าที่ไม่จำเป็นจะถูกลบออกทำให้เนื้อหาของคุณเรียบร้อยและเป็นระเบียบ คำคั่นคำ: กำหนดตัวละครที่เทอร์มินัลควรปฏิบัติเป็นตัวคั่นระหว่างคำ การตั้งค่านี้ช่วยปรับปรุงการเลือกข้อความโดยตรวจสอบให้แน่ใจว่าเครื่องหมายวรรคตอนหรือสัญลักษณ์อื่น ๆ ถือเป็นขอบเขตเมื่อคุณดับเบิลคลิกเพื่อเลือกคำ Snap หน้าต่างปรับขนาดเป็นกริดอักขระ: สลับคุณสมบัติที่จัดแนวหน้าต่างเทอร์มินัลกับกริดของอักขระข้อความ เมื่อเปิดใช้งานหน้าต่างเทอร์มินัลของคุณจะ“ เข้าสู่ตำแหน่งตามโครงร่างของข้อความช่วยรักษามุมมองที่ชัดเจนและเป็นระเบียบ TAB Switcher Interface Style: เลือกวิธีที่คุณต้องการสำหรับการสลับระหว่างแท็บที่แตกต่างกันในเทอร์มินัล คุณสามารถเลือกใช้ระบบที่วนผ่านแท็บตามลำดับเดิมหรือระบบที่ให้ความสำคัญกับแท็บที่ใช้ล่าสุดทำให้ง่ายขึ้นในการกลับไปทำงานของคุณ โฟกัสบานหน้าต่างโดยอัตโนมัติบนเมาส์โฮเวอร์: ตัดสินใจว่าเทอร์มินัลควรได้รับการโฟกัสโดยอัตโนมัติเมื่อคุณย้ายตัวชี้เมาส์ของคุณไปหรือไม่ ซึ่งหมายความว่าการวางตัวเหนือหน้าต่างเทอร์มินัลสามารถเตรียมการพิมพ์ได้โดยไม่จำเป็นต้องคลิก ตรวจจับ URL โดยอัตโนมัติและทำให้สามารถคลิกได้: การเปิดใช้งานคุณสมบัตินี้มีเทอร์มินัลสแกนอย่างต่อเนื่องสำหรับที่อยู่เว็บเปลี่ยนเป็นลิงค์ที่คลิกได้ สิ่งนี้ทำให้สะดวกในการเปิด URL โดยตรงจากเทอร์มินัลช่วยให้คุณประหยัดเวลาและความพยายาม เตือนเมื่อปิดแท็บมากกว่าหนึ่งแท็บ: เปิดใช้งานคำเตือนที่ปรากฏขึ้นก่อนที่คุณจะปิดแท็บหลายแท็บพร้อมกัน สิ่งนี้จะช่วยป้องกันไม่ให้ปิดแท็บสำคัญโดยไม่ตั้งใจให้โอกาสคุณในการยืนยันการตัดสินใจของคุณก่อนที่จะสูญเสียงานเปิดใด ๆ
อย่าลืมเมื่อคุณทำการปรับเสร็จแล้วให้คลิกบันทึกเพื่อยืนยัน มิฉะนั้นเลือกทิ้งการเปลี่ยนแปลงหรือปิดหน้าต่างเพื่อกลับไปที่การตั้งค่าก่อนหน้าของคุณ
วิธีปรับแต่งการตั้งค่าลักษณะที่ปรากฏของเทอร์มินัล Windows
ส่วนลักษณะที่ปรากฏในเทอร์มินัล Windows ช่วยให้คุณเปลี่ยนแอปพลิเคชันและพฤติกรรมอย่างไร src=”https://windows.atsit.in/th/wp-content/uploads/sites/25/2025/04/e0b8a7e0b8b4e0b898e0b8b5e0b89be0b8a3e0b8b1e0b89ae0b981e0b895e0b988e0b887e0b980e0b897e0b8ade0b8a3e0b98ce0b8a1e0b8b4e0b899e0b8b1e0b8a5-4.png”> 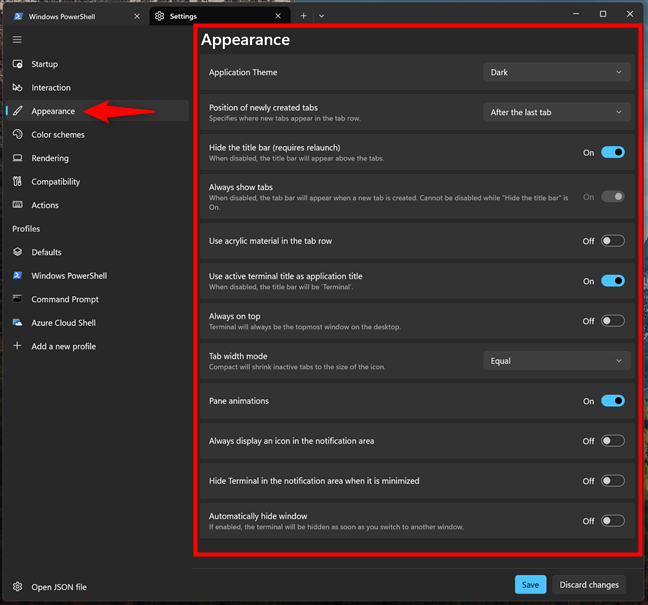
การตั้งค่าที่ปรากฏใน Windows Terminal
ตรงกับธีมระบบโดยรวม สิ่งนี้ช่วยให้คุณกำหนดอารมณ์และรูปลักษณ์ที่เหมาะสมกับสภาพแวดล้อมการทำงานของคุณ ตำแหน่งของแท็บที่สร้างขึ้นใหม่: ตัดสินใจว่าแท็บใหม่จะปรากฏขึ้นเมื่อคุณเปิด คุณสามารถตั้งค่าให้เปิดถัดจากแท็บปัจจุบันของคุณหรือที่ปลายสุดของแถวแท็บขึ้นอยู่กับสิ่งที่รู้สึกเป็นธรรมชาติมากขึ้นสำหรับคุณ ซ่อนแถบชื่อเรื่องและแสดงแท็บเสมอ: ควบคุมว่าแถบชื่อเรื่องที่ด้านบนของหน้าต่างสามารถมองเห็นได้หรือซ่อนอยู่ นอกจากนี้คุณยังสามารถปรับพฤติกรรมซึ่งสามารถช่วยให้คุณเพิ่มพื้นที่หน้าจอสูงสุดหรือให้ข้อมูลที่สำคัญสามารถเข้าถึงได้ง่าย ใช้วัสดุอะคริลิคในแถวแท็บ: เปิดใช้งานรูปลักษณ์โปร่งแสงสำหรับแถวแท็บของอินเทอร์เฟซ เอฟเฟกต์นี้ทำให้เทอร์มินัลให้ความรู้สึกทันสมัยโดยให้คุณเห็นสิ่งที่อยู่เบื้องหลังซึ่งสามารถทำให้การออกแบบโดยรวมรู้สึกเบาลงและรวมเข้ากับเดสก์ท็อปของคุณมากขึ้น ใช้ชื่อเทอร์มินัลที่ใช้งานอยู่เป็นชื่อแอปพลิเคชัน: ทำให้ Windows แสดงชื่อของเชลล์ที่ใช้งานอยู่ภายในเทอร์มินัลเป็นชื่อ ตัวอย่างเช่นหากคุณกำลังทำงานใน Windows PowerShell ชื่อของเทอร์มินัลคือ Windows PowerShell หากคุณปิดการใช้งานตัวเลือกนี้ชื่อของแอพเทอร์มินัลจะเป็นเทอร์มินัลเสมอไม่ว่าเชลล์ที่คุณกำลังทำงานอยู่ภายใน อยู่ด้านบนเสมอ: เปิดใช้งานการตั้งค่านี้เพื่อให้หน้าต่างเทอร์มินัลมองเห็นได้เหนือหน้าต่างที่เปิดอยู่อื่น ๆ ทั้งหมด สิ่งนี้มีประโยชน์อย่างยิ่งหากคุณต้องการตรวจสอบหรือโต้ตอบกับเทอร์มินัลในขณะที่ทำงานกับแอปพลิเคชันอื่น ๆ โหมดความกว้างของแท็บและภาพเคลื่อนไหวบานหน้าต่าง: ปรับเอฟเฟกต์ภาพเคลื่อนไหวเมื่อคุณแยกหรือสลับระหว่างบานหน้าต่างและตั้งค่าขนาดของแท็บของคุณ การตั้งค่าเหล่านี้ช่วยสร้างประสบการณ์การมองเห็นที่ราบรื่นขึ้นและตรวจสอบให้แน่ใจว่าแท็บมีขนาดตามความชอบของคุณ แสดงไอคอนในพื้นที่แจ้งเตือนเสมอและซ่อนเทอร์มินัลในพื้นที่แจ้งเตือนเมื่อมีการย่อเล็กสุด: สลับการมองเห็นของเทอร์มินัลในพื้นที่แจ้งเตือนและตัดสินใจว่าคุณต้องการรับการแจ้งเตือนหรือไม่ สิ่งนี้ช่วยให้คุณควบคุมความต้องการของเทอร์มินัลได้มากเพียงใดและทำให้พื้นที่ทำงานของคุณเป็นระเบียบ ซ่อนหน้าต่างโดยอัตโนมัติ: ลดหน้าต่างเทอร์มินัลโดยอัตโนมัติทันทีที่คุณโฟกัส (คลิก) บนแอปพลิเคชันอื่น
เมื่อคุณทำการปรับเสร็จแล้วอย่าลืมคลิกบันทึกเพื่อล็อคการเปลี่ยนแปลงของคุณ มิฉะนั้นเลือกยกเลิกการเปลี่ยนแปลงหรือปิดหน้าต่างเพื่อลืมการเปลี่ยนแปลงใด ๆ ที่คุณทำ
เคล็ดลับ: การพูดถึงการปรับแต่งนี่คือวิธีการเปิดหรือปิดโหมดมืดสำหรับแอพ Windows (File Explorer, Outlook, Paint, ฯลฯ ) เทอร์มินัลเพื่อเพิ่มความสามารถในการอ่านหรือทำให้สวยงามยิ่งขึ้น
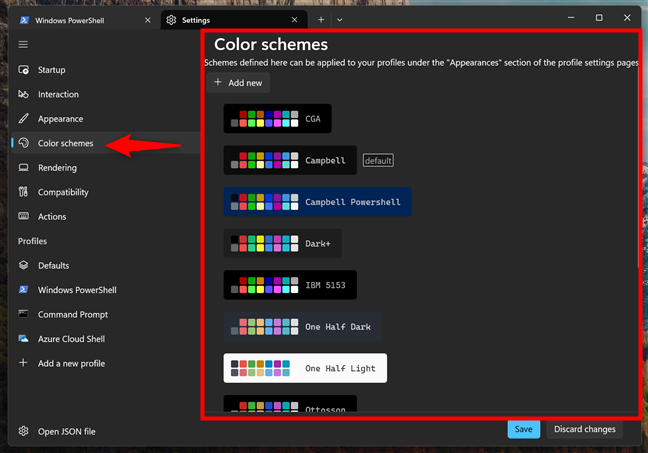 src=”https://windows.atsit.in/th/wp-content/uploads/sites/25/2025/04/e0b8a7e0b8b4e0b898e0b8b5e0b89be0b8a3e0b8b1e0b89ae0b981e0b895e0b988e0b887e0b980e0b897e0b8ade0b8a3e0b98ce0b8a1e0b8b4e0b899e0b8b1e0b8a5-5.png”>
src=”https://windows.atsit.in/th/wp-content/uploads/sites/25/2025/04/e0b8a7e0b8b4e0b898e0b8b5e0b89be0b8a3e0b8b1e0b89ae0b981e0b895e0b988e0b887e0b980e0b897e0b8ade0b8a3e0b98ce0b8a1e0b8b4e0b899e0b8b1e0b8a5-5.png”>
การตั้งค่าสีที่มืดมิด ของสีสำหรับข้อความพื้นหลังและองค์ประกอบอื่น ๆ เพื่อสร้างรูปลักษณ์ที่เป็นเอกลักษณ์ หากไม่มีธีมที่กำหนดไว้ล่วงหน้าเหล่านี้เหมาะกับสไตล์ของคุณคุณสามารถสร้างจานสีที่กำหนดเองของคุณเองได้โดยคลิกที่ + เพิ่มปุ่มใหม่ที่ด้านบน
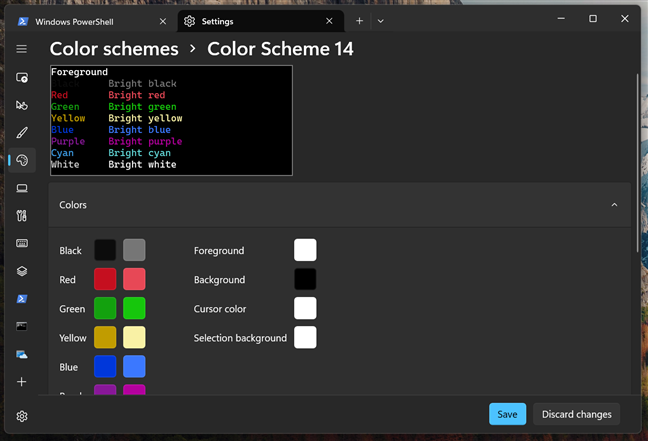
เลือกสีที่ใช้
src=”https://windows.atsit.in/th/wp-content/uploads/sites/25/2025/04/e0b8a7e0b8b4e0b898e0b8b5e0b89be0b8a3e0b8b1e0b89ae0b981e0b895e0b988e0b887e0b980e0b897e0b8ade0b8a3e0b98ce0b8a1e0b8b4e0b899e0b8b1e0b8a5-7.png”> 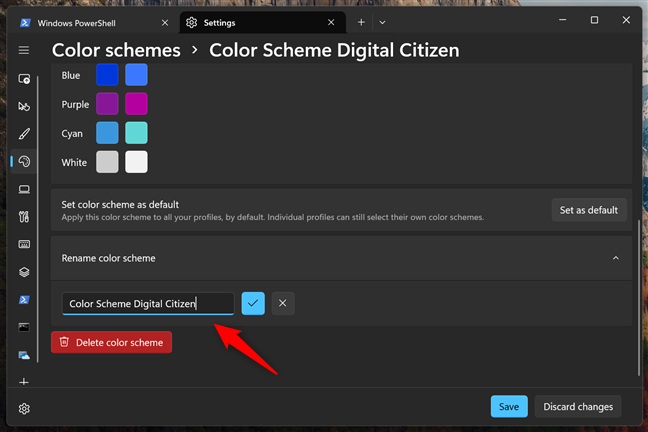
ให้ชื่อชุดสี
สิ่งนี้ทำให้มั่นใจได้ว่าโปรไฟล์ใหม่หรือที่มีอยู่ใด ๆ ที่ไม่มีรูปแบบที่กำหนดเองจะใช้รูปแบบนี้
ชุดสีเป็นค่าเริ่มต้น
ระมัดระวังเนื่องจากการกระทำนี้จะลบโครงการอย่างถาวรดังนั้นคุณจะต้องสร้างมันขึ้นมาใหม่หากคุณต้องการใช้อีกครั้ง
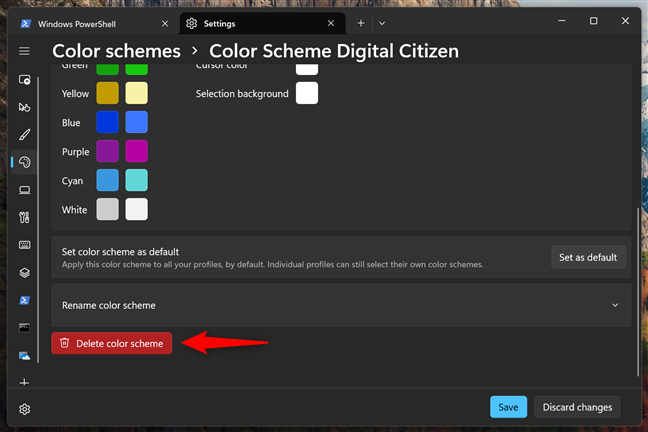
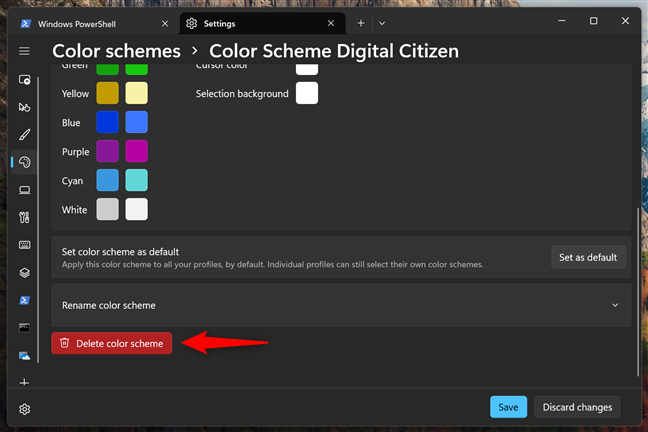
ลบโทนสี
หากคุณมีความคิดที่สองให้ใช้การเปลี่ยนแปลง (หรือปิดหน้าต่างโดยไม่บันทึก) เพื่อเปลี่ยนกลับไปใช้การตั้งค่าก่อนหน้านี้
วิธีการปรับการตั้งค่าการเรนเดอร์ของเทอร์มินัล Windows
การเรนเดอร์ src=”https://windows.atsit.in/th/wp-content/uploads/sites/25/2025/04/e0b8a7e0b8b4e0b898e0b8b5e0b89be0b8a3e0b8b1e0b89ae0b981e0b895e0b988e0b887e0b980e0b897e0b8ade0b8a3e0b98ce0b8a1e0b8b4e0b899e0b8b1e0b8a5-9.png”> 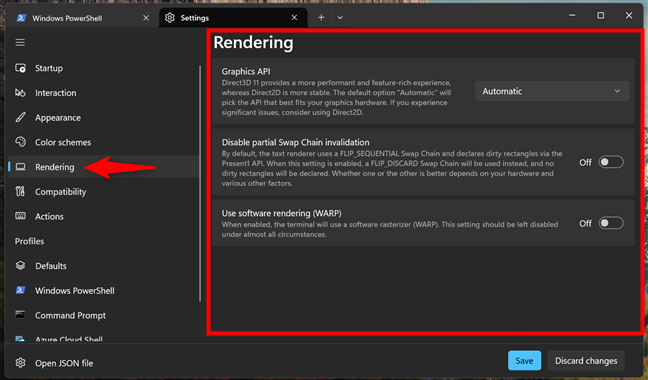
การตั้งค่าการเรนเดอร์ในเทอร์มินัล Windows
คุณสามารถเลือก Direct3d 11 เพื่อประสิทธิภาพที่ดีขึ้นหรือ Direct2D หากคุณต้องการเสถียรภาพมากขึ้น ปิดใช้งานการใช้งานโซ่การแลกเปลี่ยนบางส่วน: ปรับการตั้งค่าขั้นสูงที่ช่วยเพิ่มประสิทธิภาพวิธีการอัปเดตกราฟิก ตัวเลือกนี้ปรับกระบวนการเรนเดอร์ซึ่งสามารถทำให้เทอร์มินัลทำงานได้อย่างมีประสิทธิภาพมากขึ้น ใช้ซอฟต์แวร์เรนเดอร์ (WARP): เปิดใช้งานตัวเลือกการสำรองข้อมูลสำหรับการวาดกราฟิกหากฮาร์ดแวร์ของคุณเข้ากันได้อย่างสมบูรณ์ สิ่งนี้ช่วยให้เทอร์มินัลใช้ซอฟต์แวร์คอมพิวเตอร์ของคุณเพื่อแสดงภาพเมื่อจำเป็น
เมื่อเสร็จแล้วให้กดบันทึกเพื่อใช้การตั้งค่าใหม่ หากคุณเปลี่ยนใจให้คลิกหรือแตะการเปลี่ยนแปลงการเปลี่ยนแปลงเพื่อให้การตั้งค่าเก่าแทน
วิธีการตั้งค่าการตั้งค่าความเข้ากันได้ในเทอร์มินัล Windows
การตั้งค่าความเข้ากันได้ช่วยให้มั่นใจได้ว่าเทอร์มินัล Windows ทำงานได้ดีกับแอปพลิเคชันที่แตกต่างกัน src=”https://windows.atsit.in/th/wp-content/uploads/sites/25/2025/04/e0b8a7e0b8b4e0b898e0b8b5e0b89be0b8a3e0b8b1e0b89ae0b981e0b895e0b988e0b887e0b980e0b897e0b8ade0b8a3e0b98ce0b8a1e0b8b4e0b899e0b8b1e0b8a5-10.png”> 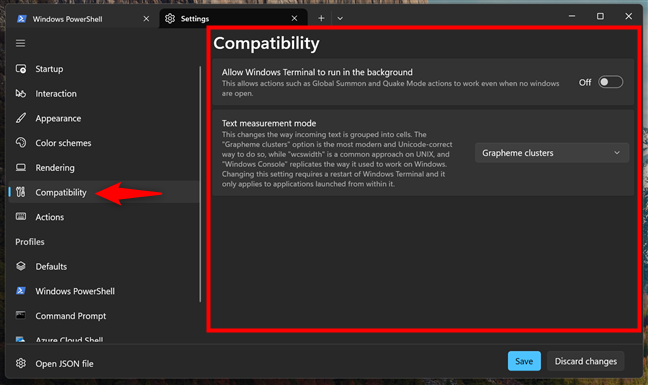
การตั้งค่าความเข้ากันได้ ย่อเล็กสุดหรือปิด ช่วยให้มั่นใจได้ว่างานหรือกระบวนการสามารถทำงานได้ในพื้นหลังดังนั้นคุณจะไม่สูญเสียฟังก์ชั่นที่สำคัญ โหมดการวัดข้อความ: ตัวเลือกนี้ปรับวิธีการวัดและแสดงอักขระ Unicode มันมีผลต่อการที่ข้อความปรากฏในเทอร์มินัลและทำให้มั่นใจได้ว่าเข้ากันได้ดีขึ้นกับแอปพลิเคชันต่างๆที่แสดงข้อความ ด้วยการเลือกโหมดที่เหมาะสมคุณสามารถปรับปรุงความสามารถในการอ่านและการจัดตำแหน่งข้อความในซอฟต์แวร์ที่แตกต่างกัน
หากคุณทำการเปลี่ยนแปลงที่คุณต้องการเก็บให้กดบันทึกเมื่อเสร็จแล้ว มิฉะนั้นคลิกหรือแตะการเปลี่ยนแปลงการเปลี่ยนแปลง
วิธีจัดการการกระทำ (แป้นพิมพ์ลัด) ในเทอร์มินัล Windows
แท็บการกระทำมีการปรับแต่งอย่างละเอียดของแป้นพิมพ์ลัดที่มีอยู่ในเทอร์มินัล Windows ที่นี่คุณสามารถตรวจสอบทางลัดที่มีอยู่และเพิ่มใหม่
การกระทำที่เรียกว่าคีย์บอร์ดใหม่ กำหนดชุดค่าผสมคีย์ที่คุณต้องการ
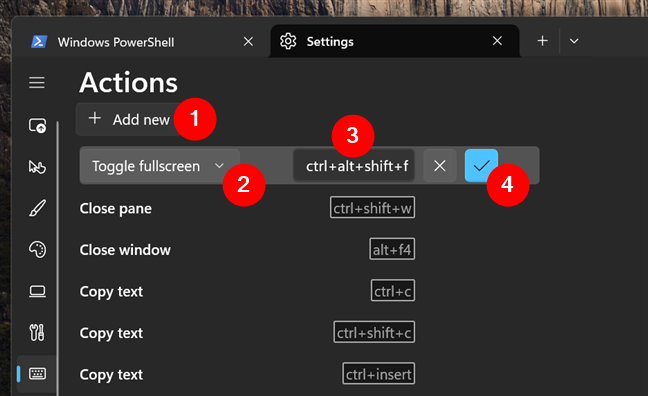
การเพิ่มคีย์บอร์ดใหม่สำหรับการกดใหม่ ในการใช้งาน
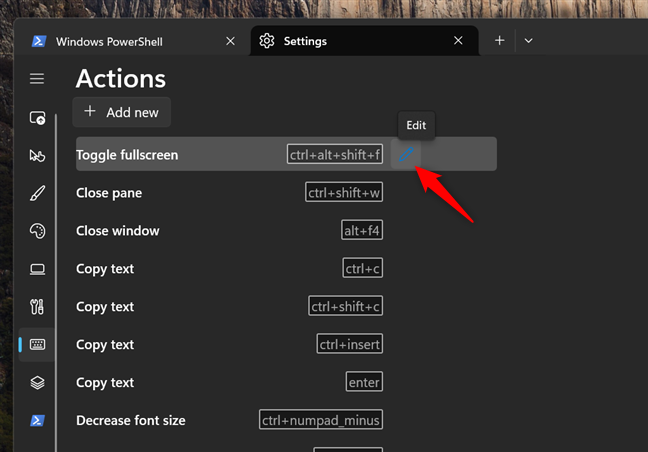
แก้ไขแป้นพิมพ์จากปุ่มกด มัน
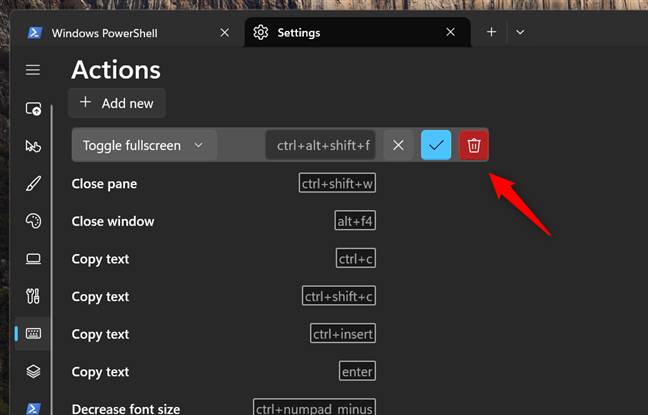
ลบแป้นพิมพ์ลัดจาก Windows Terminal
เมื่อคุณทำการเปลี่ยนแปลง หากคุณต้องการยกเลิกให้เลือกยกเลิกการเปลี่ยนแปลงหรือปิดหน้าต่างโดยไม่ต้องบันทึก
วิธีกำหนดค่าโปรไฟล์ในเทอร์มินัล
ส่วนโปรไฟล์ในเทอร์มินัล Windows ช่วยให้คุณจัดการและปรับแต่งสภาพแวดล้อมบรรทัดคำสั่งต่างๆเช่น PowerShell หรือ PROMPT คุณสามารถตั้งค่าตัวเลือกเริ่มต้นสำหรับโปรไฟล์ทั้งหมดเพิ่มหรือลบโปรไฟล์และปรับการตั้งค่าเช่นลักษณะที่ปรากฏตัวอักษรสีสไตล์เคอร์เซอร์และพฤติกรรมการเริ่มต้น
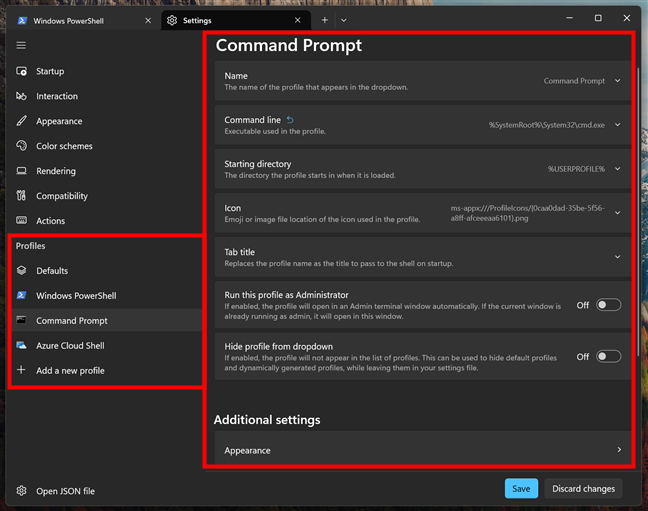
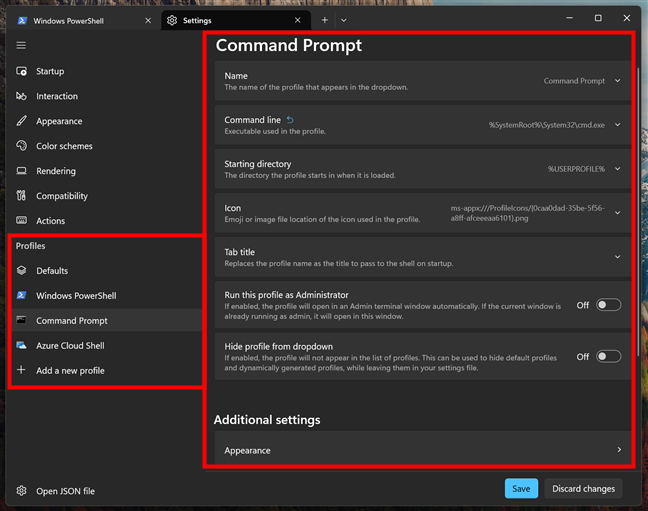
การตั้งค่าโปรไฟล์ในเทอร์มินัล Windows
เทอร์มินัล?
ด้วยตัวเลือกมากมายเทอร์มินัล Windows จะเข้าถึงได้ง่ายและสนุกสนานมากขึ้น ไม่ว่าคุณจะเป็นคนเทคนิคผู้ดูแลระบบที่มีประสบการณ์หรือเพียงแค่เริ่มต้นเรียนรู้พื้นฐานของสภาพแวดล้อมของ Windows และบรรทัดคำสั่งการปรับแต่งเทอร์มินัลของคุณก็คุ้มค่ากับความพยายาม ดังนั้นหลังจากผ่านคู่มือนี้คุณลองคุณลักษณะใดก่อน แจ้งให้เราทราบว่าคุณเปลี่ยนแปลงอะไรและการปรับแต่งที่คุณชื่นชอบอยู่ในความคิดเห็นด้านล่าง