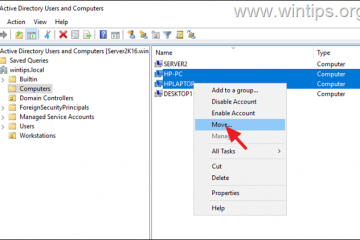คุณสามารถใช้ตารางงานเพื่อ รีสตาร์ทตามกำหนดเวลา ในทั้ง Windows 11 และ Windows 10 นี่เป็นวิธี
หากคุณใช้ระบบของคุณตลอดทั้งวันทุกวันและไม่สามารถรีสตาร์ทได้โดยไม่รบกวนเวิร์กโฟลว์ ตัวอย่างเช่นระบบอาจทำงานเป็นเซิร์ฟเวอร์สื่อเชื่อมต่อกับอุปกรณ์การแพทย์เครื่องพิมพ์ 3D หรือเครื่องอุตสาหกรรม ไม่ว่าจะเป็นกรณีการใช้งานเฉพาะของคุณถ้าคุณต้องการคุณสามารถรีสตาร์ทคอมพิวเตอร์ของคุณตามกำหนดเวลาโดยใช้แอพ Task Task Scheduler ในตัว
หนึ่งในข้อได้เปรียบที่ใหญ่ที่สุดของการรีสตาร์ท Windows เป็นประจำคือการแก้ไข RAM อาจปรับปรุงประสิทธิภาพ src=”https://i0.wp.com/windowsloop.com/wp-content/uploads/2020/07/create-task-to-task-to-schedule-restart-windows-170720.png?w=1100&ssl=1″>
มาเริ่มกันเลย
หมายเหตุ : หากคุณกำลังมองหาการรีสตาร์ทระบบของคุณโดยอัตโนมัติเพื่อติดตั้งการอัปเดต Windows ตรวจสอบให้แน่ใจว่าเปิดใช้งานคุณสมบัติชั่วโมงที่ใช้งานอยู่แทน ไม่จำเป็นต้องใช้ตัวกำหนดตารางเวลางาน
ขั้นตอนในการกำหนดเวลารีสตาร์ท Windows
เปิดเมนู
ขั้นตอนโดยละเอียด (พร้อมภาพหน้าจอ)
ก่อนอื่น เปิดตารางงาน ในการทำเช่นนั้นให้เปิดเมนูเริ่มต้นโดยกดปุ่ม Windows ให้ค้นหา”Task Scheduler”และคลิกตัวเลือก”เปิด”เมื่อเปิดแล้วให้คลิกตัวเลือก“ สร้างงาน ” บนแถบด้านข้างขวา
การกระทำข้างต้นจะเปิดตัวช่วยสร้างงานสร้างงาน ที่นี่พิมพ์“ กำหนดเวลารีสตาร์ท ” ในฟิลด์“ ชื่อ ”
ใหม่ ” ที่ด้านล่าง
รายวัน ” ภายใต้“ การตั้งค่า” หลังจากนั้นตั้งค่า วันที่เริ่มต้นและเวลา และจำนวนวันที่คุณต้องการให้งาน เกิดขึ้นอีก ในฟิลด์“ Recur are adly are” ตัวอย่างเช่นในการรันงานทุกวันคุณสามารถป้อน 1 เพื่อรันงานในวันอื่นคุณสามารถป้อน 2, ฯลฯ
คลิกปุ่ม“ ตกลง “
หมายเหตุ src=”https://i0.wp.com/windowsloop.com/wp-content/uploads/2020/07/set-restart-schedule-170720.png?w=1100&ssl=1″>
ไปที่”src=”https://i0.wp.com/windowsloop.com/wp-content/uploads/2020/07/new-task-action-170720.png?w=1100&ssl=1″>
ในหน้าต่าง”การกระทำใหม่”%systemroot %\ system32 \ shutdown.exe เพิ่มอาร์กิวเมนต์ :-r-f-t 10
คลิกปุ่ม“ ตกลง ”
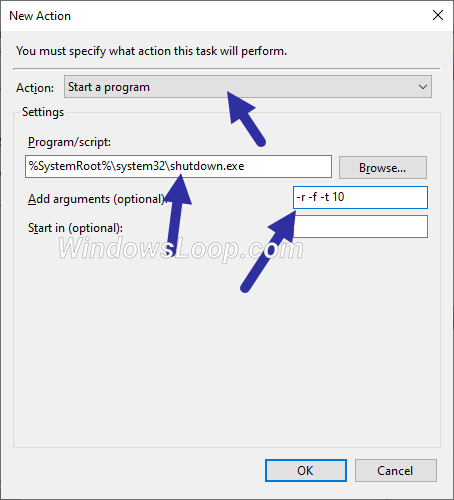
ไปที่แท็บเงื่อนไข “ 10 นาที “ และคลิก“ ตกลง “.