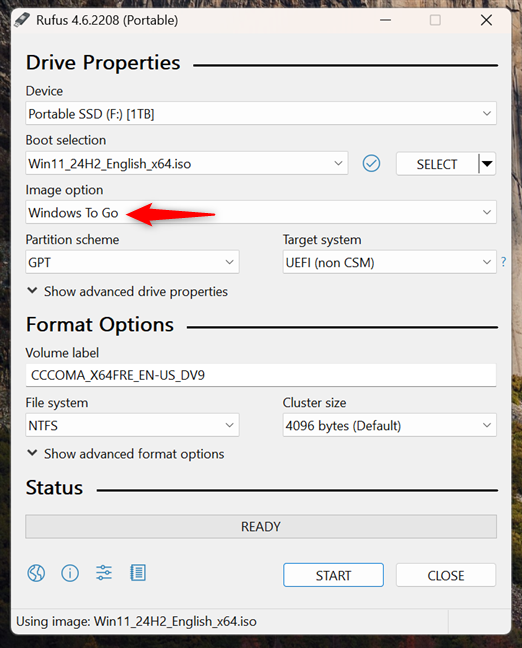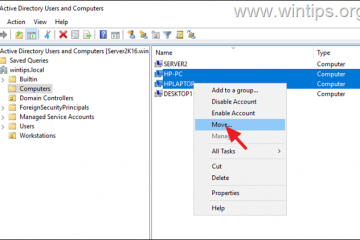คุณรู้หรือไม่ว่าคุณสามารถติดตั้ง Windows ลงบนไดรฟ์ USB ได้โดยตรงเช่น SSD แบบพกพาที่รวดเร็วหรือแม้กระทั่ง Memory Memory Memory ที่มีความจุสูง การมี Windows บนแฟลชไดรฟ์ช่วยให้คุณพกระบบปฏิบัติการส่วนบุคคลได้ทุกที่ที่คุณไปช่วยให้คุณเรียกใช้ Windows 11 หรือ Windows 10 บนคอมพิวเตอร์เกือบทุกเครื่อง ยิ่งไปกว่านั้นคุณสามารถทำได้โดยไม่ต้องติดตั้งอะไรบนพีซีนั้นเพียงแค่บน SSD แบบพกพาหรือติดหน้าต่างที่ถือไว้ ในบทช่วยสอนนี้ฉันจะแสดงขั้นตอนวิธีสร้าง Windows ของคุณเองเพื่อไปที่ไดรฟ์สำหรับ Windows 11 หรือ Windows 10:
ขั้นตอนที่ 1 ดาวน์โหลดไฟล์ ISO Windows
ก่อนอื่นคุณต้องดาวน์โหลด Windows 11 หรือ Windows 10 หากคุณไม่ทราบว่าไฟล์ ISO คืออะไรและสามารถใช้งานได้อย่างไรฉันแนะนำการสอนนี้: ไฟล์ภาพดิสก์คืออะไร (ISO, IMG, NRG, BIN, ฯลฯ ) src=”https://windows.atsit.in/th/wp-content/uploads/sites/25/2025/04/e0b8a7e0b8b4e0b898e0b8b5e0b895e0b8b4e0b894e0b895e0b8b1e0b989e0b887-windows-11-windows-10-e0b89ae0b899e0b984e0b894e0b8a3e0b89fe0b98c-usb-window.png”>
Microsoft เสนอไฟล์ ISO เหล่านี้ฟรีบนเว็บไซต์ทางการโดยตรง คุณสามารถรับได้โดยใช้ ลิงก์ดาวน์โหลดโดยตรงที่เสนอสำหรับ Windows 11 หรือถ้าคุณต้องการ Windows 10 เครื่องมือการสร้าง .
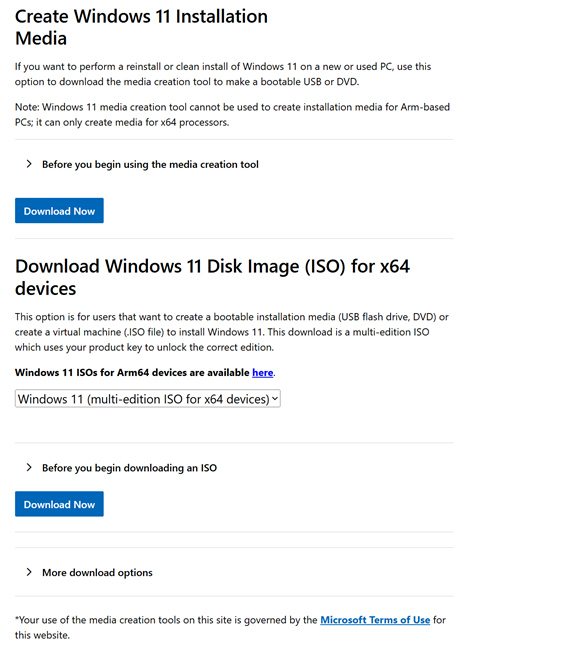
ขั้นตอนที่ 2 ตรงไปที่ เว็บไซต์ทางการรูฟัส และดาวน์โหลดเวอร์ชันพกพาล่าสุด
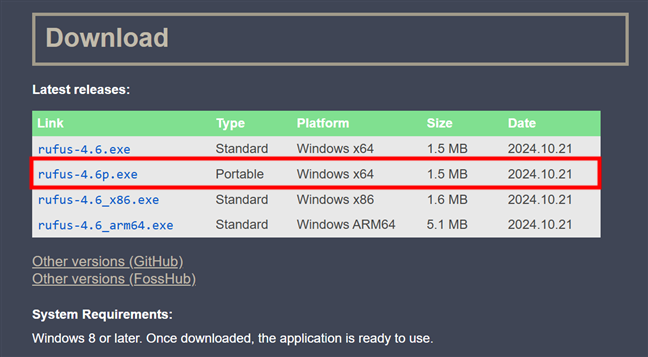
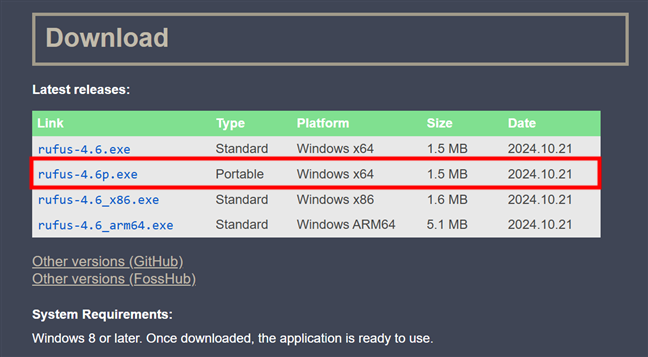
ดาวน์โหลดและเรียกใช้ rufus
เวอร์ชันพกพาของ Rufus ไม่จำเป็นต้องติดตั้ง; เพียงเรียกใช้งานที่ดาวน์โหลดได้โดยตรงและอินเทอร์เฟซ RUFUS จะเปิดขึ้นทันที
เมื่อเชื่อมต่อเมื่อเปิดรูฟัสและเลือกไดรฟ์ USB ของคุณจากการเลื่อนลงของอุปกรณ์ที่ด้านบนของหน้าต่าง
src=”https://www.digitalcitizen.life/wp-content/uploads/2022/01/windows_to_go-3.png”> 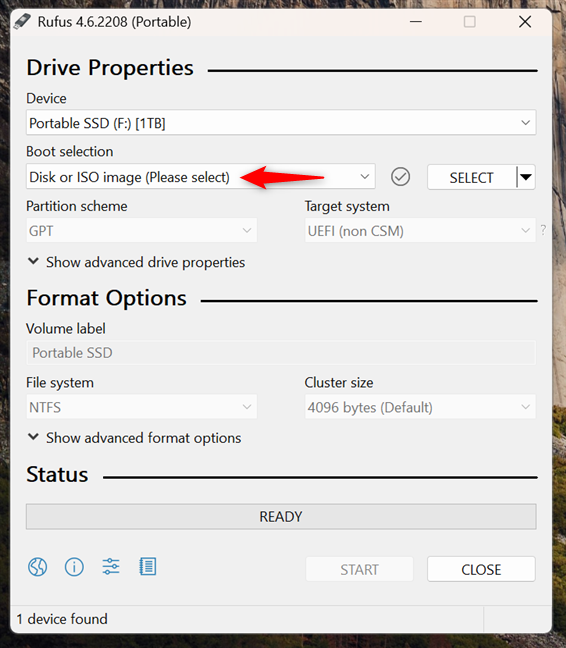
เลือกดิสก์หรือ ISO ภาพที่คุณเลือก ความกว้าง=”648″ความสูง=”464″src=”https://windows.atsit.in/th/wp-content/uploads/sites/25/2025/04/e0b8a7e0b8b4e0b898e0b8b5e0b895e0b8b4e0b894e0b895e0b8b1e0b989e0b887-windows-11-windows-10-e0b89ae0b899e0b984e0b894e0b8a3e0b89fe0b98c-usb-window-3.png”> 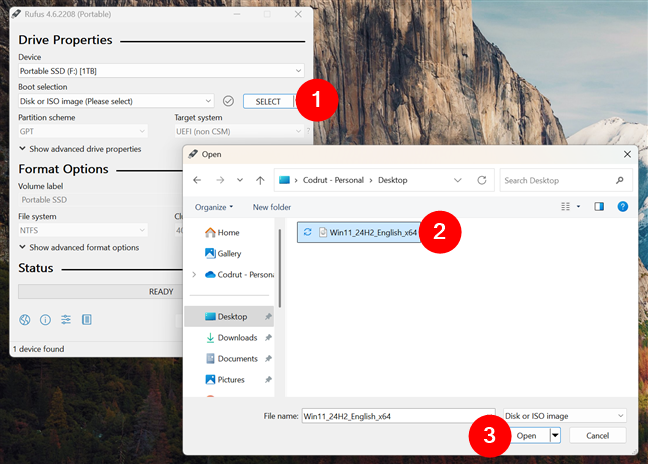
เลือกไฟล์ Windows ISO
ในรูฟัสเลือกที่จะสร้างหน้าต่างเพื่อขับรถ
มีสองตัวเลือกสำหรับแต่ละตัวเลือก ขึ้นอยู่กับประเภทของคอมพิวเตอร์ที่คุณตั้งใจจะใช้ Windows เพื่อไปที่ไดรฟ์ USB ในอนาคตนี่คือสิ่งที่คุณควรทำ:
เลือก GPT และ UEFI (ไม่ใช่ CSM) หากคุณวางแผนที่จะใช้คอมพิวเตอร์ที่ทันสมัยเป็นหลัก สิ่งนี้ให้เวลาบูตเร็วขึ้นและเข้ากันได้ดีขึ้นกับฮาร์ดแวร์ใหม่ เลือก MBR และ BIOS หรือ UEFI หากคุณต้องการรักษาความเข้ากันได้กับฮาร์ดแวร์รุ่นเก่าที่ยังคงใช้ระบบ BIOS แบบดั้งเดิม 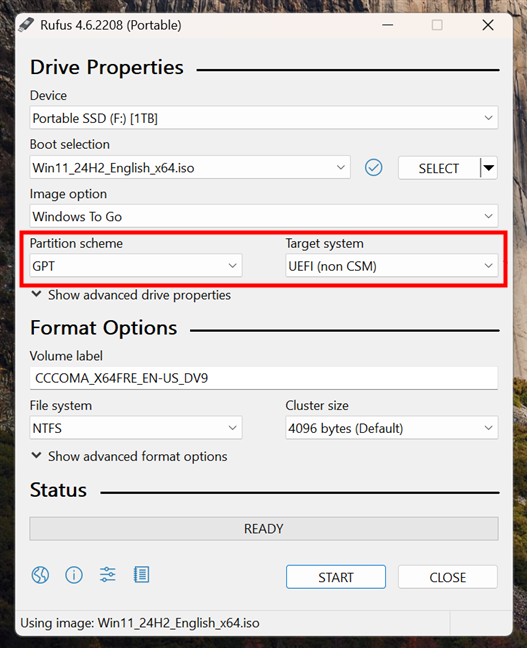
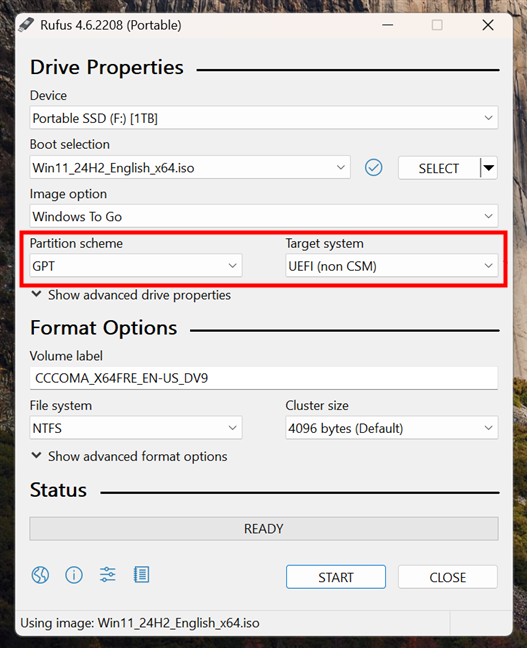
เลือกรูปแบบการพาร์ติชันและการเรียนรู้ด้วย
ขั้นตอนที่ 5 ติดตั้ง windows บนไดรฟ์ USB
ตอนนี้คุณพร้อมที่จะดำเนินการต่อ: เก็บส่วนที่เหลือของการตั้งค่า rufus เริ่มต้นตามที่เป็นอยู่และคลิกปุ่มเริ่มต้นที่ด้านล่างของหน้าต่าง Rufus
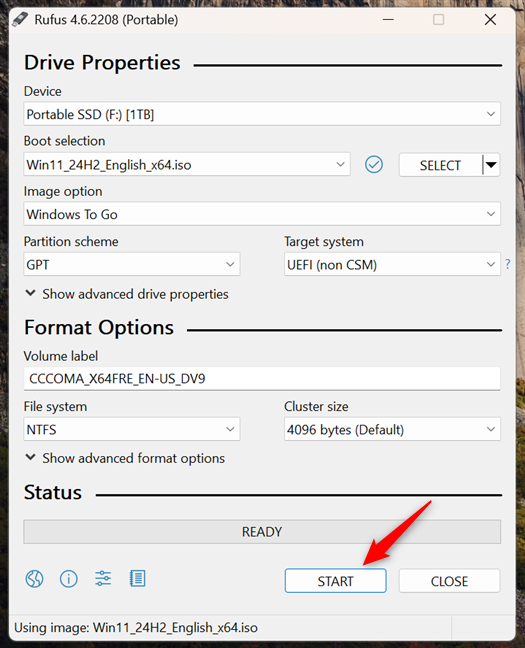
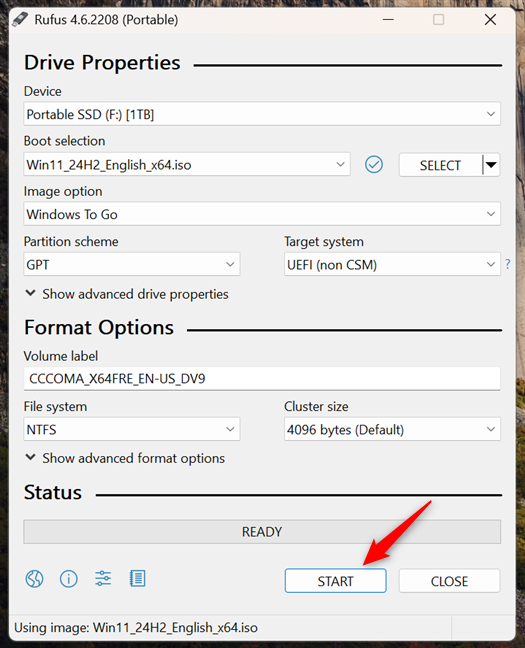
เริ่มสร้างหน้าต่างเพื่อไปขับรถ เลือกรุ่นที่คุณต้องการและยืนยันโดยคลิกตกลง
เลือกรุ่น Windows เพื่อติดตั้งบนไดรฟ์ USB
ขึ้นอยู่กับการตั้งค่าของคุณสิ่งเหล่านี้เป็นตัวเลือกที่คุณสามารถเลือกที่จะเปิดใช้งานหรือปิดการใช้งาน:
ป้องกันไม่ให้ Windows เปลี่ยนจากการเข้าถึงดิสก์ภายใน: สิ่งนี้จะหยุดการติดตั้ง Windows แบบพกพาของคุณ (Windows to Go) จากการดูหรือเปลี่ยนไฟล์บนไดรฟ์ภายในของคอมพิวเตอร์ ช่วยปกป้องไฟล์หลักของคอมพิวเตอร์ ลบข้อกำหนดสำหรับบัญชี Microsoft ออนไลน์: ตัวเลือกนี้จะปรากฏขึ้นเฉพาะ Windows 11 ช่วยให้คุณติดตั้ง Windows 11 โดยไม่ต้องเข้าสู่ระบบหรือสร้างบัญชี Microsoft ออนไลน์ คุณสามารถใช้ Windows 11 ได้ทันทีด้วยบัญชีท้องถิ่น สร้างบัญชีท้องถิ่นด้วยชื่อผู้ใช้: Windows จะตั้งค่าบัญชีท้องถิ่นโดยอัตโนมัติด้วยชื่อผู้ใช้ที่คุณป้อน (ตัวอย่างเช่น codru) คุณจะไม่ต้องพิมพ์ระหว่างการติดตั้ง ตั้งค่าตัวเลือกภูมิภาคเป็นค่าเดียวกับผู้ใช้นี้: Windows จะคัดลอกภาษาปัจจุบันเขตเวลาและการตั้งค่าคีย์บอร์ดของคุณ มันทำให้การตั้งค่าเร็วขึ้นเพราะคุณไม่ต้องเลือกสิ่งเหล่านี้อีก ปิดใช้งานการรวบรวมข้อมูล (ข้ามคำถามความเป็นส่วนตัว): Windows มักจะถามคำถามเกี่ยวกับการแบ่งปันข้อมูลและการตั้งค่าความเป็นส่วนตัวของคุณระหว่างการตั้งค่า การตรวจสอบตัวเลือกนี้ข้ามคำถามเหล่านี้และปิดการรวบรวมข้อมูลส่วนใหญ่โดยอัตโนมัติ
เมื่อคุณทำการเลือกให้คลิกหรือแตะตกลงเพื่อดำเนินการต่อ
ปรับแต่งการติดตั้ง Windows ใน Rufus
ตรวจสอบอีกครั้งว่าไม่มีอะไรสำคัญอยู่ในไดรฟ์ของคุณและยืนยันตัวเลือกของคุณโดยคลิกตกลง
รูฟัสเตือนคุณว่า บนไดรฟ์ USB หากคุณต้องการคุณสามารถตรวจสอบความคืบหน้าในพื้นที่สถานะของหน้าต่าง
rufus ติดตั้งหน้าต่างบนไดรฟ์ USB ความกว้าง=”527″ความสูง=”648″src=”https://windows.atsit.in/th/wp-content/uploads/sites/25/2025/04/e0b8a7e0b8b4e0b898e0b8b5e0b895e0b8b4e0b894e0b895e0b8b1e0b989e0b887-windows-11-windows-10-e0b89ae0b899e0b984e0b894e0b8a3e0b89fe0b98c-usb-window-7.png”> 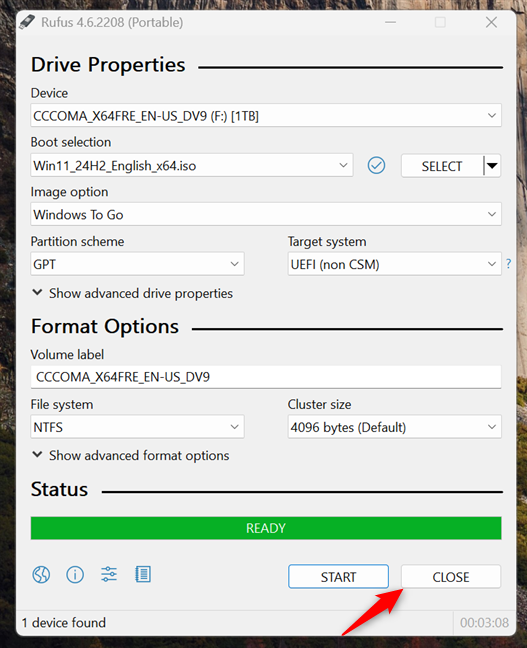
หน้าต่างให้พร้อมใช้งานแล้ว
ขั้นตอนที่ 6 ขับไดรฟ์ USB อย่างปลอดภัยและเสียบเข้ากับคอมพิวเตอร์เครื่องอื่น ๆ ในการบูตจากไดรฟ์ USB โดยทั่วไปคุณจะต้องป้อนเมนูบูตของคอมพิวเตอร์โดยกดปุ่มเฉพาะระหว่างการเริ่มต้น (มักจะเป็น F12, F10, ESC หรือ DEL) หากคุณไม่แน่ใจว่าจะทำเช่นนี้ได้อย่างไรโปรดดูคำแนะนำโดยละเอียดของเราเกี่ยวกับวิธีการติดตั้ง Windows 11 จาก USB และวิธีการติดตั้ง Windows 10 จาก USB ซึ่งครอบคลุมการบูตและการตั้งค่าเริ่มต้นอย่างละเอียด
เมื่อบูตเป็นครั้งแรก Windows จะนำทางคุณผ่านการตั้งค่าสั้น ๆ เมื่อเสร็จแล้วระบบ Windows แบบพกพาของคุณจะทำงานได้อย่างสมบูรณ์
สำคัญ: คุณอาจสงสัยว่า“ อะไรคือความแตกต่างระหว่าง Windows กับ Windows และ Windows ปกติ?” โดยพื้นฐานแล้ว Windows to Go หมายถึงการรัน Windows จากที่เก็บข้อมูล USB ภายนอกที่ได้รับการปรับให้เหมาะกับการพกพาและความเข้ากันได้กับฮาร์ดแวร์ต่างๆ
ทำไมคุณถึงต้องการติดตั้ง Windows บนไดรฟ์ USB?
ขอแสดงความยินดี! ตอนนี้คุณรู้วิธีติดตั้ง Windows 11 หรือติดตั้ง Windows 10 จาก USB โดยสร้าง Windows แบบพกพาของคุณเองเพื่อไปไดรฟ์ คู่มือนี้ช่วยให้คุณบรรลุเป้าหมายในการมี Windows บนไดรฟ์ USB หรือไม่? แบ่งปันประสบการณ์คำถามหรือเคล็ดลับของคุณกับผู้อ่านคนอื่น ๆ ของเราในส่วนความคิดเห็นด้านล่าง!