การควบคุมสื่อของ Google Chrome นำเสนอวิธีที่ง่ายในการจัดการเนื้อหาเสียงและวิดีโอในแท็บ Chrome ของคุณ คุณลักษณะนี้มีประโยชน์อย่างยิ่งสำหรับผู้ทำงานหลายคนไม่ว่าจะเป็นมืออาชีพที่ทำงานกับเนื้อหาสื่อนักเรียนเรียนรู้จากแหล่งข้อมูลออนไลน์หรือผู้ใช้ที่ไม่เป็นทางการสตรีมความบันเทิงในขณะที่เรียกดู นอกจากนี้ยังทำให้ง่ายต่อการระบุและปิดเสียงแท็บที่มีเสียงดังอย่างรวดเร็วโดยไม่ต้องใช้ความยุ่งยากในการค้นหาผ่านแท็บหลายแท็บหรือหน้าต่างที่คุณเปิดใน Chrome อ่านบทช่วยสอนนี้เพื่อดูว่าการควบคุมสื่อของ Google Chrome สามารถทำให้ประสบการณ์การท่องเว็บของคุณง่ายขึ้นได้อย่างไร:
หมายเหตุ: คุณลักษณะที่นำเสนอมีอยู่ใน Google Chrome 77 และใหม่กว่า ตรวจสอบเวอร์ชัน Google Chrome ของคุณและหากจำเป็นให้อัปเดตเบราว์เซอร์ของคุณ
เล่นเสียงหรือวิดีโอเพื่อดูปุ่มควบคุมสื่อ Chrome คุณสามารถใช้มันเพื่อฟังเพลงที่คุณชื่นชอบและควบคุมซาวด์แทร็กชีวิตของคุณจากหน้าต่างแยกต่างหาก หากฟังดูน่าสนใจนี่คือวิธีการติดตั้งแอพเพลง YouTube บน Windows
วิธีใช้การควบคุมสื่อของ Google Chrome
คุณสามารถใช้แผงสื่อเพื่อควบคุมเนื้อหาวิดีโอและเพลงที่เปิดในแท็บหรือหน้าต่าง Google Chrome มันแสดงข้อมูลเกี่ยวกับสิ่งที่เล่นเช่นชื่อเนื้อหาเว็บไซต์และบางครั้งแม้แต่ตัวอย่างและชื่อของผู้อัปโหลด หากคุณมักจะมีแหล่งเสียงหรือวิดีโอหลายแหล่งที่เปิดพร้อมกันการควบคุมสื่อของ Chrome จะทำให้ง่ายต่อการสลับระหว่างพวกเขา แผงสื่อแสดงรายการเซสชันสื่อที่ใช้งานอยู่ทั้งหมดช่วยให้คุณหยุดชั่วคราวหรือดำเนินการต่อเนื้อหาเฉพาะโดยไม่ต้องนำทางไปยังแท็บ คุณสมบัตินี้มีประโยชน์อย่างยิ่งเมื่อจัดการกับวิดีโอเล่นอัตโนมัติหรือเพลงพื้นหลังเนื่องจากช่วยให้คุณปิดเสียงที่ไม่ต้องการได้อย่างรวดเร็ว
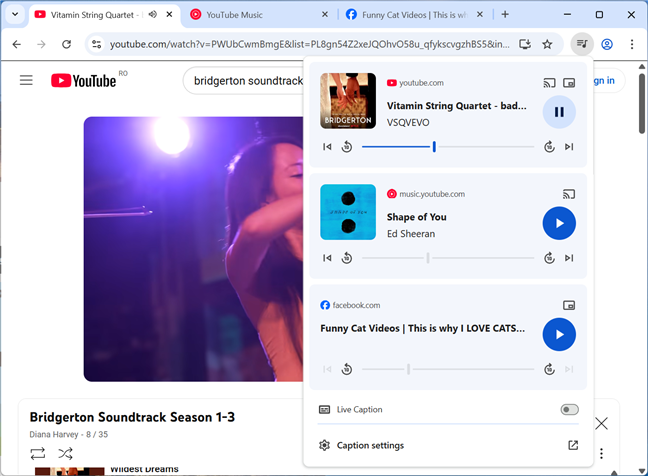
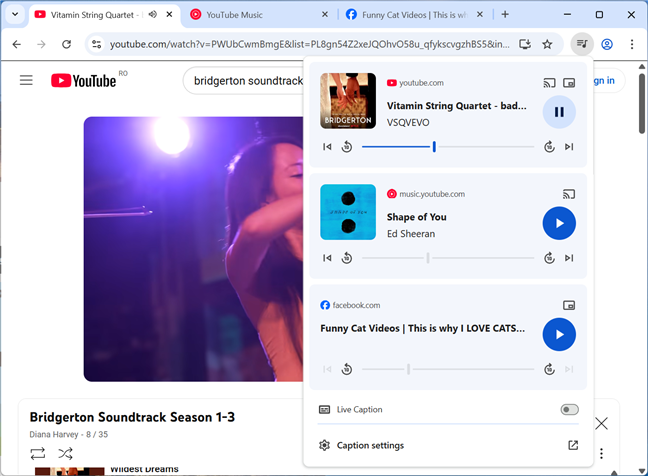
แผงสื่อแสดงการควบคุมที่แตกต่างกันสำหรับเว็บไซต์ที่แตกต่างกัน
ตามที่คาดไว้การควบคุมสื่อ Chrome ได้รับการปรับให้เหมาะสมสำหรับ YouTube ซึ่งเป็นบริการแบ่งปันวิดีโอของ Google เมื่อเปรียบเทียบกับเว็บไซต์อื่น ๆ YouTube มีตัวเลือกและรายละเอียดเพิ่มเติมสำหรับรายการแผงสื่อและนั่นคือเหตุผลที่ฉันเลือกที่จะมุ่งเน้นไปที่บทช่วยสอนนี้
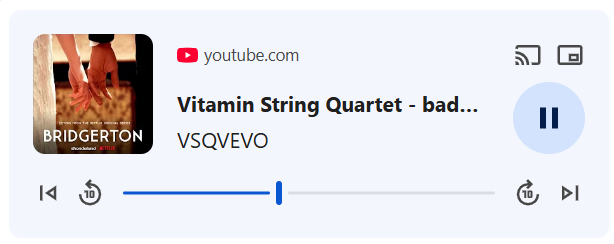
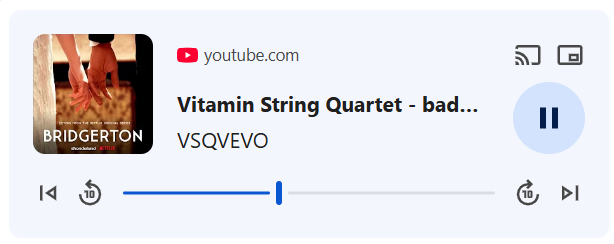
youtube ได้รับตัวเลือกมากที่สุดในแผงของ Chrome
นั่นควรจะเพียงพอเนื่องจาก Chrome ระงับแท็บที่ไม่ได้ใช้งานโดยอัตโนมัติหลังจากผ่านไประยะหนึ่งแล้วลบออกจากรายการจนกว่าคุณจะโหลดและเล่นอีกครั้ง
หากคุณเปิดอินสแตนซ์ของ Google Chrome เพิ่มเติม หากต้องการเข้าถึงแท็บให้คลิกหรือแตะรายการในแผงสื่อ คุณจะถูกนำไปที่แท็บนั้นทันทีแม้ว่าจะอยู่ในอินสแตนซ์อื่นของ Google Chrome
เลื่อนไปข้างหน้า อาจมีให้สำหรับรายการสื่อที่แสดงในมุมบนขวา รายการแรกแสดงรายการอุปกรณ์สำหรับการหล่อช่วยให้คุณสามารถใช้เนื้อหานั้นไปยังอุปกรณ์อื่นที่คุณสามารถเลือกได้จากรายการที่อยู่ด้านล่างดังที่แสดงด้านล่าง
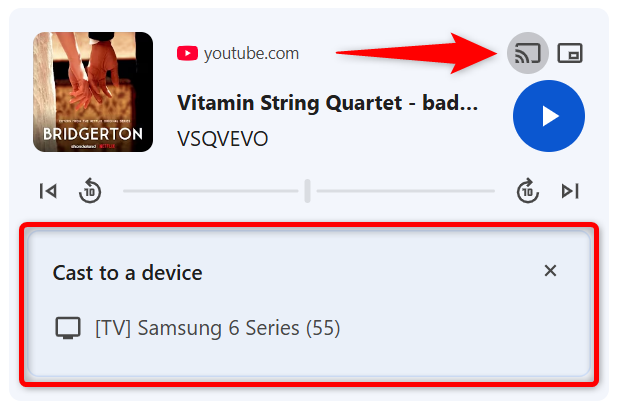
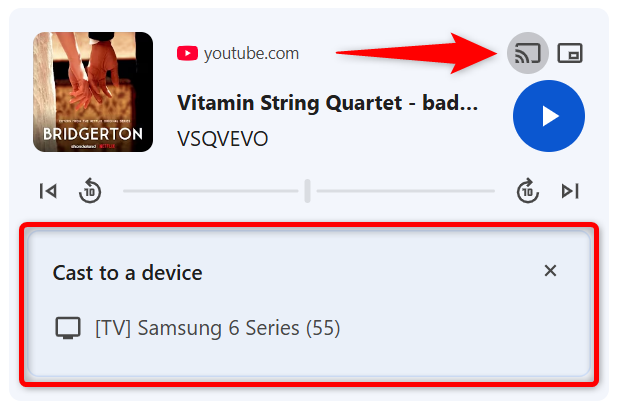
ส่งไปยังอุปกรณ์ที่มีวิดีโอของ Chrome งาน.
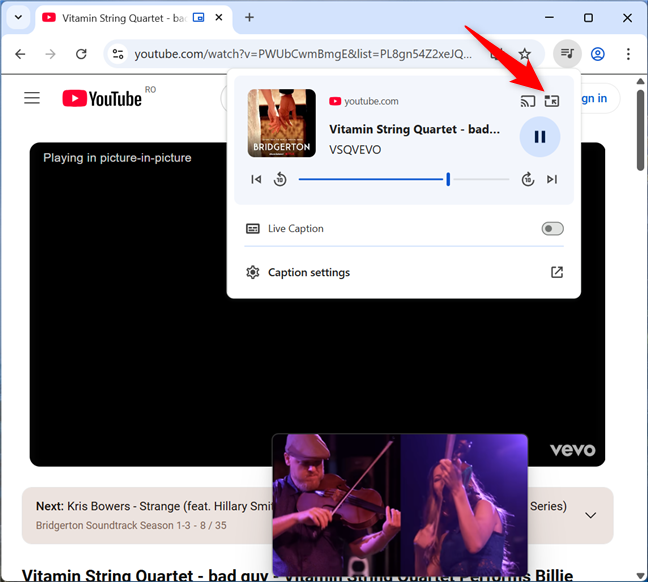
เข้าสู่การเปิดใช้งานการเปิดเผยภาพของคุณ นอกจากนี้คุณยังสามารถเข้าถึงการตั้งค่าคำบรรยายภาพเพิ่มเติมเพื่อปรับแต่งคุณสมบัตินี้
ใช้คำอธิบายสดในสื่อของ Chrome นอกจากนี้ยังอยู่ด้านบนของแอพอื่น ๆ เช่นเดียวกับหน้าต่าง Picture-in-Picture
เปิดใช้งานสวิตช์สด นี่คือวิธีทำให้ Chrome เป็นเบราว์เซอร์เริ่มต้นใน Windows 11 และ Windows 10 หากคุณยังไม่ได้ทำเช่นนั้น
คุณจะปรับปรุงการควบคุมสื่อของ Google Chrome ได้อย่างไร
การควบคุมสื่อของ Google Chrome ไม่ว่าจะเป็นการหยุดเพลงข้ามแทร็กหรือปิดเสียงวิดีโอเล่นอัตโนมัติที่ไม่คาดคิดการควบคุมเหล่านี้เป็นวิธีที่ไร้รอยต่อในการโต้ตอบกับสื่อโดยไม่รบกวนเวิร์กโฟลว์ของคุณ คุณชอบการควบคุมสื่อของ Google Chrome หรือไม่? คุณจะปรับปรุงพวกเขาอย่างไร? ฉันสนใจในความคิดเห็นของคุณดังนั้นแสดงความคิดเห็นด้านล่าง