.Single.post-Author, ผู้แต่ง : Konstantinos Tsoukalas, อัปเดตล่าสุด : 31 มีนาคม 2025
ผู้ใช้ Windows 11 จำนวนมากพบข้อผิดพลาดขณะดาวน์โหลดติดตั้งหรืออัปเกรดเป็นเวอร์ชัน Windows 11 ล่าสุดล่าสุด คู่มือที่ครอบคลุมนี้มีโซลูชันหลายอย่างพร้อมคำแนะนำทีละขั้นตอนเพื่อแก้ไขปัญหาการอัพเกรด/อัปเดต Windows 11
การรักษา Windows 11 PC ของคุณให้ทันสมัยเป็นสิ่งสำคัญสำหรับความปลอดภัยประสิทธิภาพและคุณสมบัติใหม่ อย่างไรก็ตามบางครั้งกระบวนการอัปเดตไม่ประสบความสำเร็จด้วยข้อความแสดงข้อผิดพลาดเช่น”มีปัญหาบางอย่างในการติดตั้งการอัปเดต”หรือ”การอัปเดตคุณสมบัติไปยัง Windows 11 ล้มเหลวในการติดตั้ง”หรือข้อผิดพลาดอื่น ๆ ที่ไม่ได้อธิบายสาเหตุของปัญหา
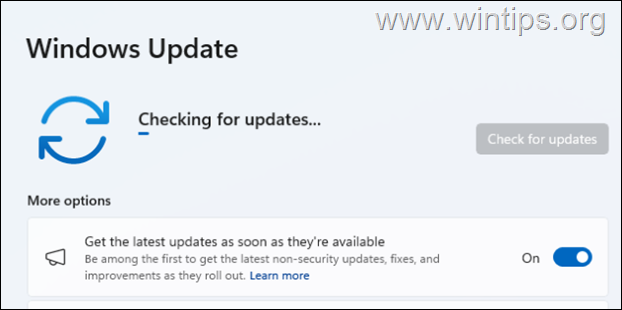
พวกเขา.
วิธีแก้ปัญหาการอัพเกรด Windows 11 หรืออัปเดตปัญหา*
* สำคัญ: คู่มือนี้มีวิธีการเกือบทั้งหมดสำหรับการแก้ไขปัญหาการอัพเกรดหรืออัปเดต Windows 11 เริ่มต้นที่ง่ายที่สุด ดังนั้นจึงขอแนะนำให้คุณทำตามวิธีการขั้นตอนและคำแนะนำในการสั่งซื้อที่ระบุไว้และไม่ข้ามพวกเขาใด ๆ
ขั้นตอนทั่วไปสำหรับการอัพเกรด/ไปยัง Windows 11 อัปเดต Windows 11 ด้วย’Windows Installation Assistant’ติดตั้งการอัปเดต Windows 11 ในโหมด Clean Boot แก้ไขข้อผิดพลาดของ Windows Update โดยใช้เครื่องมือ DIMP & SFC ซ่อมแซมและอัปเกรด Windows จากไฟล์ ISO ลบโปรไฟล์ผู้ใช้ที่ไม่รู้จัก ลบไดรเวอร์อุปกรณ์ที่เข้ากันไม่ได้ ฟรีพื้นที่ว่างบนพาร์ติชันระบบที่สงวนไว้ ค้นหาสาเหตุของปัญหาจากบันทึกข้อผิดพลาด ติดตั้งเวอร์ชันปัจจุบันของ Windows 11 อัปเดต BIOS/Firmare รีเซ็ต Windows 11. ทำความสะอาดติดตั้ง Windows 11.
วิธีการ 1. ขั้นตอนทั่วไปสำหรับการอัพเกรด/ไปยัง Windows 11.
ก่อนที่จะดำเนินการไปยังวิธีการที่ซับซ้อนกว่านี้เพื่อแก้ไขปัญหาการอัพเกรด Windows 11 ทำสิ่งต่อไปนี้:
* หมายเหตุ: คำแนะนำในวิธีการนี้ (เช่นจาก Windows 11 V23H2 ถึง Windows 11 V24H2)
ขั้นตอนที่ 1 ตรวจสอบข้อกำหนดของระบบสำหรับ Windows 11.
ตรวจสอบให้แน่ใจว่าพีซีของคุณตรงกับ
ดาวน์โหลดและเรียกใช้ PC ตรวจสอบสุขภาพ เครื่องมือจาก
ขั้นตอนที่ 3 การเข้ารหัสที่เปิดใช้งานในระบบของคุณไปข้างหน้าและระงับหรือปิด BitLocker ก่อนที่จะติดตั้งการอัปเดต (สำคัญมาก) และเปิดใช้งาน BitLocker อีกครั้งหลังจากติดตั้งการอัปเดตเรียบร้อยแล้ว ตรวจสอบให้แน่ใจว่าคุณมีพื้นที่ว่างมากกว่า 64 GB ใน C: ไดรฟ์ก่อนที่จะติดตั้งการอัปเดต ถอดอุปกรณ์ภายนอกทั้งหมดที่ไม่จำเป็นสำหรับการอัปเดต (เช่นไดรฟ์ USB, ดิสก์แฟลช USB, เครื่องพิมพ์ USB ฯลฯ ) ปิดการใช้งาน -หรือดีกว่า-ชั่วคราว ถอนการติดตั้งซอฟต์แวร์รักษาความปลอดภัยที่ไม่ใช่ Microsoft ทั้งหมด (Antivirus, Antimalware, ไฟร์วอลล์ ฯลฯ ) เพื่อหลีกเลี่ยงปัญหาการติดตั้งในระหว่างการอัปเกรด ขั้นตอนที่ 4. ติดตั้งการอัปเดตที่เป็นตัวเลือกและไดรเวอร์อุปกรณ์ล่าสุด 1. นำทางไปยัง เริ่มต้น -> การตั้งค่า -> การอัปเดต Windows> ตัวเลือกขั้นสูง ช่องทำเครื่องหมายในการติดตั้ง windows ที่มีอยู่ทั้งหมดและการอัปเดตไดรเวอร์และคลิก ดาวน์โหลดและติดตั้ง 4. หลังจากทำตามคำแนะนำข้างต้นลองติดตั้งการอัปเดตที่ล้มเหลวอีกครั้งและหากไม่สามารถติดตั้งได้อีกครั้ง วิธีแรกในการแก้ไขปัญหาการอัปเดตของ Windows 11 คือการบังคับให้ Windows 11 เพื่อดาวน์โหลดใหม่และติดตั้งการอัปเดตตั้งแต่เริ่มต้น ในการทำเช่นนี้ให้ไปข้างหน้าและลบโฟลเดอร์”softwaredistribution”ซึ่งเป็นตำแหน่งที่ Windows จัดเก็บการอัปเดต: services.msc “และกด ป้อน เพื่อเปิดแผงควบคุม Windows Services หยุด . C: \ Windows โฟลเดอร์และเปิดเพื่อสำรวจเนื้อหา 4 เลือกและ ลบ โฟลเดอร์“ SoftWaredIstribution ” (คลิก ดำเนินการต่อ ที่หน้าต่าง”Folder Access Denied”). * หมายเหตุ: วิธีที่ง่ายที่สุดในการแก้ไขปัญหาการอัปเดต Windows 11 คือการอัพเกรดระบบของคุณโดยใช้”ผู้ช่วยติดตั้ง Windows 11″ในการทำเช่นนี้: 1. นำทางไปที่ Windows 11 ดาวน์โหลดไซต์ เพื่อดาวน์โหลดผู้ช่วยติดตั้ง Windows 11 src=”https://www.wintips.org/wp-content/uploads/2024/10/image_thumb-63.png”ความกว้าง=”682″ความสูง=”507″> 2. 3. ยอมรับ ข้อกำหนดสิทธิ์การใช้งานจากนั้นรอผู้ช่วยติดตั้งเพื่อดาวน์โหลดไฟล์ที่ต้องการและติดตั้งการอัปเดต 5. หลังจากรีสตาร์ทการติดตั้งจะดำเนินต่อไปและหลังจากนั้นไม่กี่นาทีจะสิ้นสุดลง 6. ในที่สุดนำทางไปยัง Windows Update และตรวจสอบว่ามีการอัปเดตอื่น ๆ ที่จะติดตั้งหรือไม่ ถ้าเป็นเช่นนั้นให้ Windows ติดตั้งและทำเสร็จแล้ว! เนื่องจากโปรแกรมหรือไดรเวอร์ของบุคคลที่สามอาจป้องกันการติดตั้งการอัปเดต ในการทำเช่นนั้น: 1. กดปุ่ม windows + r พร้อมกันเพื่อเปิดกล่องคำสั่ง’Run’ 3. เลือกแท็บ บริการ เลือก ซ่อนกล่องกาเครื่องหมาย Microsoft Services ทั้งหมด จากนั้นคลิก ปิดการใช้งานทั้งหมด เพื่อปิดบริการที่ไม่ใช่ Microsoft ทั้งหมด เมื่อเสร็จแล้วให้คลิก ใช้ Restar t เพื่อรีบูตพีซีของคุณในสถานะการบูตที่สะอาด 1. ในประเภทการค้นหา” CMD “จากนั้นเปิดคำสั่ง คำสั่งในฐานะผู้ดูแลระบบ 2. ที่หน้าต่างพรอมต์คำสั่งพิมพ์คำสั่งต่อไปนี้ & กด ป้อน: limp.exe/online/cleanup-image src=”https://www.wintips.org/wp-content/uploads/2023/11/image_thumb-58.png”ความกว้าง=”680″ความสูง=”291″> 3 ต้องอดทนจนกว่า’เครื่องมือการให้บริการและการจัดการภาพ'(DINC) จะซ่อมแซมส่วนประกอบที่เก็บของ 4. เมื่อการดำเนินการเสร็จสมบูรณ์ให้คำสั่งด้านล่างเพื่อซ่อมแซมไฟล์ระบบและกด ป้อน : src=”https://www.wintips.org/wp-content/uploads/2023/11/image_thumb-59.png”ความกว้าง=”680″ความสูง=”281″> 5 ติดตั้งการอัปเดตอีกครั้ง วิธีอื่นที่เชื่อถือได้อีกวิธีหนึ่งในการแก้ปัญหาการอัปเดตคือการซ่อมแซมและอัปเกรด Windows 11 จากไฟล์ Windows ISO สำหรับงานนี้อ่านคำแนะนำในบทความต่อไปนี้: วิธีการ 7. ลบโปรไฟล์ที่ไม่รู้จักในการตั้งค่าระบบ การอัปเดต Windows 11 อาจไม่สามารถติดตั้งได้หากโปรไฟล์ผู้ใช้ที่ไม่รู้จัก* อยู่ในคอมพิวเตอร์ ดังนั้นสิ่งต่อไปนี้: * บทความที่เกี่ยวข้อง : แก้ไข: 0x8007001F บน Windows 11 V24H2 การติดตั้ง 1. เปิดไฟล์ Explorer, คลิกขวา บน ไปที่จุดเริ่มต้น> การตั้งค่า> ระบบ> เกี่ยวกับ src=”https://www.wintips.org/wp-content/uploads/2024/12/image_thumb-41.png”ความกว้าง=”422″ความสูง=”484″> src=”https://www.wintips.org/wp-content/uploads/2024/12/image_thumb-42.png”ความกว้าง=”447″ความสูง=”471″> เครื่องมือสแกนความพร้อมของระบบความสมบูรณ์ ความสมบูรณ์ของระบบหน่วยความจำ เป็นยูทิลิตี้การวินิจฉัยจาก Microsoft ที่ออกแบบมาเพื่อช่วยให้ผู้ใช้ระบุและแก้ไขปัญหาความเข้ากันได้ href=”https://learn.microsoft.com/en-us/windows-hardware/design/device-experiences/oem-hvci-enablement”เป้าหมาย=”blank”> memory integrity 
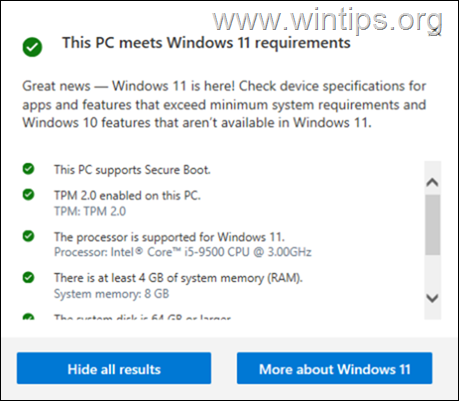
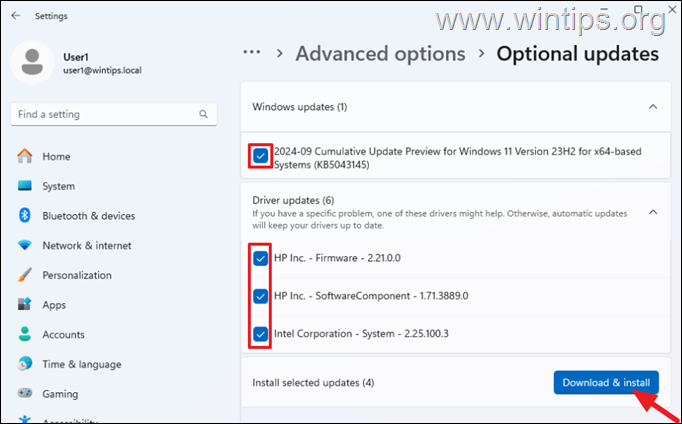 หลังจากติดตั้งการอัปเดตเสริม (ถ้ามี) นำทางไปยังไซต์สนับสนุนของผู้ผลิตอุปกรณ์ของคุณและตรวจสอบว่ามีไดรเวอร์ใหม่ใด ๆ สำหรับฮาร์ดแวร์ของอุปกรณ์ของคุณหรือไม่ ถ้าเป็นเช่นนั้นให้ดาวน์โหลดและติดตั้ง
หลังจากติดตั้งการอัปเดตเสริม (ถ้ามี) นำทางไปยังไซต์สนับสนุนของผู้ผลิตอุปกรณ์ของคุณและตรวจสอบว่ามีไดรเวอร์ใหม่ใด ๆ สำหรับฮาร์ดแวร์ของอุปกรณ์ของคุณหรือไม่ ถ้าเป็นเช่นนั้นให้ดาวน์โหลดและติดตั้ง 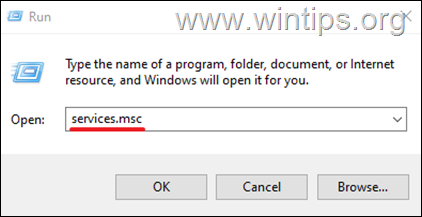
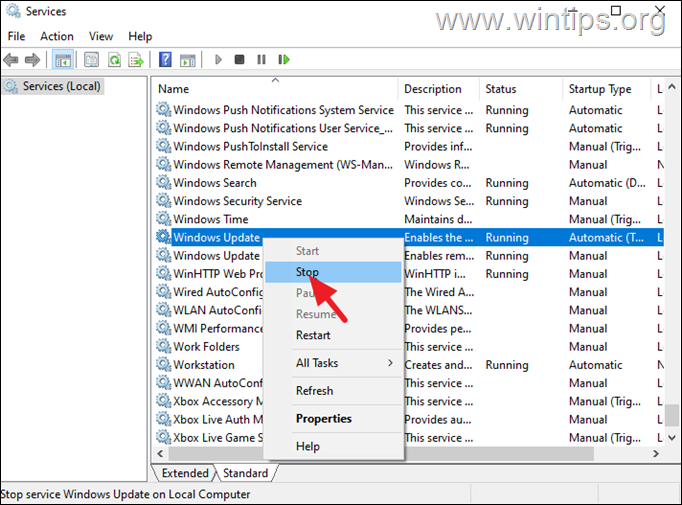
1 หลังจากลบโฟลเดอร์นี้ในครั้งต่อไปที่การอัปเดต Windows จะรันโฟลเดอร์”softwaredistribution”ที่ว่างเปล่าใหม่จะถูกสร้างขึ้นโดย Windows โดยอัตโนมัติเพื่อจัดเก็บการอัปเดต
2. หากคุณไม่สามารถลบโฟลเดอร์ได้ src=”https://www.wintips.org/wp-content/uploads/2024/02/image_thumb-14.png”ความกว้าง=”682″ความสูง=”442″> วิธีการ 4. ติดตั้ง Windows 11 อัปเดตในโหมดทำความสะอาดบูต
2 ในกล่องคำสั่ง Run ให้พิมพ์” msconfig “กด ป้อน เพื่อเปิดการกำหนดค่าระบบ ยูทิลิตี้ 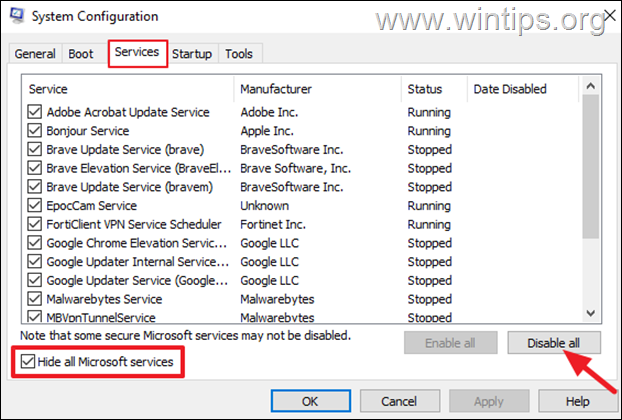 Open Task Manager .
Open Task Manager .  (หรือ คลิกขวา และคลิก ปิดการใช้งาน ).
(หรือ คลิกขวา และคลิก ปิดการใช้งาน ). 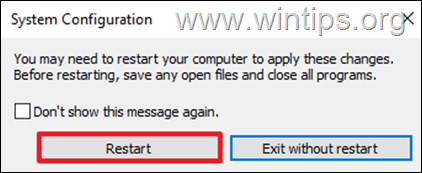 Msconfig “อีกครั้งไปที่แท็บ ทั่วไป และเลือก การเริ่มต้นปกติ & ตกลง เพื่อออกจากโหมดบูตสะอาดและทำงานต่อไป
Msconfig “อีกครั้งไปที่แท็บ ทั่วไป และเลือก การเริ่มต้นปกติ & ตกลง เพื่อออกจากโหมดบูตสะอาดและทำงานต่อไป 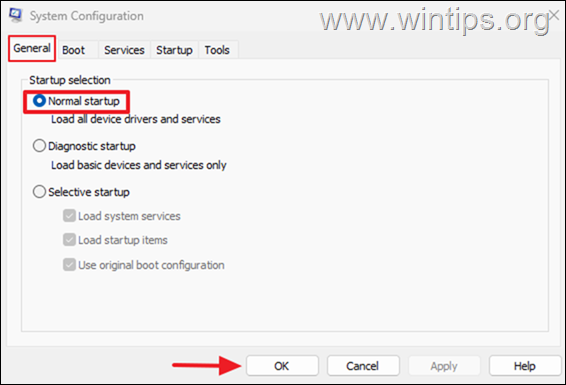
วิธีการแก้ไขปัญหา Windows 11 การใช้เครื่องมือ DINC และ SFC
วิธี 6. ซ่อมแซม Windows 11 ด้วยการอัพเกรดในสถานที่
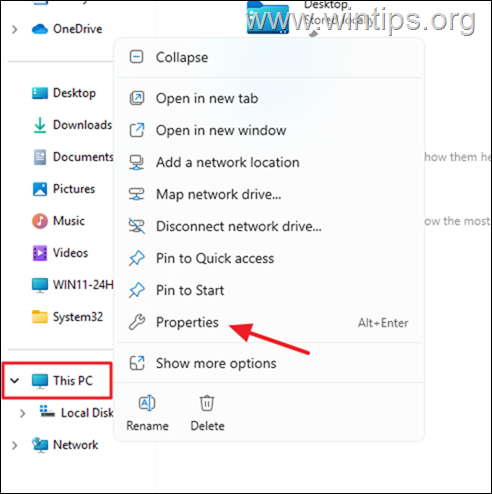
วิธีการ 8. ค้นหาและลบไดรเวอร์อุปกรณ์ที่เข้ากันไม่ได้
2. เมื่อการดาวน์โหลดเสร็จสมบูรณ์ให้กด windows + r ปุ่มพิมพ์” CMD “src=”https://www.wintips.org/wp-content/uploads/2025/03/image_thumb-97.png”width=”396″ความสูง=”202″>
(เช่นโฟลเดอร์”ดาวน์โหลด”ในตัวอย่างนี้) เมื่อเสร็จแล้วให้กด Enter
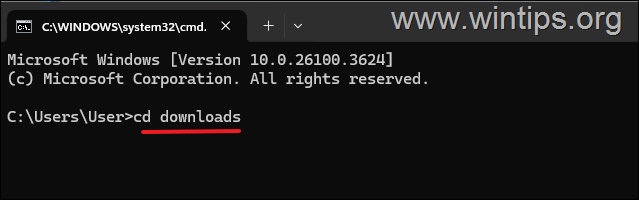 ป้อน:
ป้อน:
hvciscan_ [สถาปัตยกรรม].exe 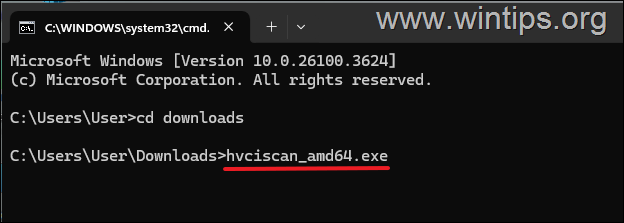 5. ตอนนี้ดูที่ hvciscan ผลลัพธ์ที่จะค้นหาหากมีการติดตั้งไดรเวอร์ที่เข้ากันไม่ได้และถ้าเป็นเช่นนั้นลบออก*
5. ตอนนี้ดูที่ hvciscan ผลลัพธ์ที่จะค้นหาหากมีการติดตั้งไดรเวอร์ที่เข้ากันไม่ได้และถ้าเป็นเช่นนั้นลบออก*
* ตัวอย่างเช่น: อย่างที่คุณเห็น อัปเดต.
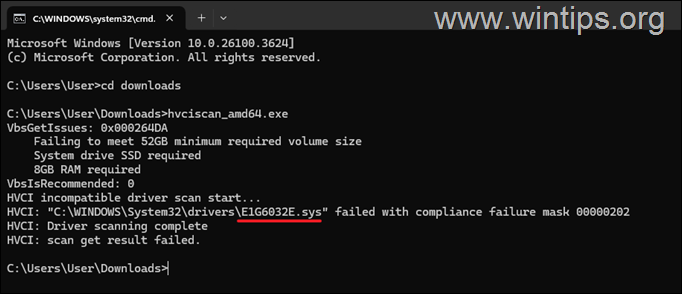
Full System Reserve Partition (SRP)* ไปข้างหน้าและว่างพื้นที่ว่างบนพาร์ติชันสำรองระบบแล้วลองติดตั้งการอัปเดตที่ล้มเหลวอีกครั้ง
* ข้อมูล: System Reserve Partition (SRP) เป็นพาร์ติชันขนาดเล็กบนฮาร์ดไดรฟ์ของคุณ ผู้ดูแลระบบ .

Mountvol y:/s y: cd efi \ microsoft \ boot \ fonts del *. *
หลังจากพิมพ์คำสั่งสุดท้ายกด y และ ป้อน
3 รีสตาร์ท พีซีของคุณและพยายามติดตั้งการอัปเดตอีกครั้ง
วิธีการ 10. ระบุสาเหตุของปัญหาจากบันทึกข้อผิดพลาด
วิธีต่อไปในการแก้ไขปัญหาเมื่ออัพเกรด Windows 11 คือการวินิจฉัยสาเหตุของปัญหา C: \ $ windows. ~ bt \ sources \ panther \ setupact.log c: \ $ windows. ~ bt \ sources \ rollback \ setupact.log c: \ windows \ panther \ setupact.log
* หมายเหตุ: เปิด”setupact.log”href=”https://learn.microsoft.com/en-us/windows/deployment/upgrade/log-files”target=”_ blank”> คู่มือของ Microsoft เกี่ยวกับวิธีการวิเคราะห์
ติดตั้ง Windows เวอร์ชันปัจจุบันใหม่*
*สำคัญ: ก่อนที่คุณจะติดตั้ง Windows เวอร์ชันปัจจุบันของคุณใหม่สำรองไฟล์ของคุณไปยังอุปกรณ์จัดเก็บข้อมูล USB ภายนอกดังนั้นคุณจะไม่สูญเสียไฟล์ของคุณหากมีอะไรผิดพลาด
การกู้คืน
2 ภายใต้ แก้ไขปัญหาโดยใช้ Windows Update, คลิก ติดตั้งใหม่ทันที
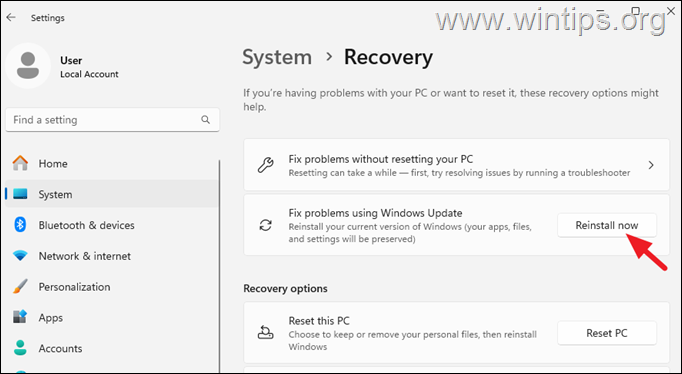 ที่หน้าจอถัดไปคลิก ตกลง
ที่หน้าจอถัดไปคลิก ตกลง
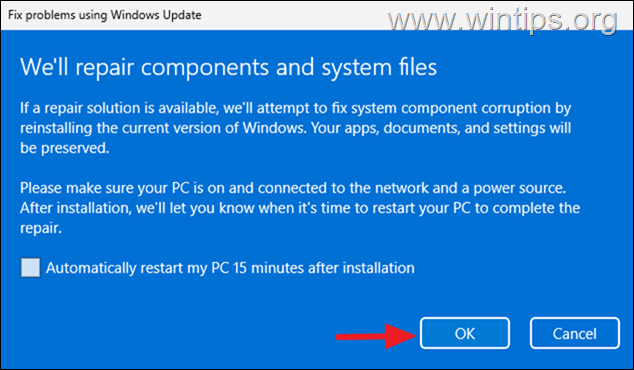

วิธีการ 12. อัปเดต Bios/Firmare.
BIOS ที่ล้าสมัยอาจทำให้เกิดปัญหาในการอัปเดต Windows 11 ดังนั้นลองอัปเดต BIOS และดูว่าการแก้ไขปัญหาหรือไม่ หากต้องการอัปเดต BIOS โดยไม่มีปัญหาให้ทำตามคำแนะนำในคู่มือนี้: วิธีการอัปเดต BIOS อย่างปลอดภัยด้วย Windows 11/10.
วิธี 13. รีเซ็ต Windows 11
การรีเซ็ตหน้าต่างเป็นสถานะเริ่มต้นอีกวิธีหนึ่ง วิธีการแก้ไขปัญหาในการอัปเดต Windows 11 คือการสำรองข้อมูลไฟล์ของคุณและทำการติดตั้ง Windows ใหม่ สำหรับงานนี้ให้อ่านคำแนะนำในบทความต่อไปนี้:
นั่นคืออะไร! วิธีใดที่ใช้ได้ผลสำหรับคุณ
แจ้งให้เราทราบหากคู่มือนี้ช่วยคุณได้โดยแสดงความคิดเห็นเกี่ยวกับประสบการณ์ของคุณ โปรดชอบและแบ่งปันคู่มือนี้เพื่อช่วยเหลือผู้อื่น
หากบทความนี้มีประโยชน์สำหรับคุณโปรดพิจารณาสนับสนุนเราโดยการบริจาค แม้แต่ $ 1 สามารถสร้างความแตกต่างอย่างมากสำหรับเราในความพยายามของเราที่จะช่วยเหลือผู้อื่นต่อไปในขณะที่รักษาเว็บไซต์นี้ฟรี: