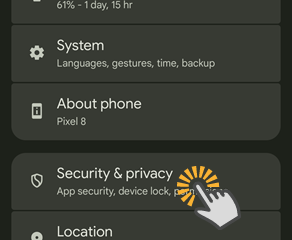ทัชแพดแล็ปท็อปของคุณไม่ทำงานการกำหนดค่าผิดพลาดล่าช้าทำงานผิดปกติหรือไม่เลื่อนอย่างถูกต้อง? คุณสามารถรีเซ็ตทัชแพดได้อย่างรวดเร็วเพื่อแก้ไขปัญหา สิ่งนี้ใช้ได้กับ Dell, Acer, Asus, HP และแบรนด์แล็ปท็อปอื่น ๆ เนื่องจาก Windows มีตัวเลือกในตัวเพื่อรีเซ็ต ในบทช่วยสอนด่วนนี้ฉันจะแสดงขั้นตอนในการรีเซ็ตทัชแพดของคุณได้อย่างง่ายดาย ใน Windows 11 เริ่มต้นกัน
ขั้นตอนในการรีเซ็ตทัชแพดใน Windows 11
ใช้ทางลัด“ Windows Key + I” เป็น เปิดการตั้งค่า . ไปที่“ บลูทู ธ & อุปกรณ์ “>” ทัชแพด “คลิกลูกศร ลง ถัดจากตัวเลือก“ ทัชแพด ” “ รีเซ็ต ” ปุ่มเพื่อรีเซ็ตทัชแพดแล็ปท็อปของคุณ ปิด หน้าต่างการตั้งค่าหลังจากรีเซ็ต ทำการรีเซ็ตทัชแพดแล็ปท็อป .
ขั้นตอนโดยละเอียด (พร้อมภาพหน้าจอ)
เช่นเคย เปิดหน้าต่างการตั้งค่า โดยการกด ทางลัด“ Windows Key + I” เมื่อเปิดแล้วให้ไปที่แท็บ“ Bluetooth & Devices ” บนแถบด้านข้างและคลิกตัวเลือก“ TouchPad ” ในหน้าขวา
หน้าการตั้งค่าทัชแพดคลิกไอคอนลูกศรเล็ก ๆ น้อย ๆ ในส่วน”ทัชแพด”เพื่อขยายออกไปถัดไปคลิกปุ่ม” รีเซ็ต “
เมื่อรีเซ็ตทัชแพดคุณจะเห็นเล็กน้อย checkmark ก่อนปุ่ม”รีเซ็ต”คุณสามารถปิดหน้าต่างการตั้งค่าและเลือกให้รีสตาร์ทแล็ปท็อปของคุณ
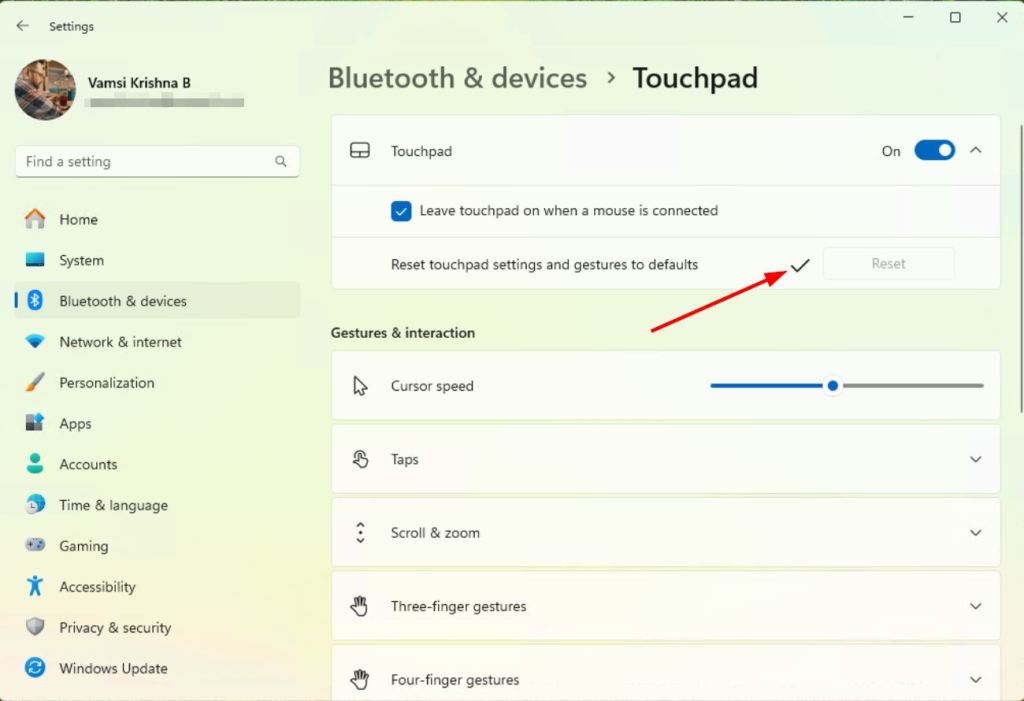 หลังจากรีสตาร์ท ทัชแพดของคุณจะถูกรีเซ็ต อย่างสมบูรณ์ นั่นหมายความว่าการตั้งค่าทัชแพดทั้งหมดเช่นท่าทางการคลิกและการลากและวางการตั้งค่าจะถูกรีเซ็ตเป็นค่าเริ่มต้น ตอนนี้คุณสามารถกำหนดค่าการตั้งค่าทัชแพดใหม่เพื่อให้แน่ใจว่ามันใช้งานได้ตามที่คุณต้องการ ตัวอย่างเช่นคุณสามารถกำหนดท่าทางคลิกกลางให้กับทัชแพดเปลี่ยนทิศทางการเลื่อนทัชแพดกำหนดค่าท่าทางทัชแพดปิดการใช้งานทัชแพดโดยอัตโนมัติเมื่อเชื่อมต่อเมาส์ภายนอกและอีกมากมาย
หลังจากรีสตาร์ท ทัชแพดของคุณจะถูกรีเซ็ต อย่างสมบูรณ์ นั่นหมายความว่าการตั้งค่าทัชแพดทั้งหมดเช่นท่าทางการคลิกและการลากและวางการตั้งค่าจะถูกรีเซ็ตเป็นค่าเริ่มต้น ตอนนี้คุณสามารถกำหนดค่าการตั้งค่าทัชแพดใหม่เพื่อให้แน่ใจว่ามันใช้งานได้ตามที่คุณต้องการ ตัวอย่างเช่นคุณสามารถกำหนดท่าทางคลิกกลางให้กับทัชแพดเปลี่ยนทิศทางการเลื่อนทัชแพดกำหนดค่าท่าทางทัชแพดปิดการใช้งานทัชแพดโดยอัตโนมัติเมื่อเชื่อมต่อเมาส์ภายนอกและอีกมากมาย
นั่นคือทั้งหมด มันเป็นเรื่องง่ายที่จะรีเซ็ตทัชแพดเป็นการตั้งค่าเริ่มต้นบนแล็ปท็อปที่ใช้ Windows 11 หากคุณมีคำถามหรือต้องการความช่วยเหลือแสดงความคิดเห็นด้านล่าง ฉันยินดีที่จะช่วยเหลือ