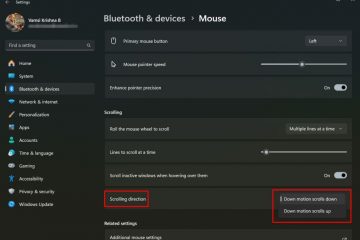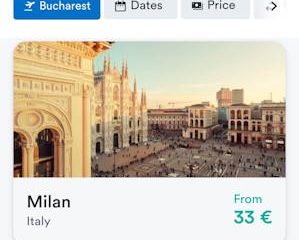คุณรู้หรือไม่ว่าคุณสามารถพิมพ์ Windows 11 โดยใช้เสียงของคุณและเปลี่ยนคำเป็นข้อความได้หรือไม่? ฟีเจอร์นี้เรียกว่าการพิมพ์ด้วยเสียงมีให้บริการฟรีในทุกรุ่นของ Windows 11 มันทำงานกับแอพใด ๆ ที่คุณสามารถใช้ในการพิมพ์ข้อความ (Word, Notepad, PowerPoint) หรือแอพบนเว็บสำหรับการแก้ไขข้อความรวมถึง Google เอกสาร หากคุณต้องการลองใช้อ่านคู่มือนี้และเรียนรู้วิธีเปิดการพิมพ์ด้วยเสียงลัดแป้นพิมพ์สำหรับการพิมพ์ด้วยเสียงวิธีใช้และกำหนดค่าการพิมพ์เสียงและคำสั่งการพิมพ์ด้วยเสียงใด มาเริ่มกันเลย:
วิธีเปิดการพิมพ์เสียงบน Windows 11 PC
หากคุณต้องการพิมพ์ด้วยเสียงของคุณเพียงกดปุ่มเหล่านี้ แป้นพิมพ์ของคุณ:
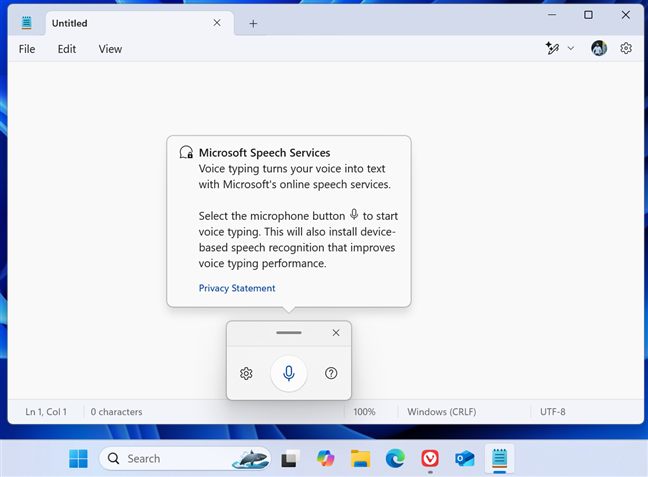
windows + h
คีย์บอร์ดคีย์บอร์ดนี้เปิดใช้งานการพิมพ์เสียง คุณควรเห็นหน้าต่างเล็ก ๆ ที่มีไอคอนไมโครโฟนอยู่ตรงกลางคล้ายกับหน้าต่างในภาพหน้าจอด้านล่าง ข้อความป๊อปอัพจะปรากฏขึ้นในครั้งแรกที่คุณใช้มันแจ้งให้คุณทราบว่า:“ การพิมพ์ด้วยเสียงเปลี่ยนเสียงของคุณเป็นข้อความด้วยบริการคำพูดออนไลน์ของ Microsoft”
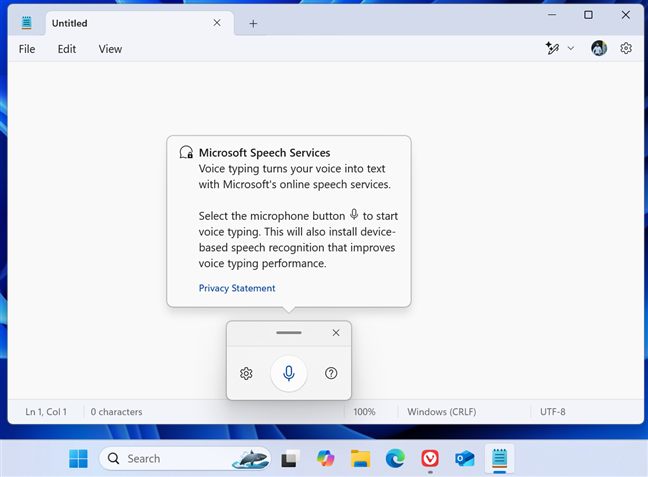
การพิมพ์เสียงใน windows 11
H คีย์บอร์ดลัดสำหรับการพิมพ์ด้วยเสียงคุณควรเปิดแอพหรือเว็บไซต์ที่คุณต้องการกำหนด ข้อความนี้:”หากต้องการใช้การพิมพ์ด้วยเสียงให้เลือกกล่องข้อความจากนั้นลองอีกครั้ง”
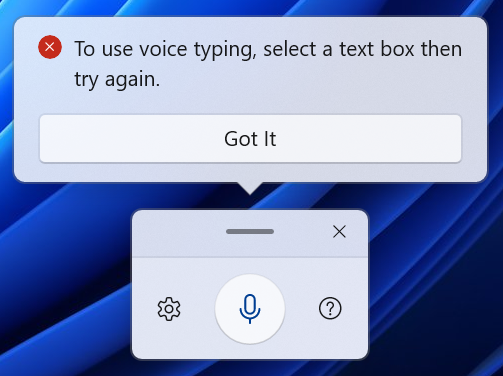
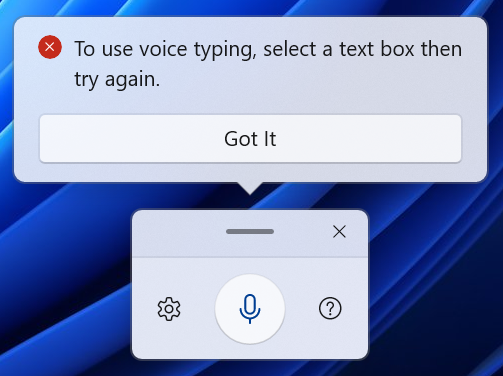
ก่อนกำหนดคุณควรเลือกกล่องข้อความ
คุณต้องการการพิมพ์เสียงอะไรใน Windows 11?
เพื่อใช้การพิมพ์ด้วยเสียง พีซี Windows 11 ของคุณแล็ปท็อปหรือแท็บเล็ตคุณต้องใช้ไมโครโฟนที่ใช้งานได้หรือเว็บแคมที่มีไมโครโฟนในตัวการเชื่อมต่ออินเทอร์เน็ตที่ใช้งานอยู่และแอพที่ให้คุณพิมพ์ข้อความ การพิมพ์ด้วยเสียงมีให้ใน 46 ภาษาตราบเท่าที่คุณติดตั้งการจดจำคำพูดขั้นสูง ฉันจะแบ่งปันรายละเอียดเพิ่มเติมเกี่ยวกับเรื่องนี้ในภายหลังในบทความนี้
แอพใดที่เข้ากันได้กับการพิมพ์ด้วยเสียงใน Windows 11?
การพิมพ์เสียงควรทำงานด้วย แอพ Windows ใด ๆ ที่มีฟิลด์ข้อความ ฉันทดสอบด้วย Notepad, Microsoft Word และ Google เอกสาร ฉันยังโหลด Google เอกสารในเว็บเบราว์เซอร์หลายแห่งรวมถึง Microsoft Edge, Google Chrome และ Vivaldi และใช้งานได้ทุกครั้ง
วิธีใช้การพิมพ์เสียงเพื่อพูดคุยแทนประเภท
หลังจากเปิดใช้งานการพิมพ์ด้วยเสียงคุณจะเห็นป๊อปอัพขนาดเล็กที่มีไอคอนสองสามอย่าง:
ไอคอนไมโครโฟนจะใช้เพื่อเริ่มต้นและหยุดการพิมพ์เสียง ไอคอน Cogwheel ช่วยให้คุณสามารถเข้าถึงการตั้งค่าที่มีสำหรับการพิมพ์ด้วยเสียง ไอคอนเครื่องหมายคำถามนำคุณไปยังหน้าเว็บที่คุณสามารถค้นหาเอกสารประกอบผลิตภัณฑ์อย่างเป็นทางการของ Microsoft ได้ ไอคอน X ในมุมบนขวาสำหรับการปิดการพิมพ์เสียง 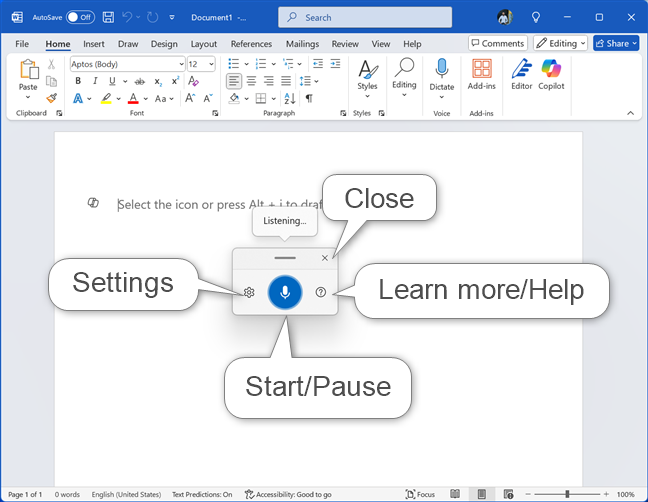
ปุ่มที่มีให้สำหรับการพิมพ์เสียงและสิ่งที่พวกเขาทำ
เมื่อคุณต้องการพูดคุยและให้คำศัพท์ของคุณถ่ายลงในข้อความเพียงคลิกหรือแตะไอคอนไมโครโฟน เมื่อเปลี่ยนเป็นสีน้ำเงินคุณสามารถเริ่มพูดได้
ตรวจสอบให้แน่ใจว่าเคอร์เซอร์เมาส์อยู่ในกล่องข้อความและคำของคุณจะถูกถอดความโดยอัตโนมัติ ตราบใดที่คุณพูดอย่างชัดเจนการพิมพ์ด้วยเสียงจะจดจำคำพูดของคุณและแปลงเป็นข้อความ
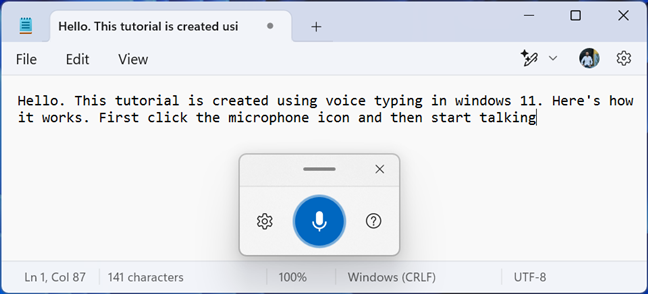
> วิธีกำหนดค่าการพิมพ์เสียงใน windows 11
หากคุณคลิกที่การตั้งค่า cogwheel ไอคอนคุณจะเห็นเมนูที่มีตัวเลือกไม่กี่ตัว:
ตัวเรียกใช้การพิมพ์เสียง-หากคุณวางแผนที่จะใช้คุณสมบัตินี้เป็นประจำคุณควรเปิดใช้งานสวิตช์นี้ เมื่อคุณทำเช่นนี้ตัวเรียกใช้งานจะปรากฏขึ้นทุกครั้งที่คุณวางเคอร์เซอร์เมาส์ไว้ในกล่องข้อความ เครื่องหมายวรรคตอนอัตโนมัติ-เมื่อเปิดใช้งานการพิมพ์เสียงจะเพิ่มเครื่องหมายวรรคตอนโดยอัตโนมัติในข้อความของคุณ เลือกไมโครโฟนเริ่มต้น-ให้รายการอุปกรณ์เสียงทั้งหมดที่สามารถใช้เป็นไมโครโฟน เลือกอันที่คุณต้องการใช้จากรายการ ให้ข้อเสนอแนะ-คุณสามารถรายงานข้อบกพร่องไปยัง Microsoft การปรับปรุงการร้องขอและอื่น ๆ เมื่อคุณคลิกหรือแตะตัวเลือกนี้ศูนย์ตอบรับจะเปิดขึ้นซึ่งคุณสามารถให้ข้อเสนอแนะเกี่ยวกับผลิตภัณฑ์นี้และคุณสมบัติ Windows อื่น ๆ 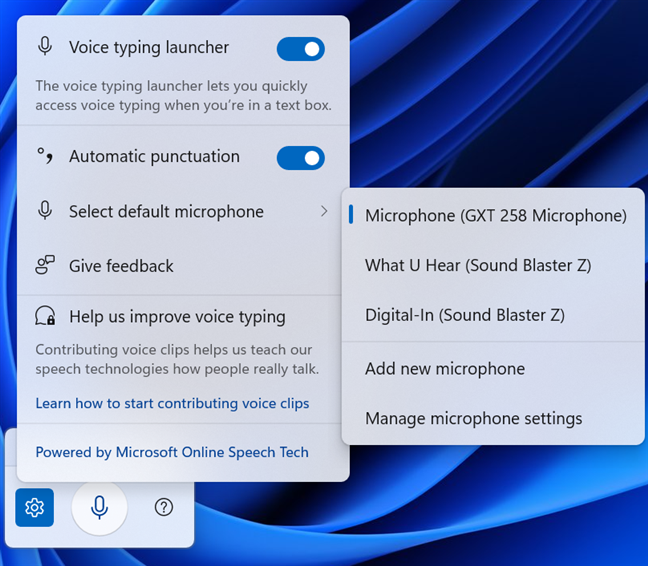
การตั้งค่าการพิมพ์เสียงทำงานใน Windows 11
คุณเปิดใช้งาน Launcher Typing Typing นี่คือลักษณะที่ดู Windows 11 จะแสดงโดยอัตโนมัติเมื่อคุณคลิกหรือแตะภายในแอพด้วยกล่องข้อความเช่น Notepad, Word หรือ PowerPoint
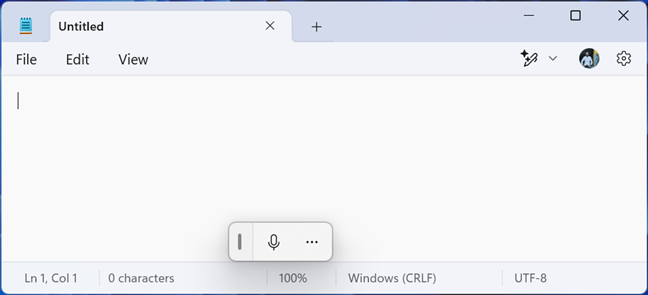
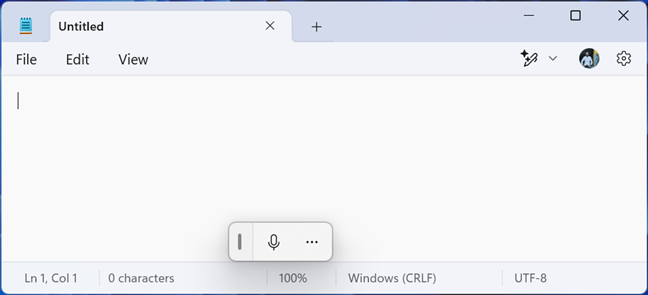
ตัวเรียกใช้เสียงจะแสดงโดยอัตโนมัติ หากคุณพูดได้หลายภาษาคุณสามารถสลับระหว่างหลายภาษาและกำหนดได้ง่ายๆโดยการเปลี่ยนภาษาแป้นพิมพ์ใน Windows 11: กด Windows + สเปซบาร์ทางลัดบนแป้นพิมพ์ของคุณ
คำสั่งการพิมพ์เสียงใดที่คุณสามารถใช้ใน windows 11?
การพิมพ์เสียงมีคำสั่งบางอย่างที่คุณสามารถใช้ทำสิ่งต่าง ๆ เช่นหยุดการเขียนตามคำสั่งลบ คำหรือวลีสุดท้ายเลือกคำหรือวลีสุดท้ายและอื่น ๆ:
หยุดหรือหยุดการพิมพ์ด้วยเสียง: หยุดการพิมพ์เสียงชั่วคราว, หยุดการเขียน, หยุดการพิมพ์เสียง, หยุด การเขียนตามคำบอกหยุดฟังหยุดการสั่งการหยุดโหมดเสียงหยุดโหมดเสียงชั่วคราว ลบคำพูดหรือวลีพูดล่าสุด: ลบว่าลบนั้นขูดที่ เลือกคำพูดหรือวลีสุดท้าย: เลือก กด Enter: กด Enter กด Backspace: backspace, กด Backspace กดแท็บ: แท็บกดแท็บ กด พื้นที่: แทรกพื้นที่กดพื้นที่
คุณยังสามารถใช้คำสั่งการพิมพ์เสียงเพื่อแทรกเครื่องหมายวรรคตอน:
เพื่อแทรก ”: เริ่มต้น/เปิดคำพูดเดียว, สิ้นสุด/ปิดใบเสนอราคาเดียวเพื่อแทรก –: ยัติภังค์, ลบเครื่องหมาย, n-dash เพื่อแทรก –: m-dash เพื่อแทรก ! : เครื่องหมายอัศเจรีย์/จุด หากต้องการแทรก ? : เครื่องหมายคำถาม
รายการนั้นยาวมาก Microsoft บันทึกไว้ในส่วนคำสั่งเครื่องหมายวรรคตอนบน นี่ หน้า .
คุณสามารถใช้การพิมพ์ด้วยเสียงได้กี่ภาษา
การพิมพ์ด้วยเสียงใน 46 ภาษา รายการรวมถึงภาษาที่พูดกันอย่างกว้างขวางเช่นภาษาอังกฤษ, สเปน, โปรตุเกส, ฝรั่งเศส, เยอรมัน, จีน, รัสเซีย, ภาษาฮินดีและภาษาที่ใช้น้อยเช่นบัลแกเรีย, เช็กหรือโรมาเนีย สำหรับรายการที่สมบูรณ์ให้ปรึกษาเอกสารอย่างเป็นทางการของ Microsoft และขยายส่วนภาษาที่รองรับใน หน้านี้ .
หากคุณใช้ภาษาที่รองรับ แต่การพิมพ์ด้วยเสียงจะไม่เปิดใช้งานเมื่อคุณกด Windows + H บนแป้นพิมพ์ของคุณคุณควรตรวจสอบว่าติดตั้งข้อความเป็นคำพูดและการจดจำคำพูดที่ปรับปรุงแล้ว สำหรับภาษาของคุณ
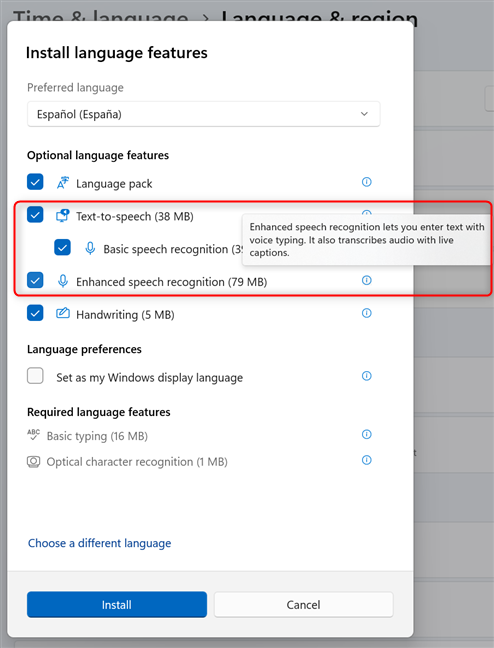
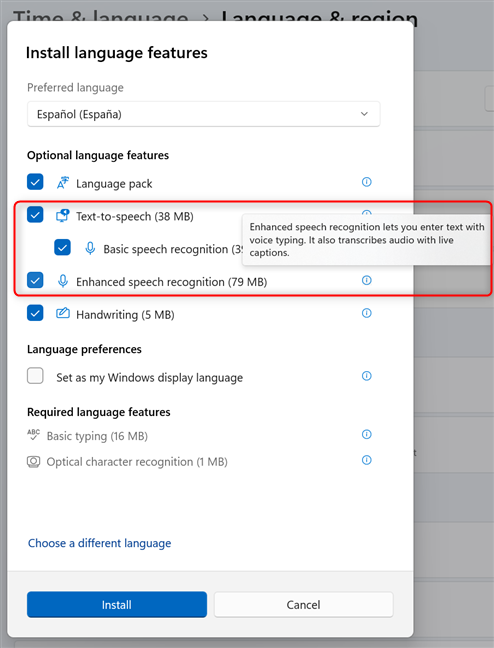
ติดตั้ง text-to-speech และการจดจำคำพูดที่เพิ่มขึ้นสำหรับภาษาของคุณ
หากพวกเขาไม่ได้นี่คือเหตุผลที่ไม่มีการพิมพ์ด้วยเสียง ติดตั้งภาษาที่แสดงใหม่อีกครั้งและตรวจสอบให้แน่ใจว่าคุณเลือกคุณสมบัติภาษาที่เป็นตัวเลือกทั้งสองนี้หรือไปที่การตั้งค่า> เวลาและภาษา> ภาษาและภูมิภาคคลิกหรือแตะสามจุดถัดจากภาษาของคุณและเลือกตัวเลือกภาษา
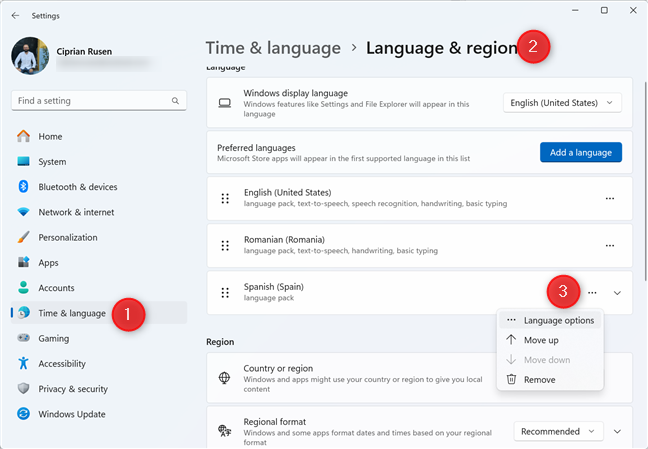
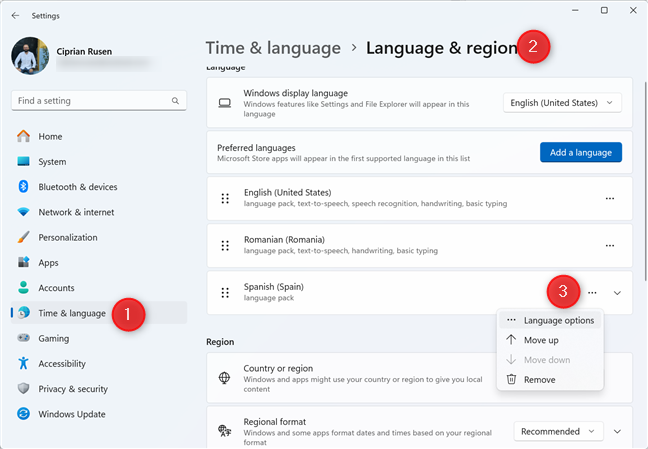
การเข้าถึงตัวเลือกภาษา
คลิกหรือแตะดาวน์โหลดการดาวน์โหลด”ปุ่มถัดจากข้อความเป็นคำพูดการรู้จำเสียงพูดขั้นพื้นฐานและการจดจำคำพูดที่เพิ่มขึ้น
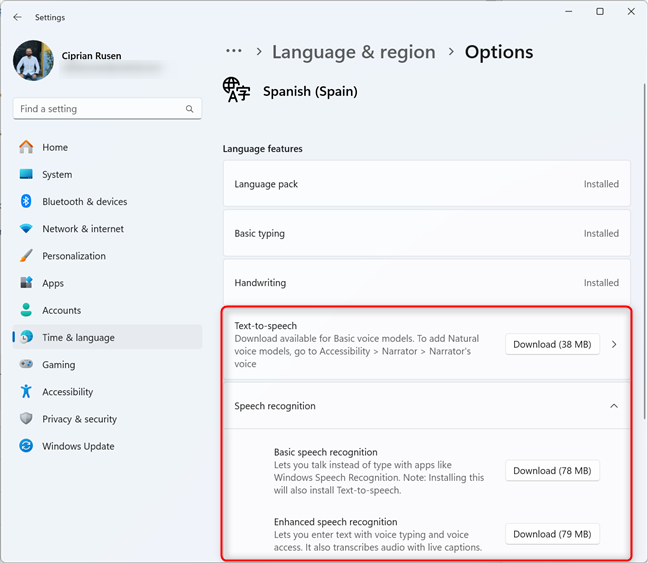
คลิกหรือแตะดาวน์โหลดถัดไป คุณสมบัติทั้งหมดเหล่านี้ในการดาวน์โหลดและติดตั้งจากนั้นลองอีกครั้ง หากคุณต้องการความช่วยเหลือในการจัดการภาษาใน Windows 11 ฉันขอแนะนำคู่มือนี้: วิธีการเปลี่ยนภาษาบน windows 11.
การพิมพ์เสียงทำงานได้ดีแค่ไหน?
พยายามพิมพ์เสียงหลายครั้งและฉันสังเกตเห็นว่ามันมีประสิทธิภาพมากขึ้นสำหรับฉันที่จะใช้มันเมื่อเขียนข้อความที่ไม่ได้เป็นเทคนิคมาก ฉันไม่สามารถใช้มันสำหรับการเขียนปกติของฉันที่ Digital Citizen เพราะต้องมีการทดสอบและเอกสารมากมายและการพิมพ์ด้วยเสียงทำให้ฉันช้าลง อย่างไรก็ตามมันใช้งานได้ดีเมื่อฉันต้องเขียนโน้ตใน OneNote เช่นเดียวกันเมื่อฉันต้องการเขียนบันทึกประจำวันของฉันหรือบันทึกความคิดบางอย่างที่ฉันต้องการกลับไปในภายหลัง หากคุณไม่ทราบเกี่ยวกับคุณสมบัตินี้ลองใช้แล้วแจ้งให้เราทราบหากคุณชอบหรือไม่ เสียงพิมพ์ดีพอสำหรับคุณหรือไม่? ความคิดเห็นโดยใช้ตัวเลือกด้านล่างและแจ้งให้เราทราบ