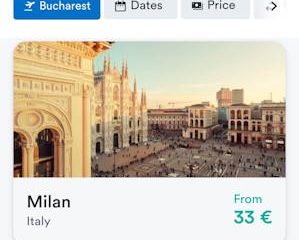รหัส QR มีอยู่ทั่วไปและการสแกนบน Android นั้นง่ายกว่าที่คุณคิด อุปกรณ์ Android ที่ทันสมัยส่วนใหญ่รวมถึงสมาร์ทโฟน Samsung Galaxy มีเครื่องสแกน QR ในตัวในแอพกล้องดังนั้นคุณไม่จำเป็นต้องใช้แอพแยกต่างหาก เพียงชี้กล้องของคุณที่รหัสและควรทำงานได้ทันที หากโทรศัพท์ของคุณไม่ได้สแกนนั่นอาจเกิดขึ้นได้เนื่องจากแสงที่ไม่ดีหรือเลนส์ที่มีรอยเปื้อนซึ่งเป็นปัญหาที่ง่ายต่อการแก้ไข คุณสามารถสแกนรูปภาพ QR โดยตรงโดยใช้ Google Lens หรือ Gemini ในคู่มือนี้ฉันจะแสดงวิธีการทั้งหมดที่ฉันรู้จักสำหรับการสแกนรหัส QR ด้วยเครื่องมือที่อยู่ในอุปกรณ์ Android ใด ๆ โดยไม่ต้องกังวลใจเพิ่มเติมให้เริ่มกัน:
หมายเหตุ: สำหรับบทช่วยสอนนี้ฉันใช้ Google Pixel 6A Running Android 15 และ Samsung Galaxy A54 ที่ใช้ Oneui 6.1 (ขึ้นอยู่กับ Android 14) ภาพที่คุณจะเห็นรวมถึงภาพหน้าจอจาก Android 15 ทางด้านซ้ายและจาก Samsung Galaxy ทางด้านขวา ขั้นตอนที่เกี่ยวข้องควรมีความคล้ายคลึงกันแม้ว่าคุณจะมีสมาร์ทโฟนจาก Xiaomi, Asus, Motorola, Oppo หรือผู้ผลิตรายอื่น หากคุณไม่ทราบเวอร์ชัน Android ของคุณอ่านคู่มือของเราเกี่ยวกับวิธีการตรวจสอบเวอร์ชัน Android ที่คุณมี
1 ใช้แอพกล้องในตัวเพื่อสแกนรหัส QR บน Android
อุปกรณ์ Android และ Samsung Galaxy ที่ทันสมัยที่สุดมีฟังก์ชั่นการสแกนรหัส QR ที่รวมอยู่ในแอพกล้องเริ่มต้น หากต้องการใช้คุณสมบัตินี้ให้เปิดแอพกล้องโดยค้นหาปุ่มบนหน้าจอหลักหรือลิ้นชักแอพของคุณและแตะที่
เปิดกล้อง แอพ
ชี้กล้องที่รหัส QR ตรวจสอบให้แน่ใจว่ามีแสงสว่างเพียงพอและภายในเฟรม ถืออุปกรณ์ให้คงที่จนกว่าการแจ้งเตือนหรือป๊อปอัพจะปรากฏขึ้นพร้อมกับเนื้อหาของรหัส QR เช่นที่อยู่เว็บ ( url ). แตะการแจ้งเตือนเพื่อเปิดลิงค์หรือดำเนินการที่เข้ารหัส
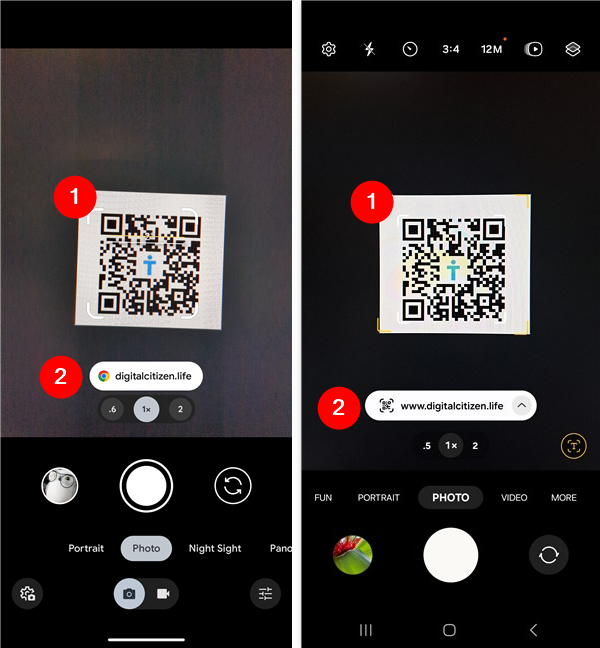
หมายเหตุ: หากสมาร์ทโฟน Samsung Galaxy ของคุณดูเหมือนจะไม่พบข้อมูลใด ๆ เมื่อ การสแกนรหัส QR คุณควรตรวจสอบให้แน่ใจว่าเปิดใช้งานคุณสมบัตินี้แล้ว คุณสามารถทำได้โดยการเข้าถึงการตั้งค่ากล้องในแอพกล้องและสลับตัวเลือกรหัส Scan QR ON หากยังไม่เปิดใช้งาน
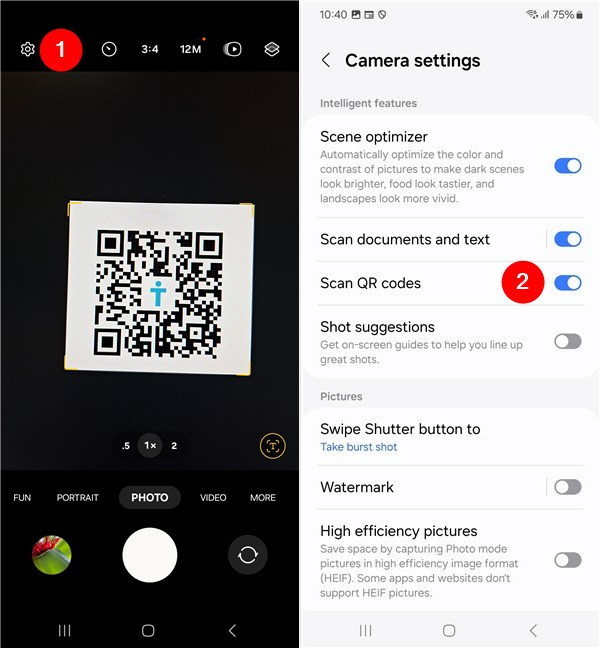
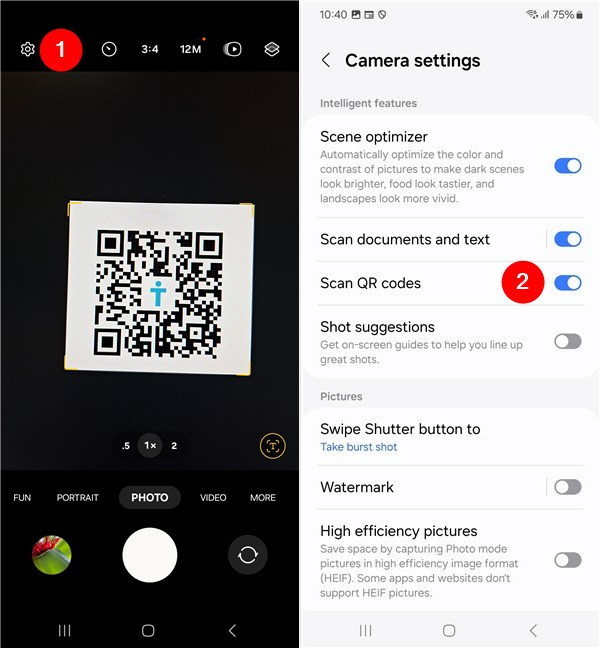
บน Samsung Galaxy, เปิดการตั้งค่า P> แอพกล้องเป็นหนึ่งในวิธีที่ง่ายที่สุด (และอาจเป็นที่นิยมมากที่สุด) ในการสแกน QR รหัสบนอุปกรณ์ Android อย่างไรก็ตามมีตัวเลือกอื่น ๆ หากคุณอยากรู้เกี่ยวกับวิธีการสแกนรหัส QR บนอุปกรณ์ Android โดยไม่ต้องใช้แอพกล้องให้อ่าน
2 ใช้สแกนเนอร์ในตัวของ Android เพื่ออ่านรหัส QR รวมถึงในรูปภาพหรือภาพหน้าจอ
อุปกรณ์ Android จำนวนมากรวมถึงสมาร์ทโฟน Samsung Galaxy นำเสนอปุ่มแอ็คชั่นด่วนเพื่อสแกนรหัส QR โดยตรงจากแผงการตั้งค่าที่รวดเร็ว ปัดลงจากด้านบนของหน้าจอเพื่อเปิดเผยเมนูการตั้งค่าอย่างรวดเร็ว

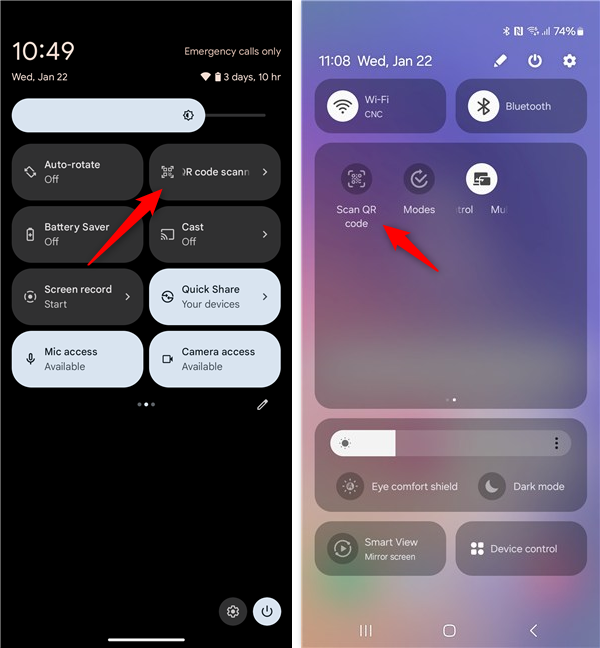
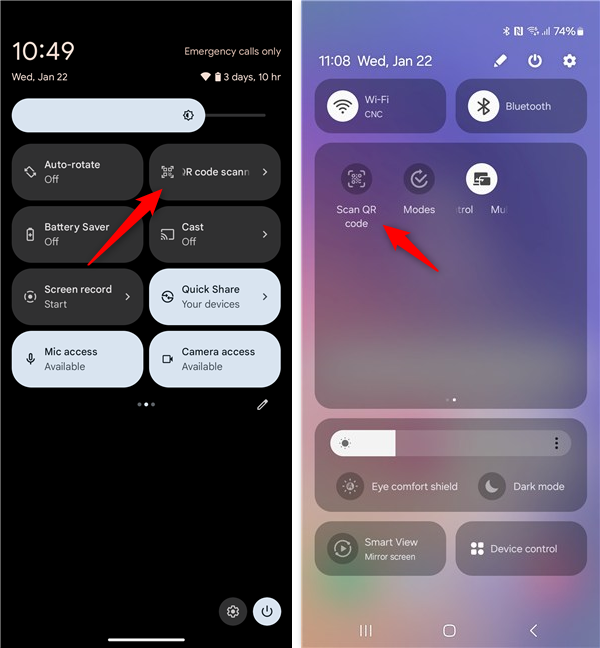
แตะปุ่มสแกนเนอร์รหัส QR
: ตัวเลือกนี้ควรมองเห็นได้โดยค่าเริ่มต้นในการตั้งค่าที่รวดเร็ว อย่างไรก็ตามหากไม่ใช่คุณสามารถเพิ่มได้โดยทำตามขั้นตอนที่แสดงในคู่มือนี้: วิธีปรับแต่งเมนูการตั้งค่า Android Quick Settings
ถัดไปหลังจากแตะไอคอนของมันเครื่องสแกน QR จะเปิดตัว อินเทอร์เฟซของมันมักจะง่ายมาก แต่ควรมีปุ่มไฟฉายและตัวเลือกในการสแกนรหัส QR ที่บันทึกไว้ในโทรศัพท์ของคุณในรูปภาพของคุณ ไฟฉายมีประโยชน์หากคุณต้องการสแกนรหัสที่ไม่สว่าง
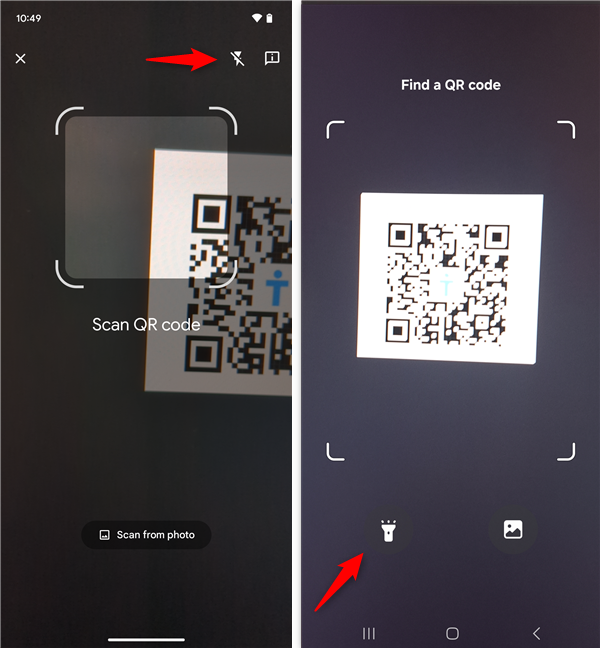
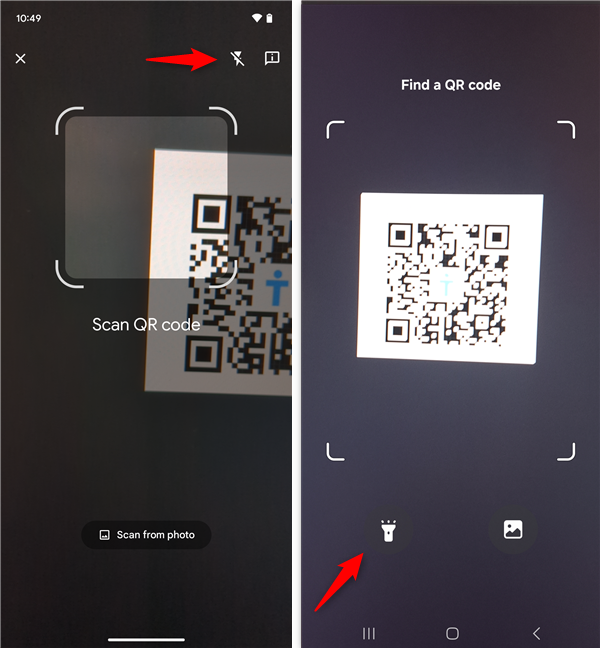 ตัดสินใจว่าจะเปิดหรือปิดไฟฉายโทรศัพท์ของคุณจากนั้นชี้กล้องที่รหัส QR ที่คุณต้องการ สแกน.
ตัดสินใจว่าจะเปิดหรือปิดไฟฉายโทรศัพท์ของคุณจากนั้นชี้กล้องที่รหัส QR ที่คุณต้องการ สแกน.
ในเวลาเพียงไม่กี่นาทีอุปกรณ์ Android ของคุณควรแสดงเนื้อหาหรือการกระทำที่เกี่ยวข้องที่เข้ารหัสในรหัส QR นั้น
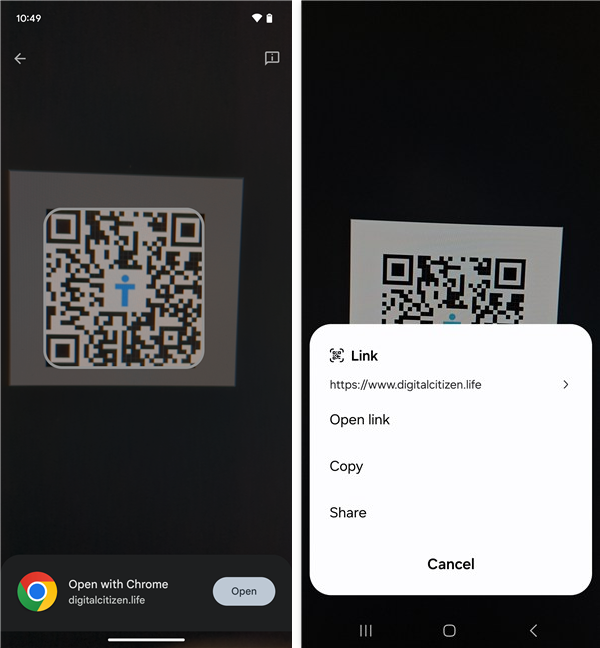
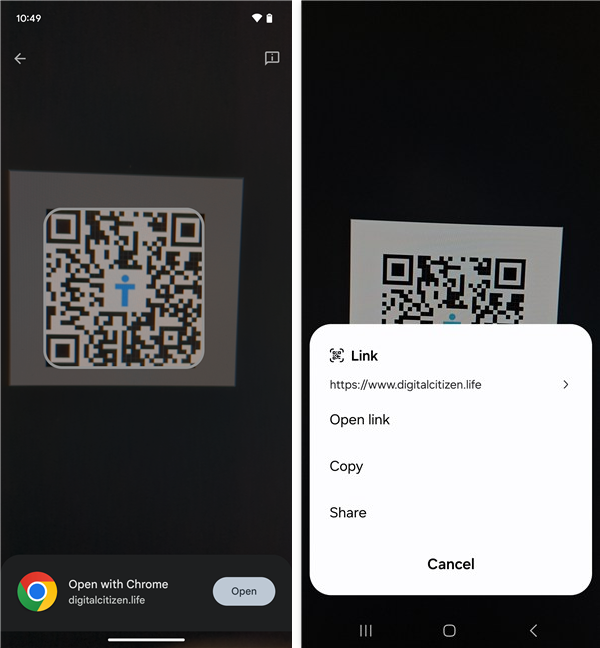
รหัส QR ถูกสแกน
หากคุณต้องการสแกน รหัส QR ภายในรูปภาพแตะตัวเลือกการสแกนจากตัวเลือกรูปภาพด้วยไอคอนรูปภาพบนเครื่องสแกน QR หน้าจอ.
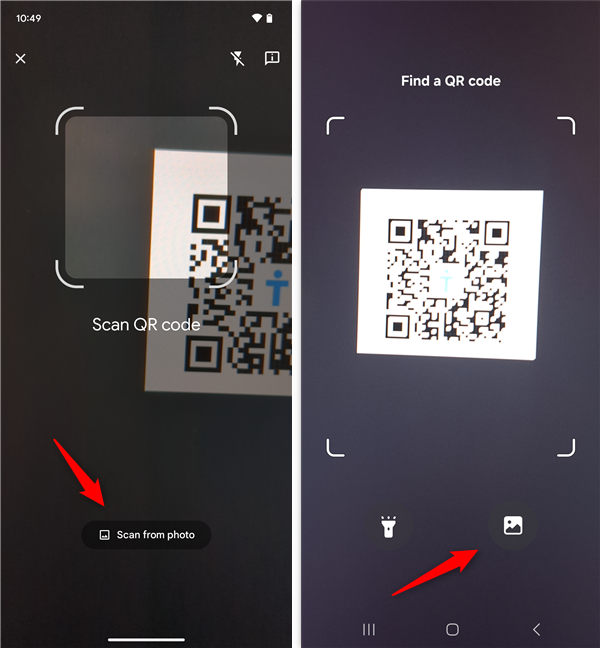
สแกนรหัส QR จากภาพถ่ายบนโทรศัพท์ของคุณ
เลือกรูปภาพด้วยรหัส QR ที่คุณต้องการสแกนจากอุปกรณ์ Android ของคุณ การแตะบนภาพขนาดย่อของมันจะเปิดในเครื่องสแกนรหัส QR
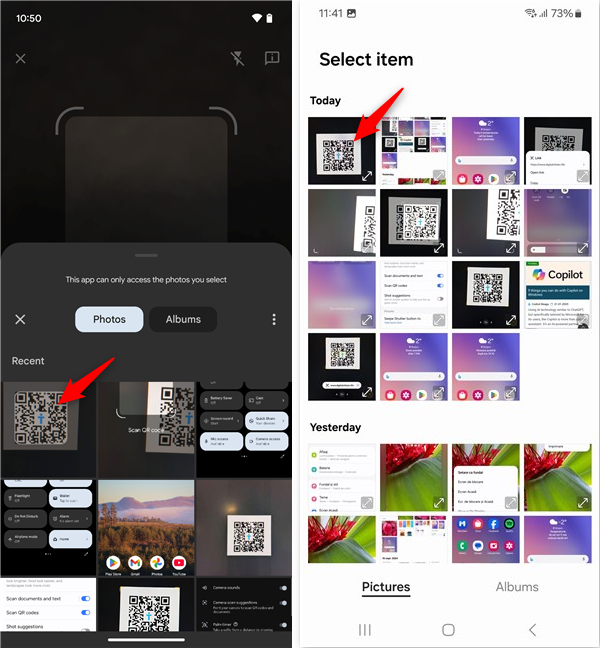
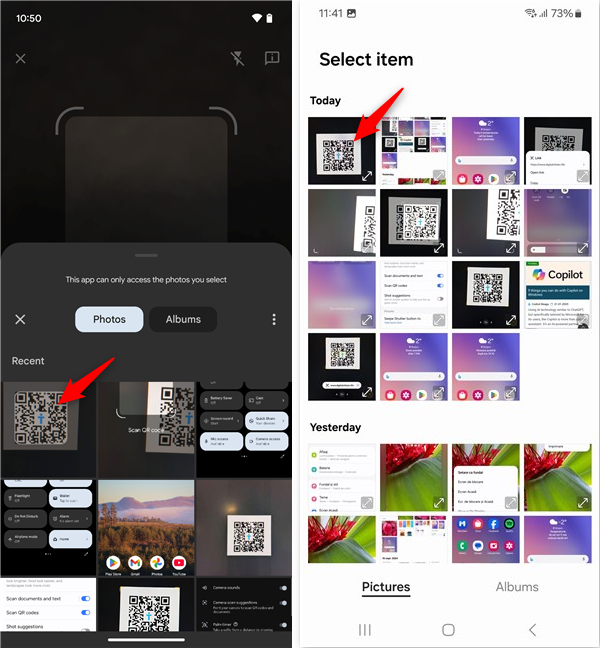 ถัดไป Android มาตรฐานเช่นเดียวกับอุปกรณ์ที่ทำงานบนอุปกรณ์ Google Pixel กระโดดตรงเพื่อระบุรหัส QR ระบบปฏิบัติการที่ใช้ Android อื่น ๆ เช่น UI ในสมาร์ทโฟน Samsung Galaxy ให้คุณครอบตัดภาพถ่ายด้วยรหัส QR ก่อน หากคุณมี Samsung Galaxy ให้ทำเช่นนั้นและแตะเสร็จสิ้นเมื่อพร้อม
ถัดไป Android มาตรฐานเช่นเดียวกับอุปกรณ์ที่ทำงานบนอุปกรณ์ Google Pixel กระโดดตรงเพื่อระบุรหัส QR ระบบปฏิบัติการที่ใช้ Android อื่น ๆ เช่น UI ในสมาร์ทโฟน Samsung Galaxy ให้คุณครอบตัดภาพถ่ายด้วยรหัส QR ก่อน หากคุณมี Samsung Galaxy ให้ทำเช่นนั้นและแตะเสร็จสิ้นเมื่อพร้อม
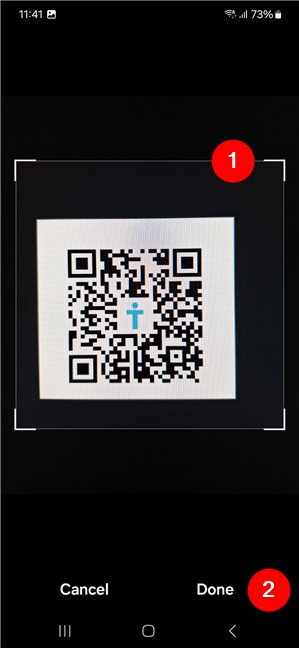
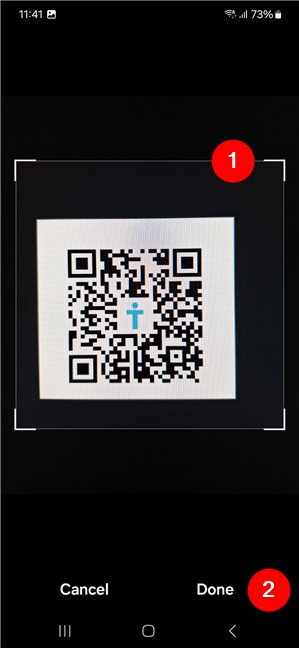
เมื่อเครื่องสแกนรหัส QR ในตัวของ Android เสร็จสิ้นการวิเคราะห์ภาพคุณ ให้คุณได้รับข้อมูลหรือการกระทำที่เหมาะสมที่แสดงบนหน้าจอ
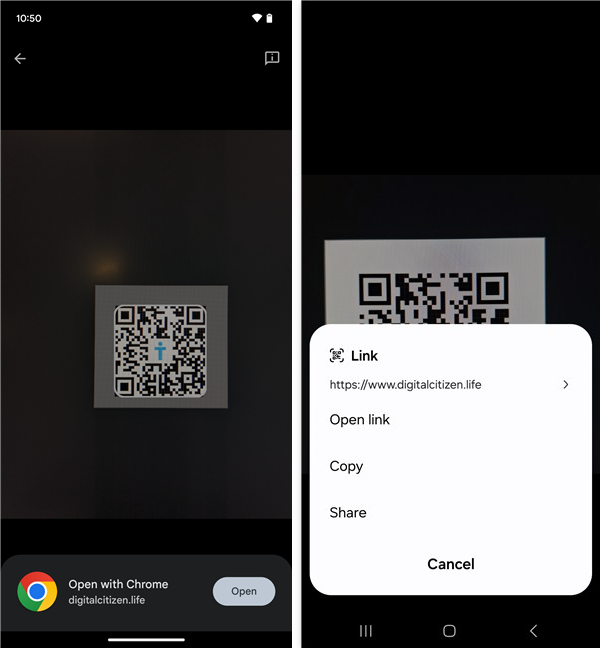
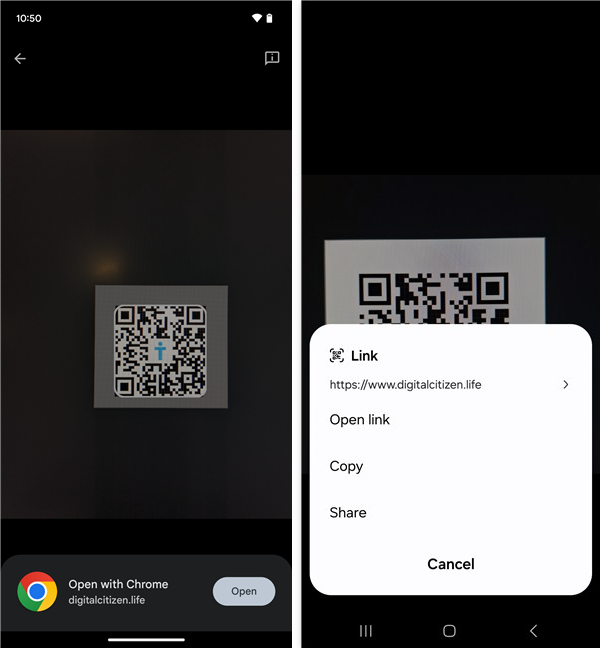
สแกนรหัส QR จากภาพถ่ายบนสมาร์ทโฟนของคุณ
เรียบร้อยใช่มั้ย และรอมีวิธีการสแกนรหัส QR บน Android มากขึ้น เช่นนี้:
3 ใช้ Google Lens เพื่อสแกนรหัส QR บน Android
เลนส์ Google ถูกรวมเข้ากับอุปกรณ์ Android จำนวนมากและสามารถสแกนรหัส QR ด้วยฟังก์ชั่นเพิ่มเติมเช่นการแปลข้อความและการค้นหาผลิตภัณฑ์ หากต้องการใช้ Google Lens ก่อนอื่นให้เปิด Google App.
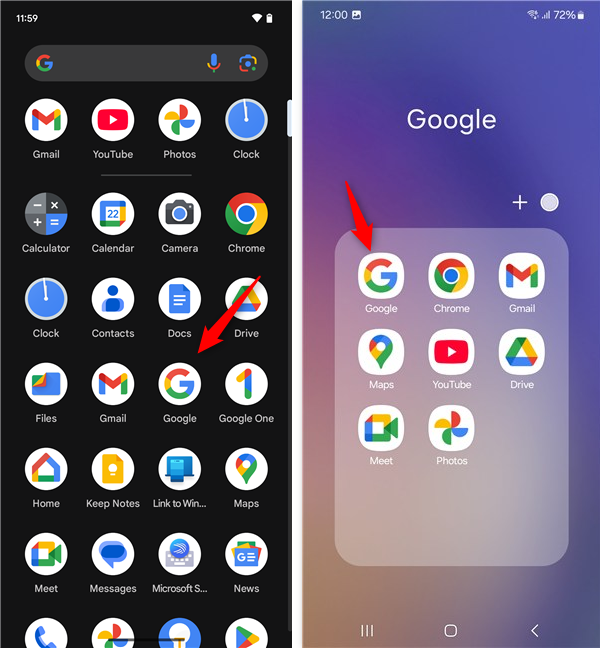
เปิด Google App
ตอนนี้ ซึ่งดูเหมือนกล้องที่มีจุดอยู่ภายใน
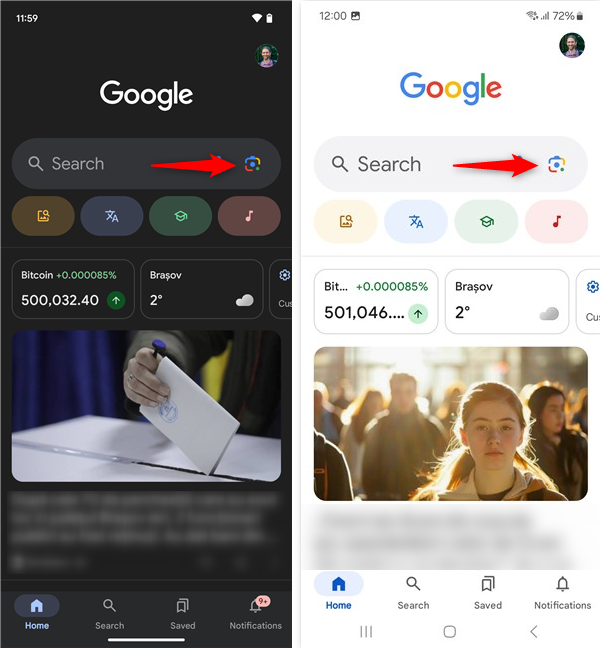
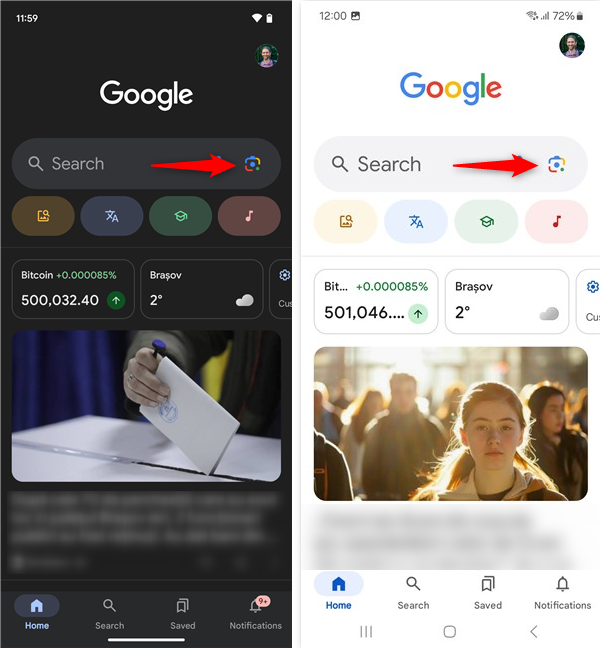
แตะไอคอนเลนส์ Google
เฟรมกล้องและเลนส์ Google วิเคราะห์รหัสและแสดงเนื้อหาหรือตัวเลือกที่เกี่ยวข้อง
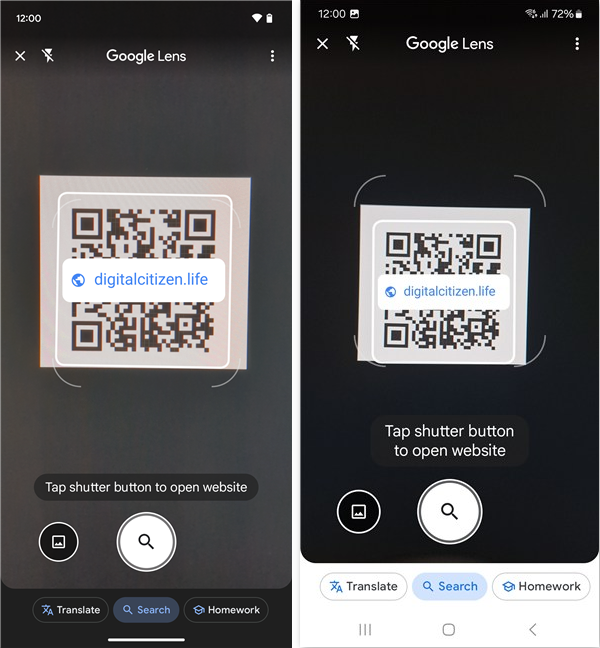
สแกนรหัส QR ด้วยเลนส์ Google
เคล็ดลับ: คุณยังสามารถใช้ Google Lens ในแอพ Photos หากคุณมีรูปภาพที่มีรหัส QR ให้เปิดใน Google Photos และแตะปุ่มเลนส์ที่อยู่ด้านล่าง คุณจะได้รับการอ่านรหัส QR นั้นทันที 🙂
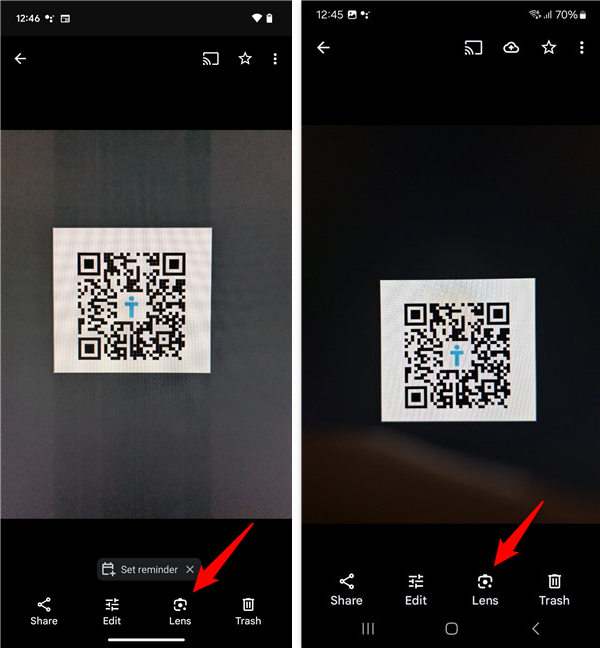
คุณสามารถใช้เลนส์ Google ในแอพรูปภาพได้ด้วย
ต้องบอกว่านี่เป็นวิธีสุดท้ายที่ฉันรู้สำหรับการสแกนรหัส QR ด้วยเครื่องมือในตัว Android:
4. วิธีสแกนรหัส QR บน Android ด้วย Gemini หรือ Bixby
ผู้ช่วยเช่น Gemini ของ Google หรือ Bixby ของ Samsung ยังสามารถช่วยคุณสแกนรหัส QR ได้อย่างรวดเร็วโดยใช้คำสั่งเสียง เปิดใช้งานราศีเมถุนโดยพูดว่า”เฮ้ Google!”หรือพูดว่า”สวัสดี Bixby!”หากคุณมี Samsung Galaxy และใช้ผู้ช่วย หรือคุณสามารถกดปุ่มเปิดปิดค้างไว้เพื่อปลุกผู้ช่วยของคุณ จากนั้นถามถึง”สแกนรหัส QR”
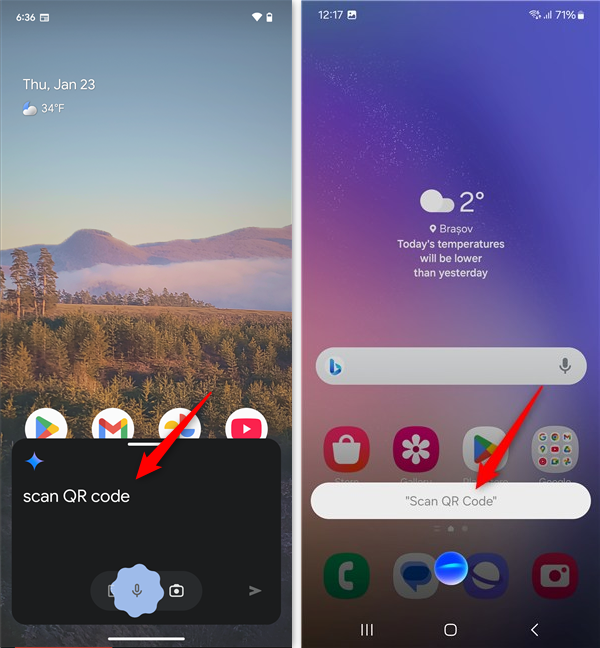 สมาร์ทโฟนของคุณจะเปิดเครื่องสแกน QR ผ่านเลนส์ Google ที่กล่าวถึงในคู่มือนี้ วิธีการก่อนหน้า
สมาร์ทโฟนของคุณจะเปิดเครื่องสแกน QR ผ่านเลนส์ Google ที่กล่าวถึงในคู่มือนี้ วิธีการก่อนหน้า
สุดท้าย แต่ไม่ท้ายสุดวงกลมในการค้นหาคุณลักษณะจาก Android ยังช่วยคุณสแกนรหัส QR จากโทรศัพท์ของคุณ รหัสสามารถมองเห็นได้บนหน้าจอสมาร์ทโฟนของคุณ ที่จับการนำทางหากคุณใช้การนำทางด้วยท่าทางหรือปุ่มโฮมหากคุณใช้โหมดการนำทาง 3 ปุ่ม
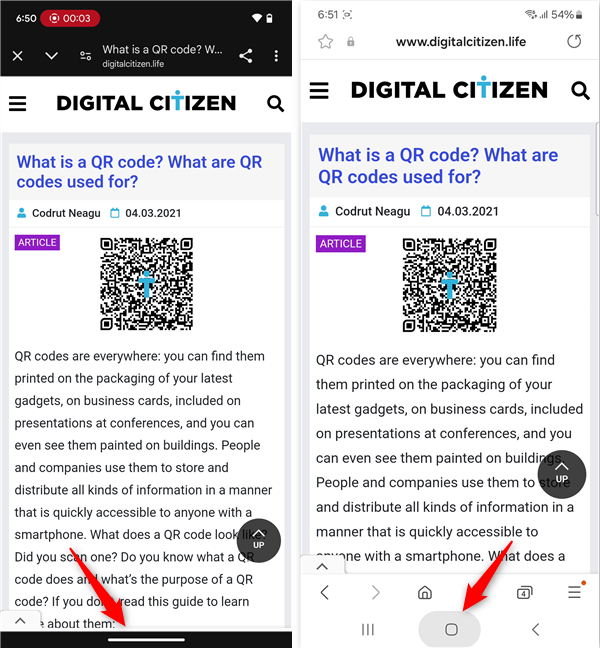
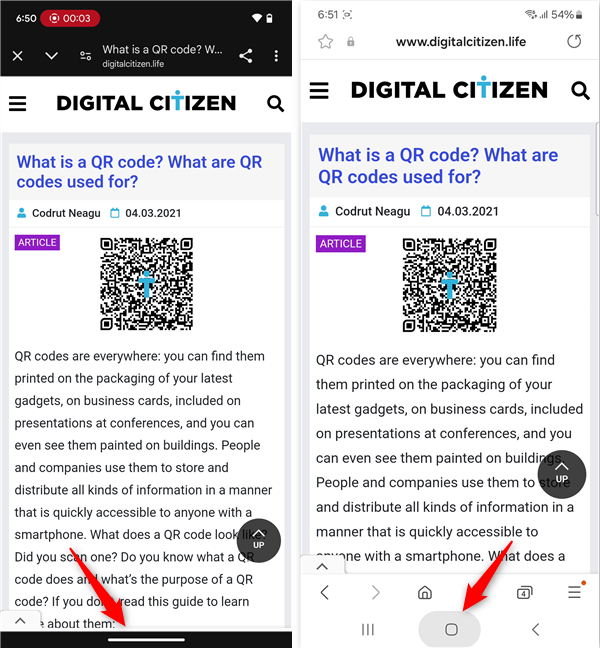
เปิดวงกลม วงกลมเพื่อค้นหาคุณสมบัติบนสมาร์ทโฟน Android ของคุณและควรระบุและวิเคราะห์รหัส QR โดยอัตโนมัติบนหน้าจอ เช่นนี้:
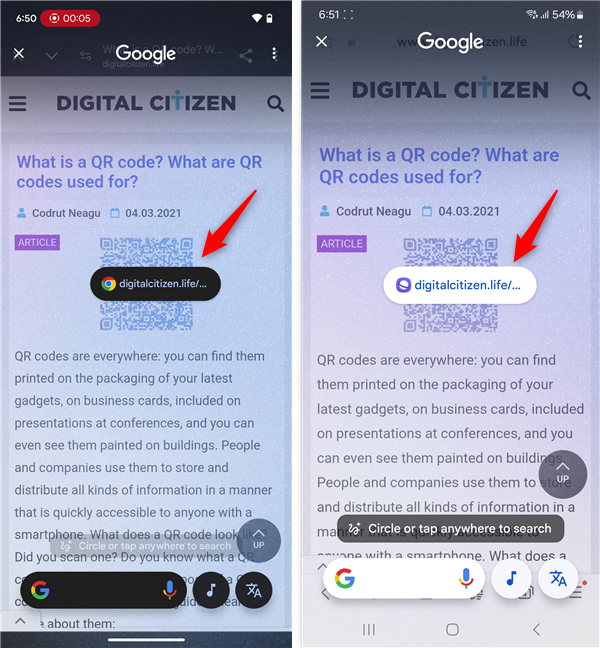
รหัส QR บนหน้าจอควรอ่านโดยอัตโนมัติ
หากด้วยเหตุผลใดก็ตามวงกลมเพื่อค้นหาไม่สามารถระบุรหัส QR โดยอัตโนมัติบนหน้าจอคุณสามารถถามได้ด้วยตนเอง ทำเช่นนั้น ใช้นิ้ว, วงกลมรหัส QR บนหน้าจอ
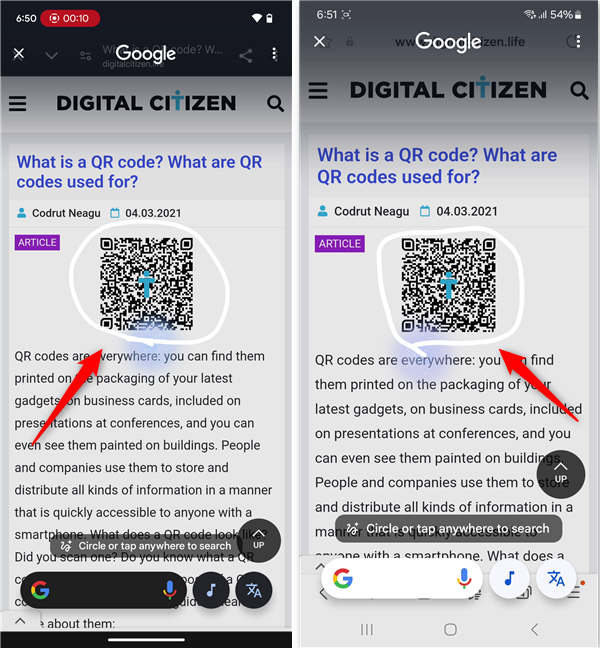
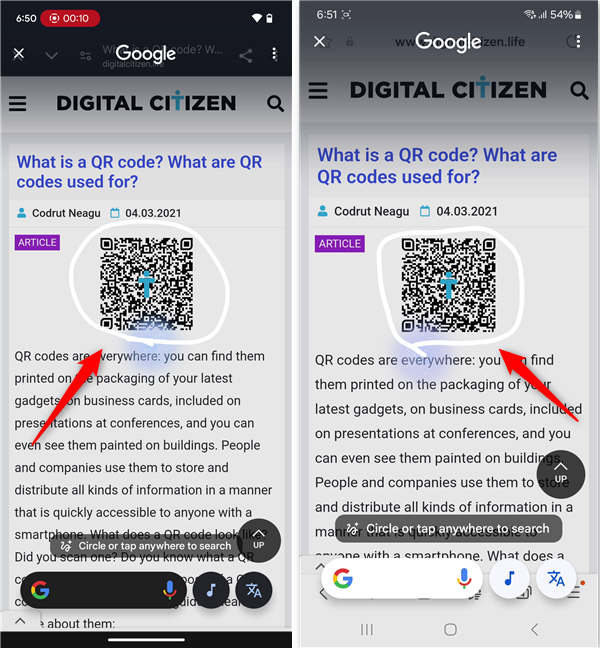
วงกลมรหัส QR ทำเสร็จแล้วโทรศัพท์ Android ของคุณจะสแกนรหัส QR และแสดงเนื้อหาที่เกี่ยวข้องที่ด้านล่างของไฟล์ หน้าจอ.
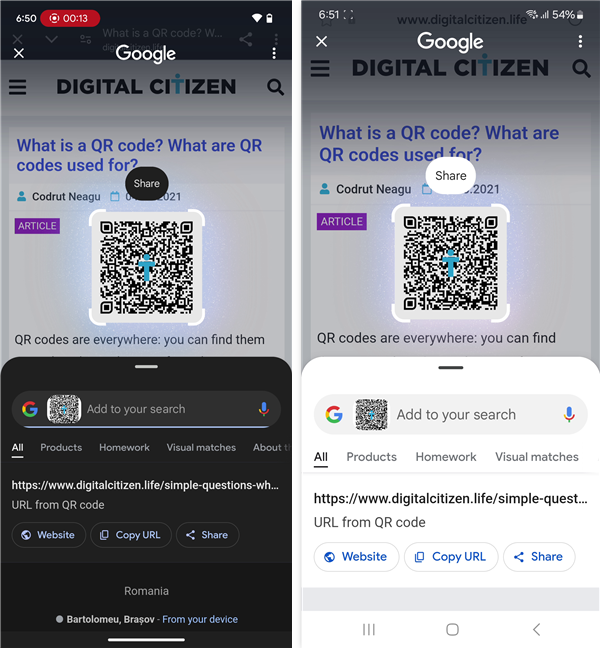
รหัส QR ที่สแกนโดยวงกลม ?
วิธีที่คุณชอบที่สุดในการสแกนรหัส QR บน Android?
อย่างที่คุณเห็นการสแกนรหัส QR ด้วยเครื่องมือในตัวบนสมาร์ทโฟน Android และ Samsung Galaxy นั้นตรงไปตรงมา เป็นเรื่องง่ายไม่ว่าคุณจะชอบใช้กล้องในตัว, Google Lens, การตั้งค่าที่รวดเร็ว, ราศีเมถุนหรือ Bixby ก่อนออกเดินทางคุณจะแจ้งให้เราทราบว่าวิธีการโปรดของคุณคืออะไร? อย่าลืมว่าคุณสามารถใช้ส่วนความคิดเห็นด้านล่างเพื่อแลกเปลี่ยนความคิดเห็นได้เสมอ