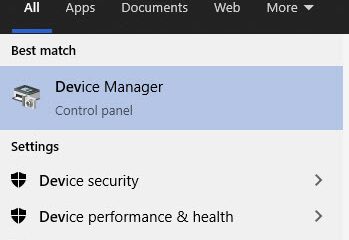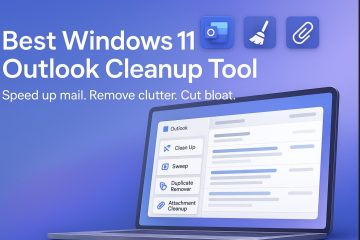เพื่อเรียกใช้ระบบของคุณอย่างมีประสิทธิภาพและรวดเร็วที่สุด Windows จะสร้างแคชที่แตกต่างกันหลายอย่าง โดยทั่วไปผู้ใช้ไม่จำเป็นต้องกังวลเกี่ยวกับ Windows Cache แต่เมื่อแคชประเภทหนึ่งหรือมากกว่านั้นได้รับความเสียหายหน้าต่างบางครั้งอาจประพฤติตัวผิดปกติช้าลงหรือไม่เสถียร อาจมีเหตุผลหลายประการสำหรับแคชที่เสียหายรวมถึง แต่ไม่ จำกัด เพียงไฟฟ้าความล้มเหลวอย่างฉับพลันโปรแกรมที่เสียหายการถอนการติดตั้งที่ล้มเหลว ฯลฯ
สิ่งที่ดีคือถ้าคุณสงสัยว่าแคชคือ ปัญหาของคุณ การล้างแคช ใน Windows นั้นตรงไปตรงมา ในขณะที่คุณไม่มีปุ่มเดียวในการทำงานให้เสร็จ แต่ก็ยังค่อนข้างง่าย บทช่วยสอนนี้แสดงวิธี ล้างแคชที่แตกต่างกันหลายอย่างใน Windows 11 และ Windows 10 เริ่มต้นกัน
ก่อนที่คุณจะเริ่ม
สิทธิ์ในการดูแลระบบ จำเป็นต้องล้างบางประเภท (เช่น Windows Temp Cache) ของแคช สร้างแคชในขณะที่คุณใช้ระบบของคุณ
ขั้นตอนเพื่อล้างแคชทั้งหมดใน Windows 11 และ Windows 10
ทั้ง Windows 11 และ Windows 10 บันทึกแคชในหลาย ๆ ที่ ฉันได้แสดงขั้นตอนในการล้างแต่ละประเภทแคชด้านล่าง ติดตามหนึ่งหลังจากนั้น
1 ล้างแคชอุณหภูมิท้องถิ่น (โฟลเดอร์% อุณหภูมิ%)
Windows เก็บไฟล์แคชจำนวนมากในโฟลเดอร์อุณหภูมิท้องถิ่น คุณสามารถล้างได้เป็นและเมื่อจำเป็น นี่คือวิธี
กด“ Windows Key + R” เพื่อเปิด Run Dialog.type“ %Temp%” และกด ป้อน . เลือกโฟลเดอร์และไฟล์ทั้งหมด ในโฟลเดอร์ TEMP ด้วย“ Ctrl + A ” การกดปุ่มกดปุ่ม“ ลบ ” บนแป้นพิมพ์ของคุณ ล้างแคช
หมายเหตุ: หากคุณเห็นข้อความเตือนหรือพรอมต์ผู้ดูแลระบบกด“ ใช่ ” หรือ“ ดำเนินการต่อ “/p>
ทันทีที่คุณกดปุ่มลบ Windows จะลบไฟล์ทั้งหมดในนั้นและล้างแคชอุณหภูมิท้องถิ่น ดีอย่างสมบูรณ์ โฟลเดอร์ในโฟลเดอร์ Windows หลัก”และคลิก” ตกลง “. เลือกไฟล์และโฟลเดอร์ทั้งหมด และกด” ลบ “.
หากคุณเห็นข้อความเตือน คลิก“ ใช่ ” หรือ“ ดำเนินการต่อ “.
ทันทีที่คุณยืนยันการกระทำแคช Windows Temp จะถูกล้างออก หากมีการใช้ไฟล์ใด ๆ Windows ไม่สามารถลบได้ เป็นเรื่องปกติ เพียงลบสิ่งที่คุณสามารถทำได้ในโฟลเดอร์ Windows Temp และปิด File Explorer
3 Clear Prefetch Cache
Prefetch เป็นโฟลเดอร์ระบบที่แคชไฟล์ที่เกี่ยวข้องกับแอปพลิเคชันที่คุณเปิดหรือเรียกใช้ทุกวัน ช่วยให้แอปพลิเคชันเริ่มเร็วขึ้น โดยค่าเริ่มต้นโฟลเดอร์ prefetch จะได้รับการดูแลตนเอง เช่น Windows ดูแลไฟล์แคชที่จะลบและเมื่อใดควรลบ อย่างไรก็ตามเมื่อจำเป็นคุณสามารถลบไฟล์แคช prefetch ด้วยตนเอง
เปิดกล่องโต้ตอบเรียกใช้โดยกด“ Windows Key + R”. type“ prefetch ” และกด“ ป้อน หากคุณเห็นข้อความเตือนให้กด“ ดำเนินการต่อ “. เลือกไฟล์และโฟลเดอร์ทั้งหมด ด้วย“ Ctrl + A “ทางลัด
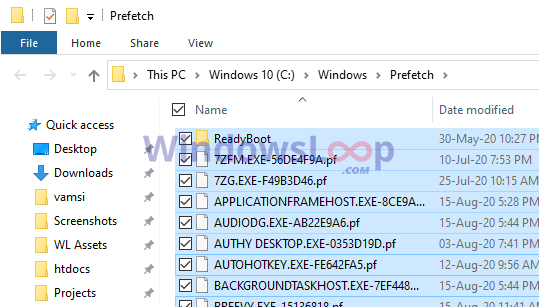 กดปุ่ม” ลบ “เพื่อลบไฟล์หากคุณเห็นหน้าต่างการยืนยันให้กด“ ใช่ “.
กดปุ่ม” ลบ “เพื่อลบไฟล์หากคุณเห็นหน้าต่างการยืนยันให้กด“ ใช่ “.
เมื่อคุณยืนยันการกระทำ Windows จะล้างข้อมูล แคช prefetch หากมีการใช้ไฟล์บางไฟล์ Windows อาจไม่สามารถลบได้ ละเว้นไฟล์เหล่านั้นและลบส่วนที่เหลือ
4 ลบ Windows Update Cache
ส่วนใหญ่ไม่ทราบสิ่งนี้ แต่ Windows Caches ดาวน์โหลดการอัปเดตและไฟล์ที่เกี่ยวข้องในโฟลเดอร์พิเศษที่เรียกว่า”การแจกแจงซอฟต์แวร์”เมื่อแคชในโฟลเดอร์เสียหายอาจทำให้เกิดปัญหากับ Windows กับ Windows อัปเดต ป้อน“ c: \ windows \ softwaredistribution ” แล้วคลิก“ ตกลง “ ไปที่โฟลเดอร์“ ”
เลือกทั้งหมด ไฟล์และโฟลเดอร์กดปุ่ม” ลบ “เพื่อลบออก

5. ล้างแคช Windows Store
เช่นเดียวกับหลาย ๆ อย่าง Microsoft Store มีแคชของตัวเองใน Windows หากแคชเสียหายคุณจะต้องเผชิญกับปัญหาในการติดตั้งแอพจากร้านค้า คุณสามารถล้างแคช Windows Store โดยใช้คำสั่ง WSRESET นี่คือวิธี
เปิด start เมนู type“ คำสั่งคำสั่ง “. คลิกขวา บนคำสั่ง Prompt.Select“ เรียกใช้เป็นผู้ดูแลระบบ “ ในหน้าต่าง CMD พิมพ์“ WSReset ” และกด“ ป้อน “.
ทันทีที่คุณดำเนินการคำสั่ง Windows จะล้างแคช Microsoft Store และรีเซ็ตแอพร้านค้าอย่างสมบูรณ์
ที่เกี่ยวข้อง: วิธีติดตั้ง Microsoft Store ใหม่ใน Windows 11 & 10
6 ล้างแคช DNS อย่างสมบูรณ์
เนื่องจากเราต้องการล้างแคชทั้งหมดใน Windows 10 จึงเป็นการดีกว่าที่จะล้าง DNS ด้วย”หากต้องการเปิด window.type” cmd “กด“ ป้อน “ ดำเนินการ“ ipconfig/Flushdns ” CMD ในพรอมต์คำสั่ง หน้าต่าง.
ทันทีที่คุณเรียกใช้คำสั่ง Windows จะล้างแคช DNS อย่างสมบูรณ์ หากคุณต้องการคุณสามารถล้างแคชเบราว์เซอร์ขอบและโครเมี่ยมได้เช่นกัน
7 ลบไอคอนและแคชขนาดย่อ
ทุกรูปย่อและไอคอนที่คุณเห็นใน Windows จะถูกแคชในโฟลเดอร์ที่เกี่ยวข้อง เหล่านี้เรียกว่าไอคอนแคชและโฟลเดอร์แคชขนาดย่อ แคชนี้ทำให้ไอคอนและภาพขนาดย่อโหลดเร็วขึ้นโดยไม่ต้องงอกใหม่ทุกครั้ง แถบค้นหา คลิกขวา ใน“ คำสั่งพรอมต์” และเลือกตัวเลือก“ เรียกใช้เป็นผู้ดูแลระบบ ” ในหน้าต่าง CMD ให้ดำเนินการคำสั่งด้านล่าง
CD % HomePath%\ AppData \ Local \ Microsoft \ Windows \ ExplorerNow สิ้นสุดกระบวนการ Windows Explorer โดยใช้คำสั่งด้านล่าง คำสั่งลบไอคอนแคช
del iconcache*ตอนนี้เรียกใช้คำสั่งนี้เพื่อลบแคชขนาดย่อ
del thumbcache _*. dbafter การล้างไอคอนและแคชแบบย่อเริ่มต้น Windows Explorer โดยใช้คำสั่งด้านล่าง
นักสำรวจ Exe ปิด หน้าต่างพรอมต์คำสั่ง
ด้วยการกระทำข้างต้นคุณได้ล้างแคชไอคอนและรูปขนาดย่อให้สำเร็จ
8 P> นี่คือวิธีที่คุณสามารถล้างแคช RAM ใน Windows
นั่นคือทั้งหมด โดยทำตามขั้นตอนทั้งหมดข้างต้นคุณได้ล้างแคชทั้งหมดใน Windows 11 และ Windows 10 โปรดทราบว่า Windows จะสร้างแคชใหม่โดยอัตโนมัติเมื่อคุณใช้ระบบของคุณ
ฉันหวังว่าจะช่วยได้ หากคุณมีคำถามหรือต้องการความช่วยเหลือแสดงความคิดเห็นด้านล่าง ฉันยินดีที่จะช่วยเหลือ