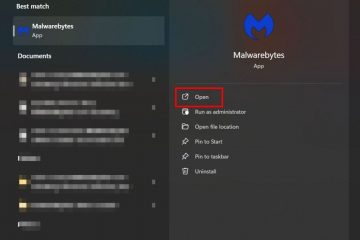โดยทั่วไป การเปลี่ยนรหัสผ่าน Windows 11 ของคุณ เป็นครั้งคราวเป็นความคิดที่ดีที่จะทำให้ระบบของคุณปลอดภัยและปลอดภัย สิ่งนี้จำเป็นอย่างยิ่งหากรหัสผ่านของคุณรั่วไหลหรือคาดเดาง่ายเกินไป
ขอบคุณ Windows 11 ทำให้การเปลี่ยนรหัสผ่านบัญชีผู้ใช้ง่ายไม่ว่าคุณจะใช้บัญชี Microsoft หรือ a บัญชีท้องถิ่น .
ในบทช่วยสอนนี้ฉันจะแสดงทั้งสองวิธี ขึ้นอยู่กับประเภทบัญชีผู้ใช้ของคุณทำตามขั้นตอน เพื่อเปลี่ยนรหัสผ่านบัญชีผู้ใช้บน Windows 11 เริ่มต้นกัน
ก่อนที่คุณจะเป็น
คุณต้อง จำรหัสผ่านปัจจุบัน เพื่อเปลี่ยน หากคุณลืมไปแล้ว ผู้ใช้บัญชี Microsoft จะต้องรีเซ็ตผ่านหน้าจอลงชื่อเข้าใช้บัญชี Microsoft ในขณะที่ ผู้ใช้บัญชีท้องถิ่น ต้องใช้ดิสก์รีเซ็ตรหัสผ่านการเปลี่ยน รหัสผ่านบน Windows 11 ต้องการ สิทธิ์ของผู้ดูแลระบบ
เปลี่ยนรหัสผ่านบัญชี Microsoft บน Windows 11
หากคุณใช้บัญชี Microsoft เพื่อเข้าสู่ Windows 11 คุณต้องเปลี่ยนบัญชี Microsoft ของคุณ รหัสผ่านเพื่ออัปเดตการเข้าสู่ระบบ Windows 11 ของคุณ นี่คือวิธีการทำ
กด“ Windows Key + I” ถึง เปิดการตั้งค่า . go ไปที่แท็บ“ ” บนแถบด้านข้าง Strong> ข้อมูลของคุณ “ตัวเลือกคลิกที่” บัญชี “ภายใต้”การตั้งค่าที่เกี่ยวข้อง” ลงชื่อเข้าใช้ Microsoft Account.go ของคุณไปที่” ความปลอดภัย “แท็บบนแถบด้านข้างคลิกตัวเลือก” เปลี่ยนรหัสผ่าน “ประเภท รหัสผ่านปัจจุบันของคุณ ในฟิลด์”รหัสผ่านเก่า”ประเภท ของคุณ รหัสผ่านใหม่ ในสองฟิลด์ภายใต้ฟิลด์แรกคลิกปุ่ม“ บันทึก ” ด้วยสิ่งนั้นคุณ เปลี่ยนรหัสผ่าน Windows 11 ของคุณ ผ่าน Microsoft
ขั้นตอนโดยละเอียด (พร้อมภาพหน้าจอ)
ก่อนอื่น เปิดแอพการตั้งค่า โดยการกดแป้นพิมพ์“ Windows + I” ทางลัด ถัดไปไปที่แท็บ“ บัญชี ” บนแถบด้านข้างแล้วคลิกตัวเลือก“ ข้อมูลของคุณ ” บนแผงด้านขวา
เลื่อนลงด้านขวา หน้าและคลิกตัวเลือก“ บัญชี ” ภายใต้“ การตั้งค่าที่เกี่ยวข้อง” การดำเนินการนี้เปิดหน้าบัญชี Microsoft ในเบราว์เซอร์เริ่มต้นของคุณ
หากได้รับแจ้งให้ลงชื่อเข้าใช้บัญชี Microsoft ของคุณ
หลังจากลงชื่อเข้าใช้ ไปที่แท็บ“ ความปลอดภัย “บนแถบด้านข้างและคลิกตัวเลือก” เปลี่ยนรหัสผ่าน “ที่มุมบนขวา
ตอนนี้พิมพ์รหัสผ่านปัจจุบัน ของคุณ ใน” รหัสผ่านเก่า “> ในสองฟิลด์ถัดไปและคลิกปุ่ม“ บันทึก “windowsloop.com/wp-content/uploads/2024/12/windows-11-change-password-microsoft-account-181224.jpg?resize=546%2C506&ssl=1″> ด้วยเหตุนี้คุณจึงเปลี่ยนรหัสผ่านบัญชีผู้ใช้ Microsoft และ Windows 11 จากนี้ไปคุณสามารถ ใช้รหัสผ่านใหม่นี้เพื่อเข้าสู่ระบบคอมพิวเตอร์ของคุณ .
เปลี่ยนรหัสผ่านบัญชีท้องถิ่นบน Windows 11
หากคุณใช้งานท้องถิ่น บัญชีการเปลี่ยนรหัสผ่านบน Windows 11 นั้นง่ายกว่า นี่คือวิธี
เปิด การตั้งค่า โดยการกด“ windows key + i” ไปที่แท็บ“ ” คลิกตัวเลือกการลงชื่อ“ “ตัวเลือกคลิกตัวเลือก” รหัสผ่าน “และ“ เปลี่ยน “ปุ่มรหัสผ่าน รหัสผ่านปัจจุบันของคุณ และคลิก” ถัดไป “. ป้อนรหัสผ่านใหม่ ในสองฟิลด์แรกประเภทของคุณ คำแนะนำ ของคุณในฟิลด์“ คำใบ้” คลิกที่“ ถัดไป
ขั้นตอนโดยละเอียด (พร้อมภาพหน้าจอ)
เปิดแอพการตั้งค่า บน Windows 11 โดยกดทางลัด“ Windows Key + I” เมื่อเปิดให้ไปที่แท็บ“ ” แถบด้านข้างและคลิกตัวเลือก“ ตัวเลือกการลงชื่อเข้าใช้ “ในหน้าขวา
ตอนนี้คลิก” รหัสผ่าน “ตัวเลือกที่จะขยายจากนั้นคลิกปุ่ม” เปลี่ยน “
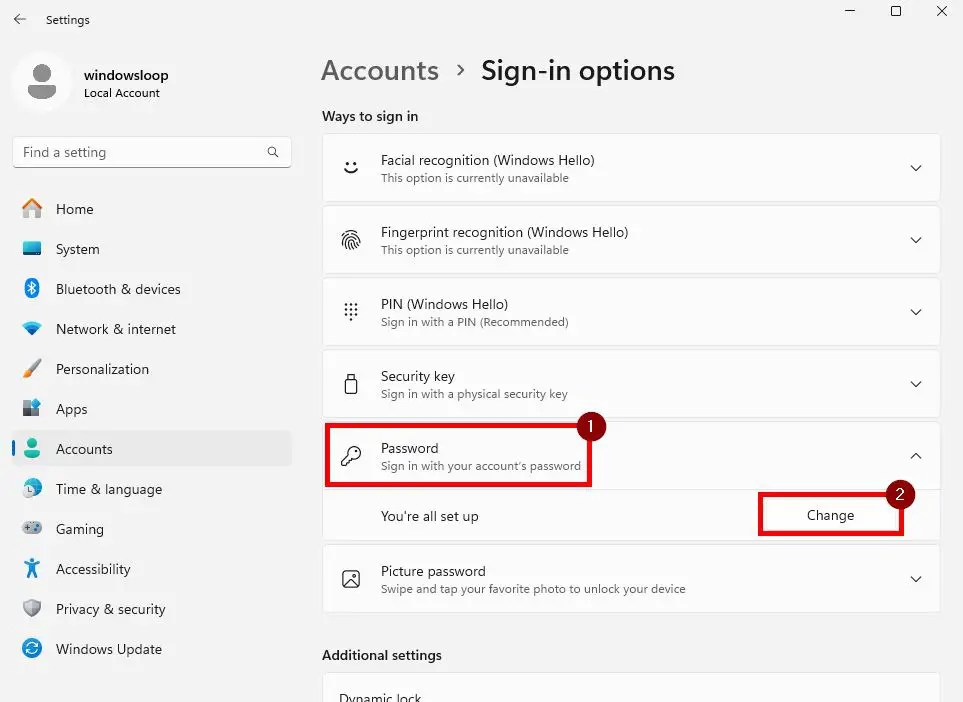 รหัสผ่านปัจจุบัน และคลิกปุ่ม“ ถัดไป “.com/windowsloop.com/wp-content/uploads/2024/12/enter-current-password-181224.jpg? resize=652%2C651 & ssl=1″>
รหัสผ่านปัจจุบัน และคลิกปุ่ม“ ถัดไป “.com/windowsloop.com/wp-content/uploads/2024/12/enter-current-password-181224.jpg? resize=652%2C651 & ssl=1″>
ตอนนี้พิมพ์ รหัสผ่านใหม่ ในฟิลด์”รหัสผ่านใหม่”และ”ยืนยันรหัสผ่าน”ป้อนคำใบ้ รหัสผ่าน ในฟิลด์”รหัสผ่าน”คลิกปุ่ม” ถัดไป “
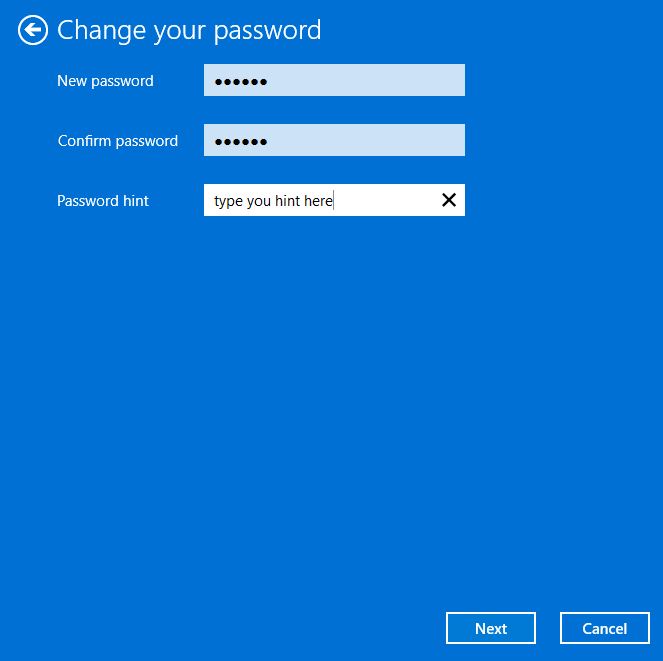
ในที่สุด คลิกปุ่ม“ เสร็จสิ้น “/uploads/2024/12/windows-11-password-change-done-181224.jpg?resize=657%2C661&ssl=1″>
นั่นคือสิ่งที่คุณ เปลี่ยนบัญชีผู้ใช้ รหัสผ่านบน Windows 11 กำลังใช้บัญชี Microsoft หรือบัญชีท้องถิ่นการเปลี่ยนรหัสผ่านบน Windows 11 นั้นค่อนข้างตรงไปตรงมา
ในขณะที่ตั้งรหัสผ่านใหม่ตรวจสอบให้แน่ใจว่ามีความยาวอย่างน้อย 10 อักขระมีตัวเลขและอักขระพิเศษและ เป็นเรื่องง่ายที่จะจดจำและพิมพ์ แต่เดาได้ยาก ตัวอย่างเช่นรหัสผ่านที่ดีจะเป็นเช่น”Oceanis NotPurpl3″มันยาวกว่าสิบอักขระมีอักขระพิเศษง่ายต่อการจดจำ & พิมพ์ แต่ยากกว่าที่จะเดา
นอกจากนี้ยังเปิดใช้งานการป้องกันพิน ไม่เพียง แต่ทำให้การเข้าสู่ระบบของคุณง่ายขึ้น แต่คุณไม่จำเป็นต้องพิมพ์รหัสผ่านทุกครั้ง
หากคุณมีคำถามหรือต้องการความช่วยเหลือแสดงความคิดเห็นด้านล่าง