โดยค่าเริ่มต้น Windows 11 จะเล่นเสียงการแจ้งเตือนเมื่อใดก็ตามที่มีการแจ้งเตือนใหม่เช่นข้อความเหตุการณ์ระบบหรือการแจ้งเตือนแอป ในขณะที่มีประโยชน์ในการได้รับความสนใจเสียงเหล่านี้อาจทำให้เสียสมาธิโดยเฉพาะอย่างยิ่งถ้าคุณได้รับการแจ้งเตือนมากเกินไป โชคดีที่คุณสามารถปิดการใช้งานเสียงการแจ้งเตือนได้อย่างง่ายดาย สำหรับแอพทั้งหมดหรือแอพเฉพาะตามต้องการ
ตัวอย่างเช่น Greenshot หนึ่งในแอพภาพหน้าจอที่ฉันโปรดปรานแสดงการแจ้งเตือนทุกครั้ง บันทึกภาพหน้าจอ ในขณะที่การแจ้งเตือนช่วยให้ฉันรู้ว่าภาพหน้าจอได้รับการบันทึกเรียบร้อยแล้วเสียงประกอบนั้นทำให้เสียสมาธิและระคายเคืองที่จะได้ยินหลายครั้ง ดังนั้นฉันปิดเสียงการแจ้งเตือนสำหรับแอพทั้งหมดรวมถึง Greenshot.
หากคุณพบว่าเสียงการแจ้งเตือนที่เบี่ยงเบนไปให้ทำตามขั้นตอน เหล่านี้เพื่อปิดเสียงการแจ้งเตือนสำหรับแอพทั้งหมดหรือเฉพาะใน Windows 11 . เริ่มต้นกัน
ปิดการใช้งานการแจ้งเตือนเสียงสำหรับแอพทั้งหมดใน Windows 11
การตั้งค่าเปิด ด้วย”Windows Key + I”ทางลัดไปสู่แท็บ” “คลิกตัวเลือก“ การแจ้งเตือน ” คลิกลูกศร ลง ถัดจาก“ การแจ้งเตือน “ในหน้าขวา ยกเลิกการตรวจสอบ “ อนุญาตให้มีการแจ้งเตือนเพื่อเล่นเสียง “ช่องทำเครื่องหมายด้วยเสียงการแจ้งเตือน เสียงจะถูกปิดเสียงใน Windows 11
ขั้นตอนโดยละเอียด (พร้อมสกรีนช็อต)
ก่อนอื่น เปิดแอพการตั้งค่า เมื่อเปิดแล้วให้ไปที่แท็บ“ ระบบ ” บนแถบด้านข้างแล้วคลิกตัวเลือก“ การแจ้งเตือน ” ในหน้าขวา
ตอนนี้คลิกตอนนี้คลิก ตัวเลือก“ การแจ้งเตือน ” หรือลูกศรเล็ก ๆ เล็ก ๆ ถัดจากหน้าขวาเพื่อขยายส่วนถัดไป ยกเลิกการเลือก “ อนุญาตให้การแจ้งเตือนเล่นเสียง “ช่องทำเครื่องหมาย
และเหตุการณ์จะถูกปิดเสียง .
ปิดการใช้งานเสียงการแจ้งเตือนสำหรับแอพเฉพาะใน Windows 11
หากคุณไม่ต้องการปิดเสียงการแจ้งเตือนทั้งหมดคุณสามารถปิดเสียงได้ แอพเฉพาะ ตัวอย่างเช่นเมื่อเร็ว ๆ นี้ฉันได้แสดงให้เห็นว่าคุณทำอย่างไรเพื่อการแจ้งเตือนจาก Outlook
กด“ Windows Key + I” ถึง เปิดการตั้งค่า .Navigate ไปยังระบบ“ ” แท็บบนแถบด้านข้างคลิกตัวเลือก“ ” ลงไปที่หน้าขวาและ คลิกแอป ของตัวเลือกที่คุณเลือก เล่นเสียงเมื่อมีการแจ้งเตือนมาถึง
เช่นเคย เปิดหน้าต่างการตั้งค่า โดยการกดทางลัด“ Windows Key + I” ถัดไปนำทางไปยังแท็บ“ ” และคลิก“ การแจ้งเตือน “ตัวเลือกในหน้าขวา
เลื่อนหน้าขวาและ คลิกแอพ ที่คุณต้องการ เพื่อปิดเสียงการแจ้งเตือน ตัวอย่างเช่นฉันคลิกที่ WhatsApp สิ่งนี้จะเปิดตัวเลือกการแจ้งเตือนสำหรับแอพเฉพาะนั้น
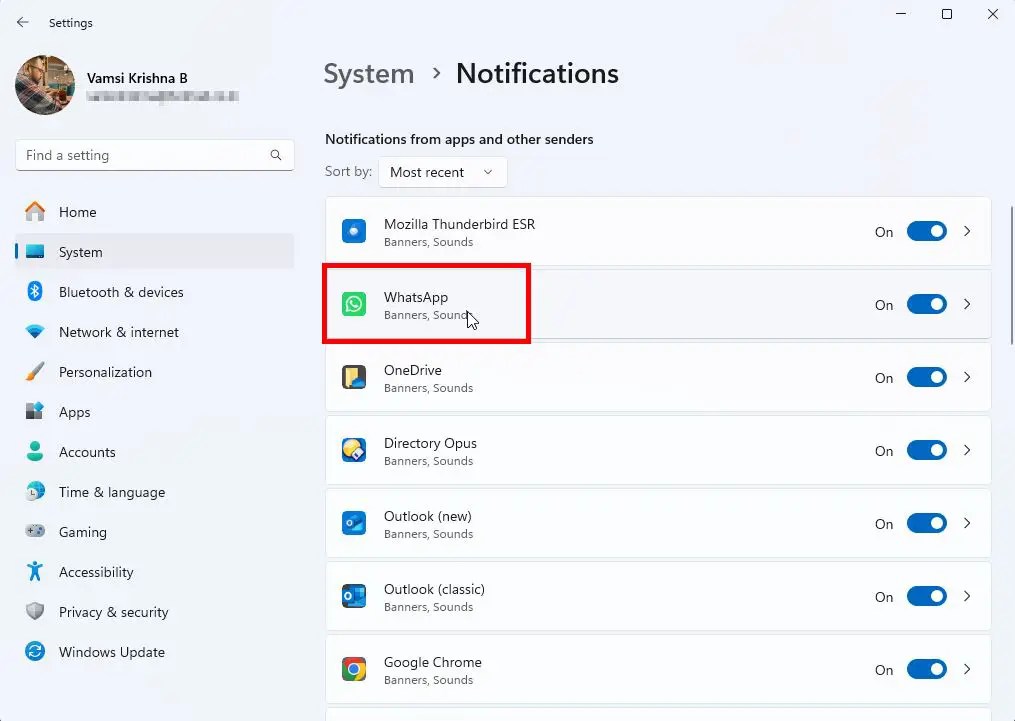
ที่อื่นให้ปิด ปิด “ เล่นเสียงเมื่อ a การแจ้งเตือนมาถึง “สลับการกระทำนี้ปิดใช้งานเสียงการแจ้งเตือนจากแอพที่เลือกคุณสามารถปิดแอพการตั้งค่า
เสียงการแจ้งเตือนเสียงใน Windows 11
เสียงการแจ้งเตือนการปิดเสียงสำหรับแอพทั้งหมดหรือแอพเฉพาะเป็นงานที่ค่อนข้างง่าย การแจ้งเตือนตามปกติ น่าพอใจมากขึ้น
หากคุณมีคำถามหรือต้องการความช่วยเหลือแสดงความคิดเห็นด้านล่าง ฉันยินดีที่จะช่วยเหลือ