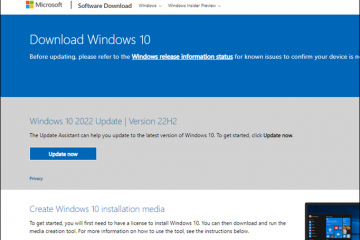หากคุณติดตั้ง WhatsApp บน Windows ทำให้สามารถเปิดตัวได้เมื่อเริ่มต้นทำให้แน่ใจว่าคุณไม่เคยพลาดการแจ้งเตือนข้อความ ในทางกลับกันหากคุณไม่ต้องการหันเหความสนใจจากการแจ้งเตือนที่ไม่จำเป็นคุณสามารถปิดการใช้งาน WhatsApp บน Windows Startup ได้อย่างง่ายดาย
บน Windows มีสองวิธีง่ายๆในการเปิดใช้งาน ปิดการใช้งาน WhatsApp เมื่อเริ่มต้น : ผ่านการตั้งค่า WhatsApp หรือผ่านตัวจัดการงาน ในบทช่วยสอนนี้ฉันจะแสดงทั้งสองวิธี คุณสามารถเลือกและติดตามสิ่งใดที่รู้สึกสะดวกกว่าสำหรับคุณ มาเริ่มกันเลย
เปิดใช้งานหรือปิดใช้งาน WhatsApp เมื่อเริ่มต้นโดยใช้การตั้งค่า WhatsApp
กดปุ่ม“ start ” บนแท็คบาร์และเปิด“ whatsapp /strong> ไอคอนการตั้งค่า“ ” ที่มุมล่างซ้ายไปไปที่แท็บ“ ทั่วไป ” บนแถบด้านข้าง >“ เริ่ม whatsapp at login” สลับไปยัง เปิดใช้งาน WhatsApp เมื่อเริ่มต้น .turn ปิด “ Start WhatsApp ที่เข้าสู่ระบบ” สลับไปยัง ปิดการใช้งาน WhatsApp ในการเริ่มต้น . ปิด หน้าต่าง WhatsApp
ขั้นตอนโดยละเอียด (พร้อมภาพหน้าจอ)
ก่อนอื่น เปิดแอปพลิเคชัน WhatsApp บนคอมพิวเตอร์ของคุณ เปิดเมนูเริ่มต้นโดยคลิกที่”ปุ่ม Windows”ถัดไปค้นหา“ whatsapp” และคลิกตัวเลือก“ เปิด”
ในหน้าต่าง whatsapp คลิก” การตั้งค่า “ไอคอนเกียร์) ที่มุมล่างซ้าย
ถัดไปไปที่แท็บ“ ทั่วไป ” นี่คือการติดตามต่อไปนี้:
เปิดใช้งาน whatsapp เมื่อเริ่มต้น : เปิด บน “เริ่ม whatsapp ที่เข้าสู่ระบบ”สลับ ปิดการใช้งาน WhatsApp เมื่อเริ่มต้น : ปิด ปิด “เริ่ม whatsapp ที่เข้าสู่ระบบ”สลับ 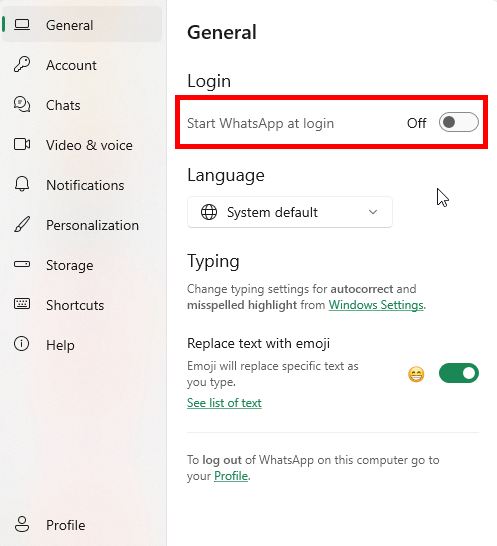 มัน. WhatsApp ขึ้นอยู่กับการตั้งค่าสลับ WHATSAPP ถูกเปิดใช้งานหรือปิดการใช้งานที่ Windows Startup คุณสามารถปิดหน้าต่าง WhatsApp ได้หากจำเป็น
มัน. WhatsApp ขึ้นอยู่กับการตั้งค่าสลับ WHATSAPP ถูกเปิดใช้งานหรือปิดการใช้งานที่ Windows Startup คุณสามารถปิดหน้าต่าง WhatsApp ได้หากจำเป็น
เปิดใช้งานหรือปิดใช้งาน WhatsApp เมื่อเริ่มต้นใช้งานโดยใช้ Task Manager
คลิกขวา บนแถบงาน เลือกตัวเลือก“ ตัวเลือก “ไปที่แท็บ“ แอพเริ่มต้น ” บนแถบด้านข้างเลือก“ WhatsApp ” บนแผงด้านขวา คลิกที่“ เปิดใช้งาน ” ที่ด้านบนเพื่อ เปิดใช้งาน whatsapp บน Windows Startup . คลิกที่“ ปิดการใช้งาน ” ที่ด้านบนถึง ปิดการใช้งาน WhatsApp บน Windows Startup . ปิด หน้าต่าง Task Manager.
ขั้นตอนโดยละเอียด (พร้อมภาพหน้าจอ)
เปิดหน้าต่าง Task Manager โดย คลิกขวาที่แถบงานและเลือกตัวเลือก”Task Manager”นอกจากนี้คุณยังสามารถกด“ Ctrl + Shift + ESC” ทางลัดเป็นทางเลือก
เมื่อเปิดให้ไปที่” แอพเริ่มต้น “บนแถบด้านข้าง
ตอนนี้ค้นหารายการ“ WhatsApp ” บนแผงด้านขวาถัดไปทำต่อไปนี้:
คลิก“ เปิดใช้งาน “ที่ด้านบนเพื่อเปิดใช้งาน whatsapp บน Windows Startup. 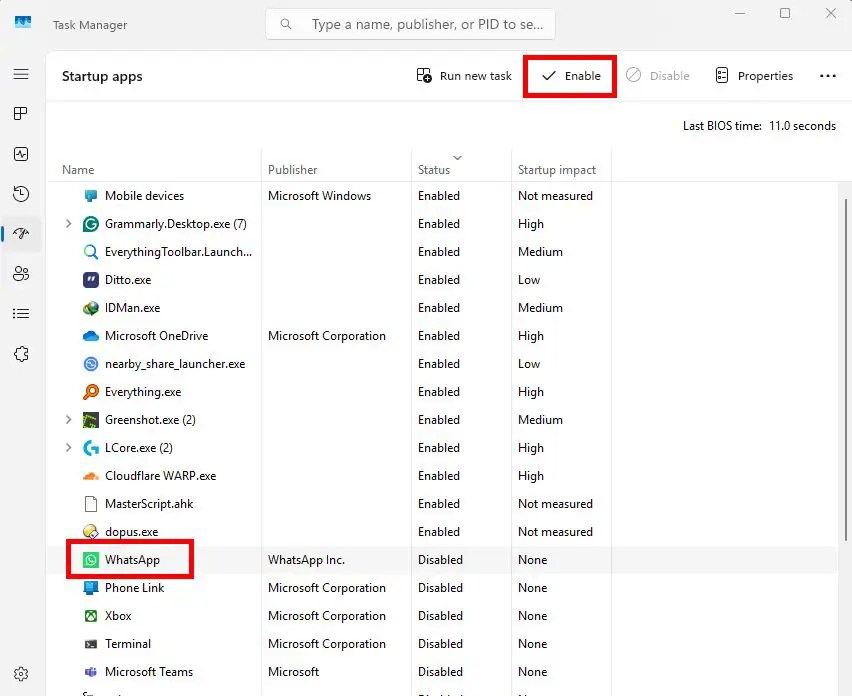 click“ ปิดการใช้งาน “854”ความสูง=”696″src=”https://i0.wp.com/windowsloop.com/wp-content/uploads/2024/12/disable-whatsapp-startup-via-task-manager-201224.jpg ? resize=854%2C696 & ssl=1″>
click“ ปิดการใช้งาน “854”ความสูง=”696″src=”https://i0.wp.com/windowsloop.com/wp-content/uploads/2024/12/disable-whatsapp-startup-via-task-manager-201224.jpg ? resize=854%2C696 & ssl=1″>
เมื่อเสร็จแล้ว ปิดหน้าต่าง Task Manager และคุณทำเสร็จแล้ว
H2>
โดยสรุปไม่ว่าคุณต้องการ WhatsApp ในการเริ่มต้นหรือไม่การกำหนดค่าเป็นเรื่องง่าย คุณสามารถใช้การตั้งค่า whatsapp หรือตัวจัดการงาน วิธีใดก็ตามที่คุณทำตามผลลัพธ์จะเหมือนกัน ในความเป็นจริงคุณใช้ตัวจัดการงานเพื่อจัดการแอปพลิเคชันเริ่มต้นทั้งหมดของคุณบน Windows
สำหรับผู้ใช้ที่ต้องการเริ่ม WhatsApp ที่ System Startup แต่ไม่ต้องการจัดการกับการแจ้งเตือนคุณสามารถปิดใช้งาน WhatsApp ได้อย่างง่ายดาย การแจ้งเตือนบน Windows.
หากคุณมีคำถามหรือต้องการความช่วยเหลือแสดงความคิดเห็นด้านล่าง ฉันยินดีที่จะช่วยเหลือ