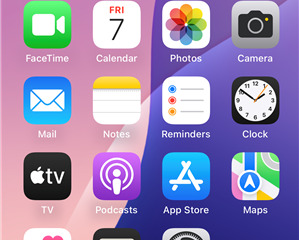เคอร์เซอร์ของคุณเร็วเกินไปหรือช้าเกินไป? เปลี่ยนความไวของทัชแพดของคุณใน Windows 11 และ 10 เพื่อควบคุมเคอร์เซอร์ที่สมบูรณ์แบบ นี่คือคู่มือ
โดยค่าเริ่มต้นความไวของทัชแพดเริ่มต้นบนแล็ปท็อป Windows 11 & 10 ถูกตั้งค่าเป็น’ปานกลาง’ในกรณีส่วนใหญ่ใช้งานได้ดีสำหรับผู้ใช้ส่วนใหญ่ อย่างไรก็ตามหากคุณมีทัชแพดขนาดเล็กให้ค้นหาเคอร์เซอร์เร็วเกินไป/ช้าหรือมีปัญหากับท่าทางทัชแพดการปรับความไวสามารถสร้างความแตกต่างได้อย่างมาก
ขอบคุณการเพิ่มหรือลดความไวของทัชแพดในหน้าต่าง ค่อนข้างง่าย ในการสอนที่รวดเร็วและตรงไปตรงมานี้ฉันจะแสดงวิธีการทำทั้งใน Windows 10 และ Windows 11 เรามาเริ่มกันเลย
กด“ Windows Key + I” เพื่อเปิดการตั้งค่า . go ไปที่แท็บ“ Bluetooth & อุปกรณ์ ” บนแถบด้านข้างคลิกที่“ Touchpad /strong>”ตัวเลือกบนแผงด้านขวาคลิกตัวเลือก” taps “ภายใต้“ ท่าทางและการโต้ตอบ” เลือกความไวที่คุณต้องการจาก“ ทัชแพดความไว ” เมนูแบบเลื่อนลง
ตัวอย่างเช่นหากคุณต้องการเคอร์เซอร์ที่รวดเร็วให้เลือก”ความไวสูง”หรือ”ความไวมากที่สุด”ในการลดลงเลือก“ ความไวต่ำ”
เปลี่ยนความไวของทัชแพดใน Windows 10
คลิกที่ไอคอน“ ” คลิกที่“ การตั้งค่าทั้งหมด “ปุ่มเพื่อเปิดแอปการตั้งค่าคลิกตัวเลือก“ อุปกรณ์ ” ในหน้าต่างการตั้งค่าไปที่แท็บ“ ทัชแพด ” ที่แถบด้านซ้าย. เลือกความไวที่คุณเลือกจากเมนูดรอปดาวน์ภายใต้ส่วน“ ทัชแพดความไว “/2020/09/windows-10-touchpad-sensitivity-setting-120920.png?w=1100&ssl=1″>
ด้วยสิ่งนั้นคุณได้เปลี่ยนความไวของทัชแพดใน Windows 11 คุณสามารถปิดหน้าต่างการตั้งค่า
สิ่งที่ควรทราบ : วิธีปิดใช้งานทัชแพดในการเชื่อมต่อเมาส์ภายนอก
การห่อ: การเปลี่ยนความไวของทัชแพดใน Windows 11 & 10
อย่างที่คุณเห็นการเปลี่ยนความไวของทัชแพดของคุณนั้นค่อนข้างง่าย โดยค่าเริ่มต้นทั้ง Windows 10 และ 11 ให้ระดับความไวสี่ระดับ: ส่วนใหญ่สูงปานกลางและต่ำ ลองใช้ความไวที่แตกต่างกันและดูว่าอะไรดีที่สุดสำหรับคุณ ในกรณีส่วนใหญ่ความไวสูงหรือปานกลางคือสิ่งที่คุณต้องการ หากคุณกำลังดิ้นรนกับท่าทางทัชแพดโดยไม่ตั้งใจฉันขอแนะนำให้คุณเลือกตัวเลือกความไวต่ำ ที่ถูกกล่าวว่ามันขึ้นอยู่กับทัชแพดและนิสัยการใช้งานของคุณ
หากคุณมีคำถามหรือต้องการความช่วยเหลือแสดงความคิดเห็นด้านล่าง ฉันยินดีที่จะช่วยเหลือ