.Single.post-Author, ผู้แต่ง : Konstantinos Tsoukalas, อัปเดตล่าสุด : 10 กุมภาพันธ์ 2025
หากคุณสังเกตเห็นว่าความเร็ว Wi-Fi ของคุณช้ามาก แล็ปท็อปที่สัมพันธ์กับอุปกรณ์อื่น ๆ ที่เชื่อมต่อแบบไร้สายกับเครือข่ายไร้สายเดียวกัน (เช่นสมาร์ทโฟนหรือคอนโซลเกมของคุณ) เรียนรู้ในคู่มือนี้วิธีแก้ไขปัญหา
หากคุณมีแล็ปท็อปคุณอาจสังเกตเห็นว่าความเร็วในการเรียกดูอินเทอร์เน็ตหรือความเร็วในการดาวน์โหลดไฟล์นั้นช้ากว่ามากเมื่อเทียบกับความเร็วของอุปกรณ์ไร้สายอื่น ๆ ของคุณ นี่อาจเป็นเพราะเหตุผลหลายประการ แต่สิ่งสำคัญคือสิ่งต่อไปนี้:
สัญญาณ Wi-Fi ที่อ่อนแอ: สิ่งกีดขวางทางกายภาพหรือระยะทางจากเราเตอร์สามารถทำให้สัญญาณอ่อนแอลง ไดรเวอร์เครือข่ายที่ล้าสมัย: ไดรเวอร์ Wi-Fi ที่ล้าสมัยหรือเสียหายสามารถ จำกัด ความเร็ว Wi-Fi การตั้งค่าพลังงานแล็ปท็อป: แล็ปท็อปบางตัวลดประสิทธิภาพ Wi-Fi เมื่อใช้แบตเตอรี่ ฮาร์ดแวร์ที่ล้าสมัย: การ์ด Wi-Fi รุ่นเก่าอาจไม่รองรับความเร็วที่เร็วขึ้น
ในคู่มือทีละขั้นตอนนี้คุณจะพบคำแนะนำโดยละเอียดเกี่ยวกับวิธีการเพิ่มประสิทธิภาพความเร็ว Wi-Fi ของคุณบนแล็ปท็อป Windows 10/11 หรือพีซีเดสก์ท็อปด้วยการ์ด wifi
วิธีแก้ไขความเร็วอินเทอร์เน็ต wifi ช้าใน Windows 11/10.
ทดสอบความเร็วอินเทอร์เน็ต
ก่อนอื่นให้แน่ใจว่าปัญหาอยู่กับแล็ปท็อปของคุณและไม่ใช่การเชื่อมต่ออินเทอร์เน็ตของคุณ
1. เรียกใช้การทดสอบความเร็ว (เช่น ด้วย speedtest.net ) บนอุปกรณ์ทั้งหมดในสถานที่ของคุณที่เชื่อมต่อกับเครือข่ายไร้สายเดียวกัน P> 2. เปรียบเทียบความเร็วบนแล็ปท็อปของคุณกับอุปกรณ์อื่น ๆ ในเครือข่ายเดียวกัน
3. หากปัญหาต้องเผชิญกับอุปกรณ์ทั้งหมดบน เครือข่ายของคุณรีสตาร์ทเราเตอร์ของคุณหรือติดต่อ ISP ของคุณเพื่อขอความช่วยเหลือ
ขั้นตอนที่ 2 ปรับปรุงความแรงของสัญญาณ Wi-Fi
ย้ายเข้าใกล้เราเตอร์ของคุณเพื่อปรับปรุงการเชื่อมต่อไร้สาย. หลีกเลี่ยงอุปสรรคทางกายภาพเช่นผนังหรือเฟอร์นิเจอร์ขนาดใหญ่ระหว่างเราเตอร์และแล็ปท็อปของคุณ
ขั้นตอนที่ 3. ติดตั้ง Windows & Advice All updates
บางครั้ง Windows 10/11 ไม่สามารถจดจำอุปกรณ์บนพีซีของคุณได้อย่างถูกต้องเนื่องจากยังไม่ได้รับการอัปเดตอย่างสมบูรณ์หรือเพราะไม่มี ไดรเวอร์ที่เหมาะสมสำหรับมัน ดังนั้นไปข้างหน้าและติดตั้งการอัปเดตที่มีอยู่ทั้งหมดและเมื่อคุณทำเสร็จแล้วให้ติดตั้งการอัปเดตเพิ่มเติมทั้งหมด ในการทำเช่นนี้:
1. นำทางไปยัง เริ่มต้น -> การตั้งค่า -> Windows Update , คลิก ตรวจสอบการอัปเดต จากนั้นคลิก ดาวน์โหลดและติดตั้ง เพื่อติดตั้งการอัปเดตที่มีอยู่ทั้งหมด
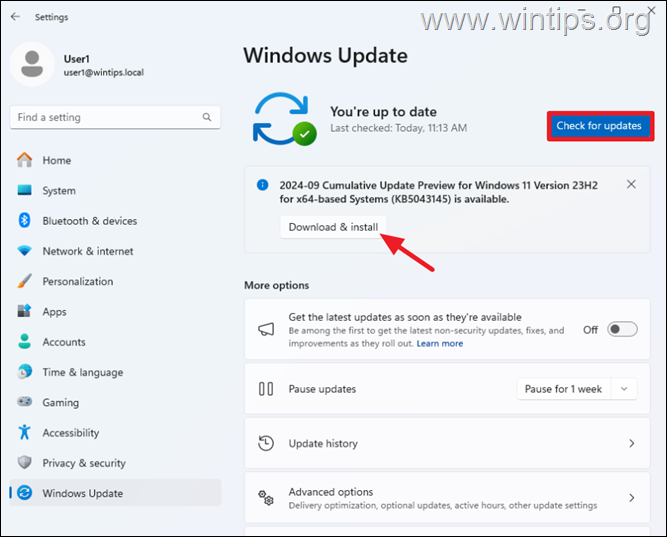
2 หลังจากติดตั้งการอัปเดต Windows มาตรฐานนำทางอีกครั้งเพื่อ เริ่ม -> การตั้งค่า -> Windows Update คลิก ตัวเลือกขั้นสูง จากนั้นคลิก การอัปเดตที่เป็นตัวเลือก ภายใต้”ตัวเลือกเพิ่มเติม”
3. ในการอัปเดตเสริมให้ตรวจสอบช่องทำเครื่องหมายทั้งหมดเพื่อติดตั้ง Windows และไดรเวอร์ที่มีอยู่ทั้งหมดและคลิก ดาวน์โหลดและติดตั้ง
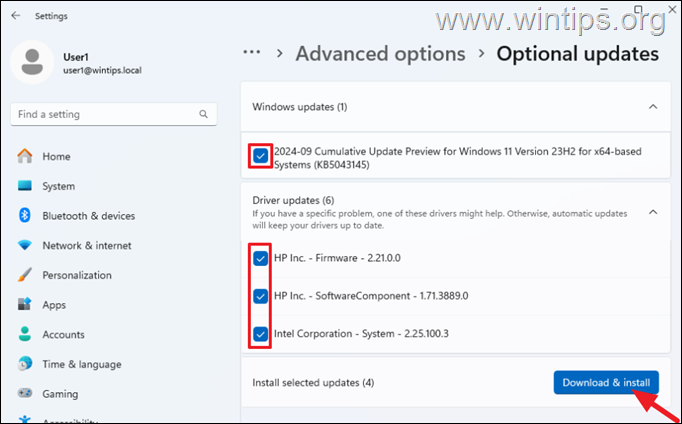
4. เมื่อการติดตั้งเสร็จสมบูรณ์ให้รีสตาร์ทคอมพิวเตอร์ของคุณและตรวจสอบความเร็วอินเทอร์เน็ตของคุณ
ขั้นตอนที่ 4 อัปเดตไดรเวอร์เครือข่ายจาก เว็บไซต์สนับสนุนของผู้ผลิต
1. ไปที่เว็บไซต์ของผู้ผลิตแล็ปท็อปของคุณและดาวน์โหลดและติดตั้งไดรเวอร์ล่าสุดสำหรับอะแดปเตอร์ Wi-Fi ของคุณ
2. หลังจากติดตั้งไดรเวอร์รีสตาร์ทคอมพิวเตอร์ของคุณและทดสอบความเร็ว Wi-Fi
ขั้นตอนที่ 5 ปิดแอพพื้นหลัง
หลายครั้ง โปรแกรมที่เปิดตัวที่ Windows Startup อาจทำให้เกิดปัญหาด้านประสิทธิภาพในความเร็วเครือข่ายของคุณ ดังนั้นดำเนินการและปิดใช้งานโปรแกรมเริ่มต้นของบุคคลที่สามตามคำแนะนำด้านล่างและดูว่าสิ่งนี้แก้ไขปัญหา
1. กด Ctrl Strong> Shift + ESC บนแป้นพิมพ์ของคุณเพื่อเปิดตัวจัดการงาน .
2. คลิกที่ แอพเริ่มต้น* ไอคอนทางด้านซ้ายจากนั้นเลือกและ ปิดการใช้งาน โปรแกรมบุคคลที่สาม (ไม่ใช่ไมโครซอฟท์) ใด ๆ ที่ทำงานที่ Windows Startup (เช่น iTunes, Dropbox, Utorrent, ฯลฯ )
* หมายเหตุ: บน windows 10 เลือกแท็บ
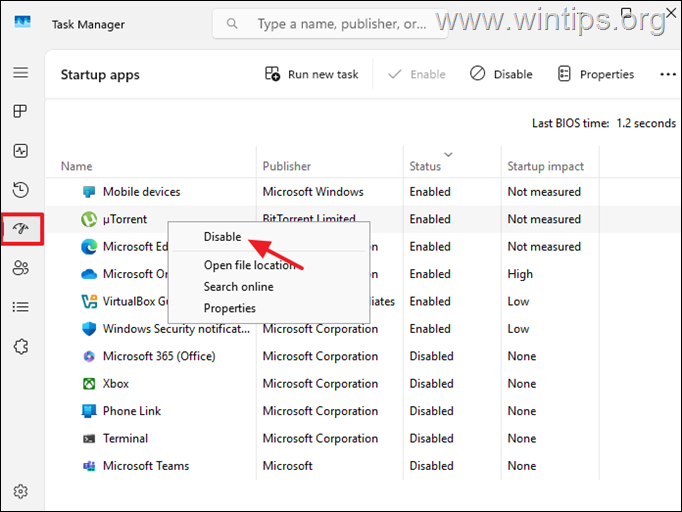
3. เมื่อเสร็จแล้ว รีสตาร์ท คอมพิวเตอร์ของคุณแล้วตรวจสอบความเร็วอินเทอร์เน็ตของคุณ หากความเร็วดีขึ้นให้เปิดใช้งานโปรแกรมที่ปิดการใช้งานทีละหนึ่งและรีสตาร์ทคอมพิวเตอร์ของคุณอีกครั้งเพื่อค้นหาว่าโปรแกรมเริ่มต้นใดที่ทำให้ความเร็วอินเทอร์เน็ตของคุณช้าลง
ขั้นตอนที่ 6 รีเซ็ตเครือข่าย
1. ไปที่ เริ่มต้น -> การตั้งค่า -> เครือข่ายและอินเทอร์เน็ต และคลิก เครือข่าย รีเซ็ต จากนั้น รีเซ็ตตอนนี้
* หมายเหตุ: บน Windows 11 ไปที่การเริ่มต้น-> การตั้งค่า-> เครือข่ายและอินเทอร์เน็ต-> การตั้งค่าเครือข่ายขั้นสูง-> การรีเซ็ตเครือข่ายและคลิกรีเซ็ตทันที
2 รีสตาร์ท พีซีของคุณแล้วตรวจสอบว่าปัญหาได้รับการแก้ไขหรือไม่
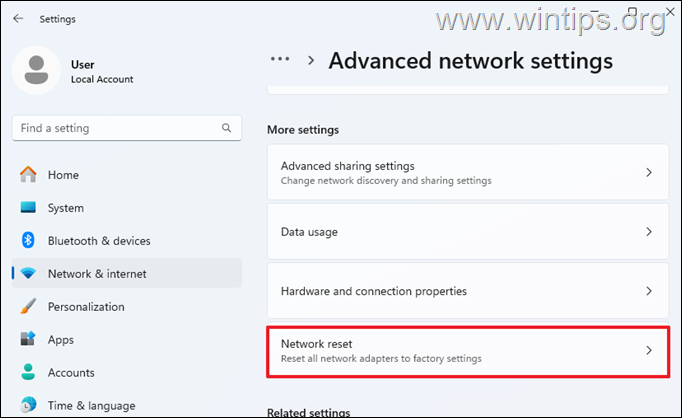
ขั้นตอนที่ 7. รีเซ็ตการตั้งค่า IP
1 เปิด พรอมต์คำสั่งในฐานะผู้ดูแลระบบ (หากต้องการทำเช่นนั้นให้พิมพ์” CMD ในการค้นหาจากนั้นผลลัพธ์”คำสั่งพรอมต์”เลือก”เรียกใช้เป็นผู้ดูแลระบบ”)
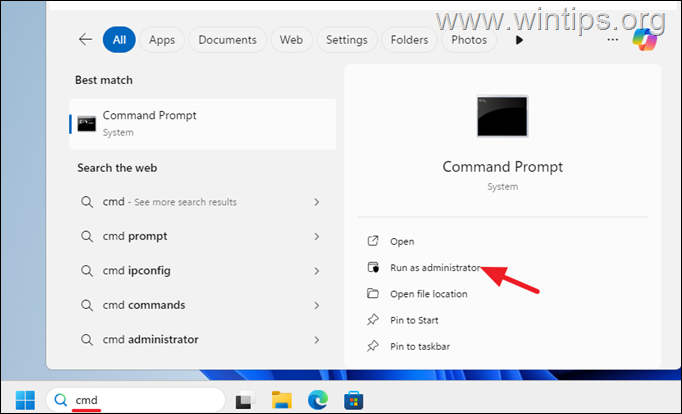
2. ที่พรอมต์คำสั่งให้คำสั่งต่อไปนี้ ในการสั่งซื้อ (กด ป้อน หลังจากแต่ละคำสั่ง):
netsh winsock รีเซ็ต netsh int ip รีเซ็ต ipconfig/release ipconfig/Renew ipconfig/flushdns
3 ปิดหน้าต่างพรอมต์คำสั่ง รีบูต คอมพิวเตอร์แล้วทดสอบความเร็วอินเทอร์เน็ต
ขั้นตอนที่ 8 ปรับการตั้งค่าพลังงานแล็ปท็อป
แล็ปท็อปบางตัวลดประสิทธิภาพของการ์ด Wi-Fi เมื่อทำงานบนแบตเตอรี่เพื่อประหยัดพลังงาน เพื่อป้องกันสิ่งนี้ให้ทำสิ่งต่อไปนี้:
1. พิมพ์” แผงควบคุม “ในการค้นหาจากนั้นเปิด แผงควบคุม จากผลลัพธ์
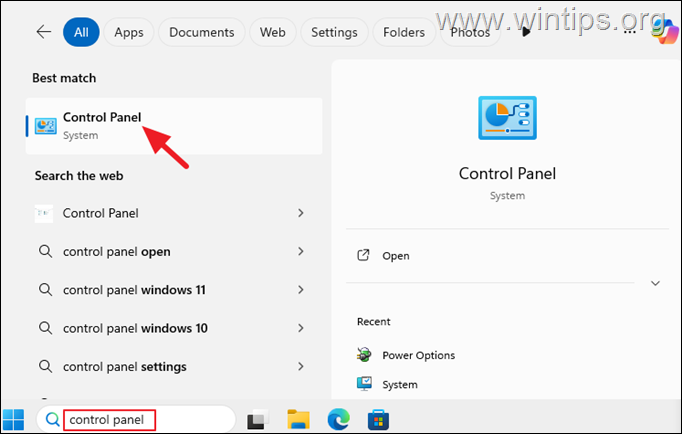
2. ในแผงควบคุมเปลี่ยน”มุมมองโดย:”เป็น” ไอคอนขนาดเล็ก “และเปิดตัวเลือกพลังงาน /p> 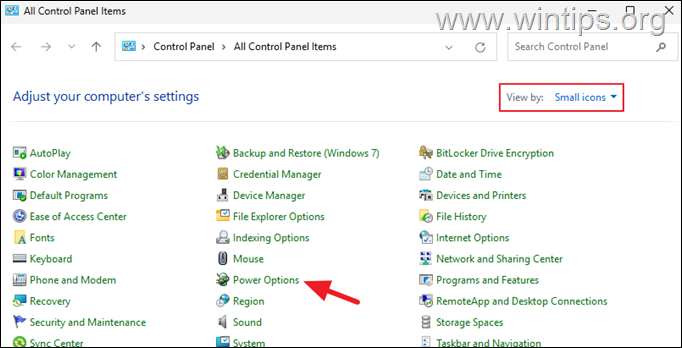 3. ถัดจากแผนที่เลือกคลิก เปลี่ยนการตั้งค่าแผน .
3. ถัดจากแผนที่เลือกคลิก เปลี่ยนการตั้งค่าแผน .
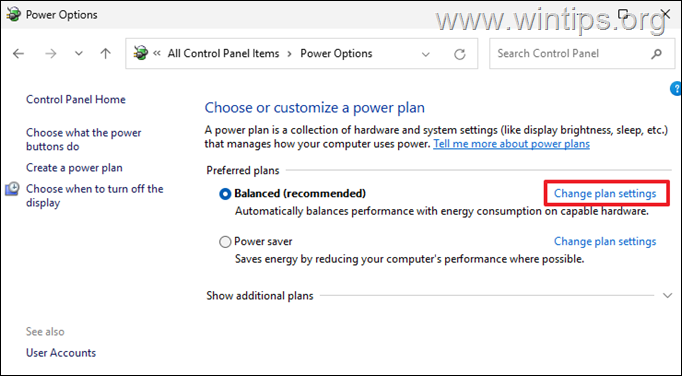
4. คลิก เปลี่ยนการตั้งค่าพลังงานขั้นสูง
img src=”https://www.wintips.org/wp-content/uploads/2025/01/image_thumb-16.png”ความกว้าง=”682″ความสูง=”406″>
5a./strong> ตอนนี้ไปที่ การตั้งค่าอะแดปเตอร์ไร้สาย > โหมดประหยัดพลังงาน และตั้งค่าทั้ง บนแบตเตอรี่ และ เสียบเข้าด้วยกัน เพื่อ ประสิทธิภาพสูงสุด
5b. เมื่อเสร็จแล้วคลิก ตกลง จากนั้นทดสอบความเร็ว Wi-Fi อีกครั้ง
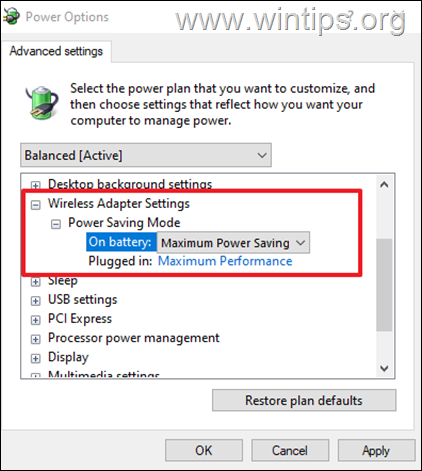
ขั้นตอนที่ 9. การปิดใช้งาน/เปิดใช้งานอะแดปเตอร์เครือข่าย
เมื่อเวลาผ่านไปอะแดปเตอร์เครือข่ายสามารถทำงานผิดปกติและทำให้เกิดปัญหาการเชื่อมต่อ ในกรณีเช่นนี้การปิดการใช้งานและเปิดใช้งานอะแดปเตอร์อีกครั้งอาจแก้ไขปัญหาได้
 + r คีย์เพื่อเปิดกล่องโต้ตอบเรียกใช้
+ r คีย์เพื่อเปิดกล่องโต้ตอบเรียกใช้
2 ในกล่องคำสั่ง Run ให้พิมพ์ NCPA.CPL และกด Enter เพื่อเปิดการเชื่อมต่อเครือข่าย 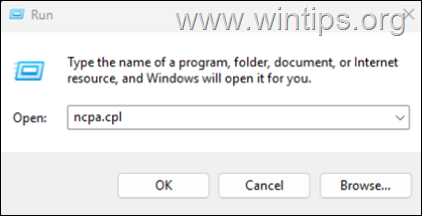
3 คลิกขวาที่อะแดปเตอร์ Wi-Fi ที่คุณใช้เพื่อเชื่อมต่อกับเครือข่าย (i-fi หรือ Ethernet) และเลือก ปิดการใช้งาน
4. รออย่างน้อย 10 วินาทีจากนั้น คลิกขวา อีกครั้งบน Wi-Fi อะแดปเตอร์แล้วเลือก เปิดใช้งาน
P> 5. ทดสอบความเร็วอินเทอร์เน็ตของคุณอีกครั้ง
ขั้นตอนที่ 10. รีสตาร์ทเราเตอร์ของคุณ
รีสตาร์ทเราเตอร์สามารถช่วยล้างความผิดปกติของเราเตอร์ใด ๆ ที่ทำให้ความเร็ว Wi-Fi ช้า
รีสตาร์ทเราเตอร์ยังสามารถรีเฟรชเซิร์ฟเวอร์การกำหนดค่าโฮสต์แบบไดนามิกในตัว (DHCP) ในตัวซึ่งกำหนดที่อยู่ IP ให้กับอุปกรณ์เครือข่าย โดยทั่วไปการรีสตาร์ทเราเตอร์ทำให้มั่นใจได้ว่าเซิร์ฟเวอร์ DHCP ทำงานได้อย่างถูกต้องและสามารถกำหนดที่อยู่ IP ที่ถูกต้องให้กับคอมพิวเตอร์และอุปกรณ์เครือข่ายของคุณ
เพื่อรีบูตเราเตอร์เพียงปิดและรออย่างน้อย 10 วินาทีก่อนจะหมุน มันกลับมา เมื่อเราเตอร์รีสตาร์ทรีสตาร์ทคอมพิวเตอร์ของคุณอีกครั้งและตรวจสอบว่าคุณสามารถเข้าถึงอินเทอร์เน็ตได้โดยไม่มีปัญหา
ขั้นตอนที่ 11 สิ่งอื่น ๆ เพื่อแก้ไขความเร็วไร้สายต่ำบนแล็ปท็อป
แหล่งจ่ายไฟ: ตรวจสอบให้แน่ใจว่าคุณใช้แหล่งจ่ายไฟที่มีกำลังเพียงพอ (วัตต์) สำหรับเครื่องของคุณ รับการ์ด Wi-Fi ที่ดีกว่า: การซื้ออะแดปเตอร์ USB Wi-Fi ภายนอกรุ่นใหม่สามารถปรับปรุงความเร็วได้อย่างมากโดยเฉพาะอย่างยิ่งหากแล็ปท็อปของคุณมีการ์ด Wi-Fi รุ่นเก่า เชื่อมต่อกับเครือข่ายโดยใช้สายเคเบิลอีเธอร์เน็ต (LAN)
แค่ไหน! วิธีใด (ขั้นตอน) ที่ทำงานให้คุณ?
แจ้งให้เราทราบหากคู่มือนี้ช่วยคุณได้โดยแสดงความคิดเห็นเกี่ยวกับประสบการณ์ของคุณ โปรดชอบและแบ่งปันคู่มือนี้เพื่อช่วยเหลือผู้อื่น
หากบทความนี้มีประโยชน์สำหรับคุณโปรดพิจารณาสนับสนุนเราโดยการบริจาค แม้แต่ $ 1 สามารถสร้างความแตกต่างอย่างมากสำหรับเราในความพยายามของเราที่จะช่วยเหลือผู้อื่นต่อไปในขณะที่ให้เว็บไซต์นี้ฟรี: konstantinos เป็นผู้ก่อตั้งและผู้ดูแลระบบของ wintips.org ตั้งแต่ปี 1995 เขาทำงานและให้การสนับสนุนด้านไอทีในฐานะคอมพิวเตอร์และผู้เชี่ยวชาญเครือข่ายให้กับบุคคลและ บริษัท ขนาดใหญ่ เขามีความเชี่ยวชาญในการแก้ปัญหาที่เกี่ยวข้องกับ Windows หรือผลิตภัณฑ์ Microsoft อื่น ๆ (Windows Server, Office, Microsoft 365 ฯลฯ ) โพสต์ล่าสุดโดย Konstantinos Tsoukalas (ดูทั้งหมด)