ผู้ใช้ที่มีอำนาจส่วนใหญ่ชอบพรอมต์คำสั่งเพราะเป็นวิธีที่ตรงไปตรงมาในการเรียกใช้คำสั่งที่ใช้ข้อความและงานการดูแลระบบ โชคดีที่ Microsoft ได้ปรับปรุงพรอมต์คำสั่งโดยการเพิ่มแป้นพิมพ์ลัดที่มีประโยชน์มากมายในทั้ง Windows 10 และ Windows 11 ในบทความนี้ฉันจะแสดงลัดแป้นพิมพ์ที่ดีที่สุดสำหรับ CMD เพื่อให้คุณสามารถทำงานได้เร็วขึ้นและมีประสิทธิภาพมากขึ้น. หากไม่มีความกังวลใจเพิ่มเติมให้เริ่มต้นกัน:
เคล็ดลับ: หากคุณต้องการบันทึกทางลัดเหล่านี้และตรวจสอบพวกเขาออกออฟไลน์ทุกเวลาที่คุณต้องการ คุณสามารถดาวน์โหลดไฟล์ PDF กับไฟล์ทั้งหมดได้ในตอนท้ายของบทความนี้ สิ่งสำคัญอย่างหนึ่งที่ต้องคำนึงถึงคือคีย์บอร์ดลัดส่วนใหญ่ทำงานทั้งในแอพพรอมต์แต่ละคำสั่งจาก Windows และในเทอร์มินัล Windows เมื่อเปิดแท็บพรอมต์คำสั่ง
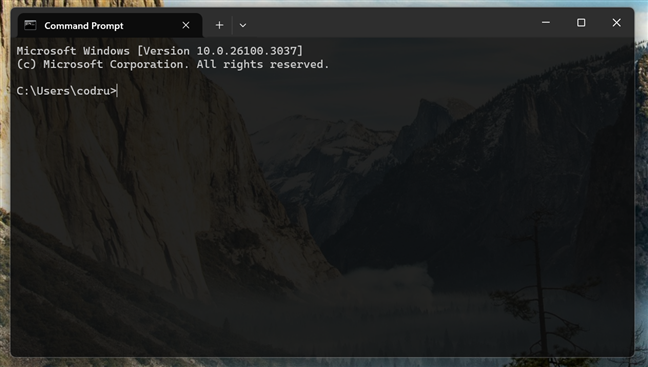
1 แป้นพิมพ์ลัดสำหรับการจัดการหน้าต่างพรอมต์คำสั่ง
ทางลัดเหล่านี้ช่วยให้คุณควบคุมรูปลักษณ์ขนาดและความโปร่งใสของหน้าต่างพรอมต์คำสั่งใน Windows 10 และ Windows 11:
Alt + Enter หรือ f11 -สลับพรอมต์คำสั่งเป็นโหมดเต็มหน้าจอ alt + f4 -ปิดหน้าต่างพรอมต์คำสั่ง Ctrl + Shift + Plus ( +) หรือ Ctrl + Shift + Mouse Wheel Up -ลดความโปร่งใส (ทำให้หน้าต่าง CMD ทึบแสงมากขึ้น) Ctrl + Shift + Minus (-) หรือ Ctrl + Shift + Wheel Mouse Down -เพิ่มความโปร่งใส (ทำให้หน้าต่าง CMD โปร่งใสมากขึ้น) 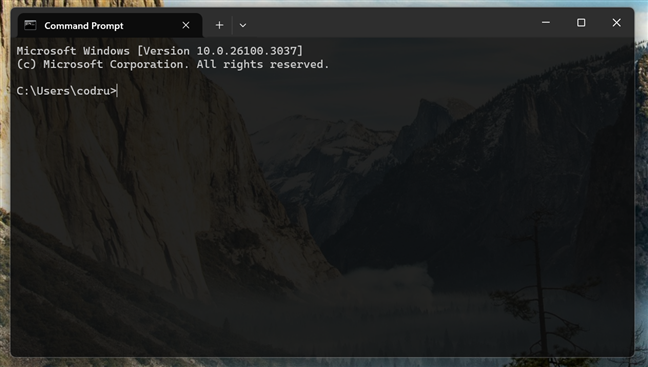
2 การคัดลอกและวางข้อความในพรอมต์คำสั่ง
ซึ่งแตกต่างจากรุ่นเก่า Windows 10 และ Windows 11 ให้คุณใช้สำเนาและวางทางลัดเดียวกันที่ทำงานได้ทุกที่:
Ctrl + C หรือ Ctrl + Ins -คัดลอกข้อความที่เลือกไปยังคลิปบอร์ด Ctrl + V หรือ shift + ins -วางเนื้อหาคลิปบอร์ดวางลงใน CMD
3 การเลือกข้อความด้วยแป้นพิมพ์ลัดใน CMD
การเลือกข้อความในพรอมต์คำสั่งนั้นง่ายขึ้นแล้วขอบคุณทางลัดเหล่านี้:
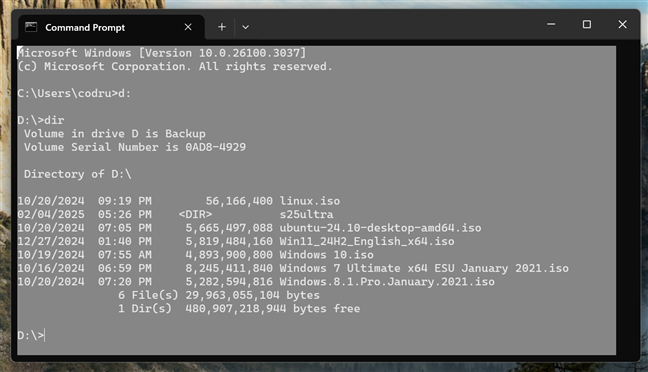
เลือกข้อความทั้งหมดโดยใช้แป้นพิมพ์ลัดสำหรับพรอมต์คำสั่ง
Ctrl + a (Windows 10) หรือ Ctrl + Shift + A (Windows 11)-เลือกข้อความทั้งหมดในหน้าต่างพรอมต์คำสั่งที่ใช้งานอยู่ shift + ลูกศรซ้าย -ขยายหรือ จำกัด การเลือกข้อความโดยแคบลงไปทางซ้าย Shift + Right Arrow -ขยายหรือลดการเลือกด้วยอักขระตัวหนึ่งไปทางขวา Ctrl + Shift + ลูกศรซ้าย -ขยายหรือ จำกัด การเลือกข้อความโดยแคบลงไปทางซ้าย Ctrl + Shift + Right Arrow -ขยายหรือลดการเลือกข้อความด้วยคำเดียวทางด้านขวา Shift + Up Arrow -ขยายหรือ จำกัด การเลือกโดยแคบลงหนึ่งบรรทัดขึ้นไป Shift + Down Arrow -ขยายหรือลดการเลือกข้อความโดยหนึ่งบรรทัดลง Shift + Home -ขยายหรือ จำกัด การเลือกให้แคบลงไปยังจุดเริ่มต้นของคำสั่งปัจจุบัน ในการกดแป้นครั้งที่สองขยายหรือลดการเลือกไปยังจุดเริ่มต้นของบรรทัด shift + end -ขยายหรือ จำกัด การเลือกข้อความให้แคบลงจนถึงตอนท้ายของคำสั่งปัจจุบัน ในการกดแป้นครั้งที่สองมันจะขยายหรือ จำกัด การเลือกข้อความให้แคบลงจนถึงจุดสิ้นสุดของบรรทัด Ctrl + Shift + Home -ขยายการเลือกข้อความไปยังจุดเริ่มต้นของหน้าต่างพรอมต์คำสั่ง Ctrl + Shift + End -ขยายการเลือกข้อความไปยังส่วนท้ายของหน้าต่างพรอมต์คำสั่ง shift + page up -ขยายหรือแคบลงการเลือกข้อความโดยหนึ่งหน้าขึ้น shift + page down -ขยายหรือทำให้แคบลงการเลือกข้อความโดยหนึ่งหน้าลง 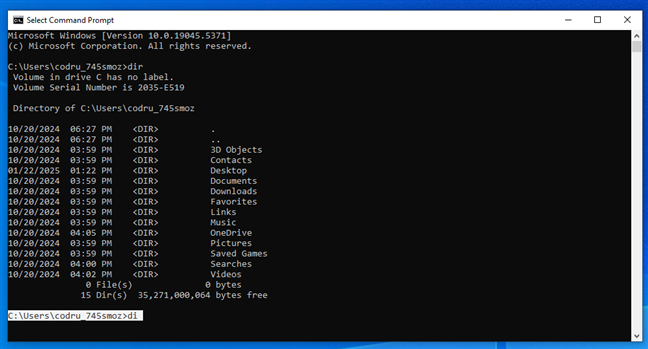
หมายเหตุ: ในเวลาที่เขียนไม่มีแป้นพิมพ์ตัวเลือกข้อความที่ทำงานในพรอมต์คำสั่งของ Windows 11 เป็นข้อผิดพลาดที่รู้จักกันดีและควรได้รับการแก้ไขในอนาคตอันใกล้ หากคุณต้องการทราบข้อมูลเพิ่มเติมให้ตรวจสอบหน้าปัญหานี้ใน gitHub: [คำสั่ง Prompt]: ผู้ใช้ไม่สามารถเลือกได้ คำสั่งโดยใช้’Shift+ Right/ซ้ายลูกศรลูกศร’ภายในคำสั่งภายใน .
4 การนำทางข้อความในพรอมต์คำสั่ง
ในส่วนก่อนหน้าของบทความนี้ฉันได้แสดงทางลัดแป้นพิมพ์ที่มีประโยชน์สำหรับการเลือกข้อความ ตอนนี้ถึงเวลาแล้วที่จะดูว่าคุณสามารถนำทางข้อความได้อย่างรวดเร็วและย้ายเคอร์เซอร์ไปรอบ ๆ:
บ้าน -ย้ายเคอร์เซอร์ไปที่จุดเริ่มต้นของคำสั่งปัจจุบัน สิ้นสุด -เลื่อนเคอร์เซอร์ไปที่จุดสิ้นสุดของบรรทัด Ctrl + ลูกศรซ้าย -ย้ายเคอร์เซอร์ไปยังคำก่อนหน้า Ctrl + Right Arrow -ย้ายเคอร์เซอร์ไปยังคำถัดไป Ctrl + Up Arrow -เลื่อนหน้าต่างพรอมต์คำสั่งขึ้น (โดยไม่ต้องย้ายเคอร์เซอร์) Ctrl + Down Arrow -เลื่อนหน้าต่างพรอมต์คำสั่งลงด้านล่าง (โดยไม่ต้องเลื่อนเคอร์เซอร์)
5. การจัดการข้อความในพรอมต์คำสั่ง
บางครั้งมันมีประโยชน์ที่จะรู้ว่าคุณสามารถจัดการข้อความได้อย่างไร ทางลัดเหล่านี้ช่วยให้คุณค้นหาข้อความชื่อโฟลเดอร์อัตโนมัติหรือลบข้อความขนาดใหญ่ได้อย่างรวดเร็ว:
ค้นหาข้อความใน cmd
Ctrl + F (Windows 10) หรือ Ctrl + Shift + F (Windows 11)-เปิดกล่องโต้ตอบค้นหาเพื่อค้นหาข้อความในพรอมต์คำสั่ง การจับคู่จะถูกเลือกโดยอัตโนมัติ แท็บ -ชื่อโฟลเดอร์อัตโนมัติ (และไฟล์) ในไดเรกทอรีปัจจุบัน กดซ้ำ ๆ เพื่อวนรอบการแข่งขันทั้งหมด ctrl + end -ลบข้อความทั้งหมดออกจากเคอร์เซอร์ไปยังจุดสิ้นสุดของบรรทัด Ctrl + Home -ลบข้อความทั้งหมดจากตำแหน่งเคอร์เซอร์ไปยังจุดเริ่มต้นของบรรทัด
6. แป้นพิมพ์ลัดเพิ่มเติมสำหรับประวัติพรอมต์คำสั่งและการแก้ไข
พรอมต์คำสั่งยังมีทางลัดฟังก์ชั่นฟังก์ชั่นคลาสสิกเพื่อช่วยให้คุณเรียกใช้คำสั่งก่อนหน้าหรือแก้ไขได้อย่างรวดเร็ว:
F1 -พิมพ์คำสั่งสุดท้ายอีกครั้งในแต่ละครั้ง F2 -คัดลอกส่วนของคำสั่งสุดท้ายถึงอักขระที่คุณระบุโดยพิมพ์ F3 -ทำซ้ำคำสั่งสุดท้ายเต็ม F4 -ลบข้อความจากตำแหน่งเคอร์เซอร์ปัจจุบันของคุณถึงตัวละครที่คุณระบุ F5 -หมุนไปข้างหลังผ่านประวัติคำสั่งของคุณ F7 -แสดงรายการคำสั่งที่ป้อนก่อนหน้านี้ จากนั้นคุณสามารถใช้ปุ่มลูกศรขึ้น/ลงเพื่อเลือกคำสั่งที่คุณต้องการ alt + f7 -ล้างประวัติคำสั่ง Ctrl + Z -ในขณะที่คุณคาดหวังว่าจะยกเลิกการกระทำครั้งสุดท้ายเช่นเดียวกับในแอพอื่น ๆ แป้นพิมพ์นี้มีฟังก์ชั่นอื่น: มันบอกให้ CMD ละเว้นข้อความใด ๆ ที่ป้อนหลังจากนั้น 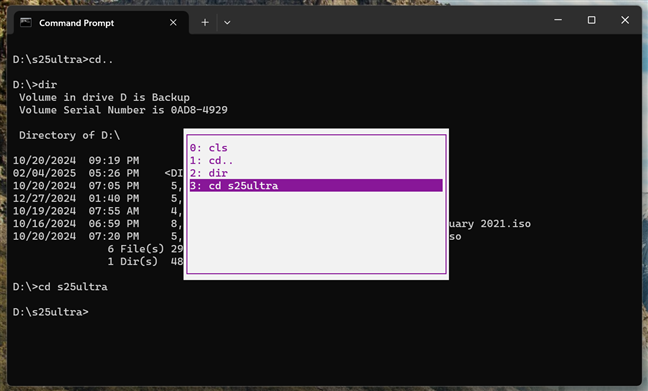
คีย์ F7 แสดงรายการคำสั่งที่คุณเรียกใช้ CMD
วิธีเปิดใช้งานแป้นพิมพ์ลัดแบบขยายในพรอมต์คำสั่ง (Windows 10 เท่านั้น)
หากคุณใช้ Windows 11 การตั้งค่าคอนโซลดั้งเดิมครั้งต่อไปจะไม่พร้อมใช้งานอีกต่อไป ทางลัดควรทำงานตามค่าเริ่มต้น อย่างไรก็ตามหากคุณใช้ Windows 10 และทางลัดบางอย่างไม่ทำงานคุณอาจต้องเปิดใช้งาน นี่คือวิธี:
เรียกใช้พรอมต์คำสั่งจากนั้นเปิดหน้าต่างคุณสมบัติ ในการทำเช่นนั้นคลิกขวาหรือกดและค้างไว้บนแถบชื่อเรื่องหน้าต่างพรอมต์ของคำสั่งและเลือกคุณสมบัติในเมนูบริบท
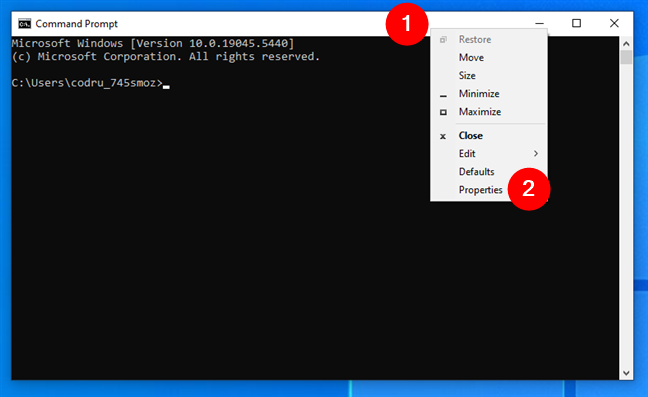
คุณสมบัติของหน้าต่าง CMD
ในหน้าต่างคุณสมบัติสลับไปที่แท็บตัวเลือกและตรวจสอบให้แน่ใจว่าตัวเลือกที่เรียกว่า”ใช้คอนโซลมรดก (ต้องการการเปิดตัวใหม่)”คือ ปิดการใช้งาน .
ปิดการใช้งานตัวเลือกการใช้งานคอนโซลมรดก
เมื่อคุณยกเลิกการตรวจสอบตัวเลือกที่กล่าวถึงข้างต้นให้กด OK และรีสตาร์ทคำสั่งพร้อมที่จะทำตามคำสั่ง แป้นพิมพ์ลัดแบบขยายไม่สามารถเปิดได้ หลังจากที่คุณได้เริ่มต้นพรอมต์คำสั่งเริ่มต้นไปที่แท็บตัวเลือกจากหน้าต่างคุณสมบัติอีกครั้ง จากนั้นตรวจสอบตัวเลือก“ เปิดใช้งานคีย์คีย์ Ctrl” และ“ ปุ่มเลือกข้อความขยาย”
การตั้งค่าที่ให้คุณใช้แป้นพิมพ์ลัดแบบขยายสำหรับพรอมต์คำสั่ง
หมายเหตุ: หากคุณต้องการเพิ่มประสิทธิภาพการทำงานของคุณเมื่อทำงานกับคำสั่ง พรอมต์ฉันขอแนะนำให้คุณเปิดใช้งานตัวเลือกต่อไปนี้:“ ตัวกรองคลิปบอร์ดเนื้อหาบน Paste” และ“ เปิดใช้งานการเลือกการห่อบรรทัด” คุณสามารถค้นหาข้อมูลเพิ่มเติมเกี่ยวกับแต่ละตัวเลือกเหล่านี้ในคู่มือนี้: วิธีปรับแต่งพรอมต์คำสั่ง (cmd)
ดาวน์โหลดคีย์ลัดคำสั่งของเรา PDF
หากคุณต้องการเก็บไว้ คีย์บอร์ดลัดทั้งหมดสำหรับพรอมต์คำสั่งที่อยู่ในมือดาวน์โหลด คำสั่ง บันทึกและอ้างถึงเมื่อใดก็ตามที่คุณต้องการทบทวน!