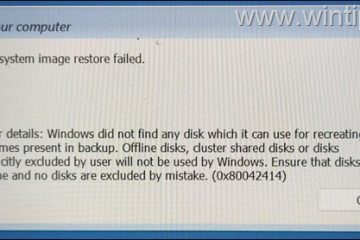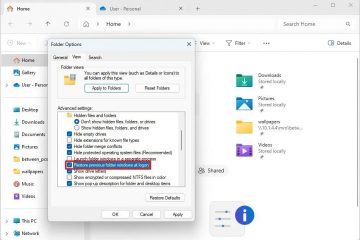บน Windows 11 คุณสามารถรักษาการตั้งค่าเวอร์ชัน 23H2 (หรือ 22H2) ปัจจุบันของคุณและป้องกันการติดตั้งอัตโนมัติของเวอร์ชัน 24H2 โดยอัตโนมัติ คุณสามารถทำได้โดยการปรับนโยบาย”Windows Update”โดยใช้ตัวแก้ไขนโยบายกลุ่มหรือตัวแก้ไขรีจิสทรีขึ้นอยู่กับรุ่นของระบบของคุณ
หากระบบของคุณอัปเดตเป็นเวอร์ชัน 24H2 แล้วคุณสามารถย้อนกลับได้ ไปยังเวอร์ชันก่อนหน้าผ่านการตั้งค่าการกู้คืนหรือโดยการติดตั้งระบบปฏิบัติการใหม่
แม้ว่า Microsoft ได้จัดทำ Windows 11 24H2 ที่มีให้พร้อมกับสัญญาของการปรับปรุงในพื้นที่ต่าง ๆ ของระบบปฏิบัติการคุณสมบัติใหม่และความก้าวหน้าใหม่ ใน AI (เช่นการเรียกคืนเอฟเฟกต์สตูดิโอคำบรรยายสดและความละเอียดอัตโนมัติอัตโนมัติ) การอัปเดตคุณสมบัติยังเชื่อมโยงกับปัญหาต่าง ๆ
ตอนนี้ในเดือนมกราคม 2568 Microsoft เริ่มการอัพเกรดอัตโนมัติเป็นเวอร์ชัน 24H2 สำหรับอุปกรณ์ที่ใช้งาน 23H2 และ 22H2 Windows 11 Home.
ในคู่มือนี้ฉันจะอธิบายขั้นตอนในการบล็อกการอัพเกรดอัตโนมัติเป็น Windows 11 24H2.
คำเตือน: ก่อนดำเนินการ ความเสี่ยงที่เกี่ยวข้องกับการปรับเปลี่ยน Windows Registry การเปลี่ยนแปลงที่ไม่ถูกต้องอาจนำไปสู่ความไม่แน่นอนของระบบหรือปัญหาการดำเนินงาน ดังนั้นให้แน่ใจว่าคุณมีการสำรองข้อมูลระบบเต็มรูปแบบก่อนทำการเปลี่ยนแปลงใด ๆ ดำเนินการด้วยความระมัดระวังและความเข้าใจ
บล็อก Windows 11 24H2 การติดตั้งโดยใช้นโยบายกลุ่ม
เพื่อบล็อกการอัปเกรดอัตโนมัติของ Windows 11 24H2 ด้วยนโยบายกลุ่มให้ใช้ขั้นตอนเหล่านี้:
เปิด เริ่มต้น บน windows 11.
@media หน้าจอเท่านั้นและ (min-width: 0px) และ (min-height: 0px) {div [id^=”bsa-zone_1659356505923-0_123456″] {min-width: 336px; ต่ำสุด: 280px; }} @media หน้าจอเท่านั้นและ (min-width: 640px) และ (min-height: 0px) {div [id^=”bsa-zone_1659356505923-0_123456″] {min-width: 728px; ต่ำสุด: 280px; }}
ค้นหา gpedit และคลิกผลลัพธ์ด้านบนเพื่อเปิด ตัวแก้ไขนโยบายกลุ่ม .
เรียกดูเส้นทางต่อไปนี้:
การกำหนดค่าคอมพิวเตอร์> เทมเพลตการดูแลระบบ> ส่วนประกอบ Windows> Windows Update> จัดการการอัปเดตที่เสนอจาก Windows Update
คลิกขวาที่ “ เลือกเวอร์ชันการอัปเดตคุณสมบัติเป้าหมาย” นโยบายและเลือกตัวเลือกแก้ไข
ตรวจสอบตัวเลือก ที่เปิดใช้งาน
ยืนยัน “ Windows 11″ ชื่อระบบปฏิบัติการสำหรับเวอร์ชันผลิตภัณฑ์ ในการรับ.
(ตัวเลือก 1) ยืนยันรุ่น “ 23H2″ ภายใต้ส่วน“ ตัวเลือก” สำหรับการตั้งค่า“ รุ่นเป้าหมายสำหรับการอัปเดตฟีเจอร์” หากการตั้งค่าปัจจุบันของคุณคือ Windows 11 23H2 .
(ตัวเลือก 2) ยืนยัน “ 22H2″ รุ่นภายใต้ส่วน“ ตัวเลือก” สำหรับการตั้งค่า“ รุ่นเป้าหมายสำหรับการอัปเดตฟีเจอร์” หาก การตั้งค่าปัจจุบันของคุณคือ Windows 11 22H2 .
คลิกปุ่ม ใช้
คลิก ตกลง
รีสตาร์ทคอมพิวเตอร์
เมื่อคุณทำตามขั้นตอนเสร็จแล้วการอัปเดตคุณสมบัติจะไม่ดาวน์โหลดโดยอัตโนมัติและติดตั้งบนคอมพิวเตอร์ของคุณ
เมื่อคุณ พร้อมสำหรับการอัปเกรดคุณสามารถลบการกำหนดค่าบนการกำหนดค่าคอมพิวเตอร์> เทมเพลตการดูแลระบบ> ส่วนประกอบของ Windows> Windows Update> จัดการการอัปเดตที่เสนอจาก Windows Update โดยเลือกตัวเลือก “ ไม่ได้กำหนดค่า” สำหรับ “ เลือกนโยบายการอัปเดตคุณสมบัติเป้าหมาย” นโยบาย หลังจากเลิกการกำหนดค่านี้คุณสามารถบังคับให้อัปเกรดจากการตั้งค่า “ Windows Update” โดยคลิกที่ปุ่ม “ ตรวจสอบการอัปเดต”
บล็อกหน้าต่างบล็อก 11 24H2 การติดตั้งโดยใช้รีจิสทรี
เพื่อป้องกันไม่ให้ Windows 11 24H2 ติดตั้งโดยอัตโนมัติด้วยรีจิสทรีใช้ขั้นตอนเหล่านี้:
เปิด เริ่มต้น
ค้นหา regedit และคลิกผลลัพธ์ด้านบนเพื่อเปิดรีจิสทรี
เรียกดูเส้นทางต่อไปนี้:
HKEY_LOCAL_MACHINE \ Software \ Policies \ Microsoft \ Windows
คลิกขวาที่ปุ่ม Windows (โฟลเดอร์) เลือก ใหม่ เมนูย่อยและเลือกตัวเลือก ตัวเลือก
ตั้งชื่อ windowsUpdate และกด ป้อน .
คลิกขวาที่ปุ่ม windowsUpdate (โฟลเดอร์) เลือก ใหม่ เมนูย่อยและใหม่ เลือกตัวเลือกค่าสตริง
ตั้งชื่อคีย์ใหม่ productVersion และกด ป้อน .
คลิกขวาที่คีย์ที่สร้างขึ้นใหม่และเลือกตัวเลือก แก้ไข
เปลี่ยนค่าเป็น windows 11 .
คลิกที่ ตกลง ปุ่ม
คลิกขวาที่ปุ่ม windowsUpdate (โฟลเดอร์) เลือก ใหม่ Submenu และเลือก dword (32-บิต) ตัวเลือก ตัวเลือก
ตั้งชื่อคีย์ TargetReleAsEversion และกด ป้อน .
คลิกขวาที่คีย์ที่สร้างขึ้นใหม่และเลือกตัวเลือก แก้ไข
เปลี่ยนค่าเป็น 1 .
คลิกที่ ตกลง ปุ่ม
คลิกขวาที่ปุ่ม windowsUpdate (โฟลเดอร์) เลือก ใหม่ Submenu และเลือก ค่าสตริง ตัวเลือก
ตั้งชื่อคีย์ TargetReleAsEversionInfo แล้วกด ป้อน .
คลิกขวาที่ คีย์ที่สร้างขึ้นใหม่และเลือกตัวเลือกการแก้ไข
(ตัวเลือก 1) เปลี่ยนค่าเป็น 23H2 หากคอมพิวเตอร์ของคุณเปิดอยู่ Windows 11 23H2
(ตัวเลือก 2) เปลี่ยนค่าเป็น 22H2 หากคอมพิวเตอร์ของคุณเปิดอยู่ Windows 11 22H2 .
คลิก ตกลง ปุ่ม
รีสตาร์ทคอมพิวเตอร์ของคุณ
หลังจากที่คุณทำตามขั้นตอนเสร็จแล้วนโยบายจะป้องกันไม่ให้ Windows 11 24H2 ถูกนำไปใช้กับคอมพิวเตอร์ของคุณ
เมื่อคุณพร้อมสำหรับการอัพเกรดคุณสามารถลบการกำหนดค่าบน HKEY_LOCAL_MACHINE \ Policies \ Policies \ Microsoft \ Windows \ WindowsUpdate โดยการลบ “ProductVersion”“ TargetReleAsEversion” คีย์หรือเปลี่ยนค่าเป็นค่าเริ่มต้น
ก่อนที่จะปิดกั้นการอัปเดตคุณสมบัติ
ในขณะที่คู่มือนี้อธิบายวิธีการบล็อกการอัปเดตคุณสมบัติ Windows 11 เฉพาะ สิ่งสำคัญคือต้องเข้าใจว่าเหตุใดการติดตามความทันสมัยจึงเป็นสิ่งสำคัญ
การอัปเดตคุณสมบัติมักจะรวมถึงแพตช์ความปลอดภัยที่สำคัญที่ปกป้องระบบของคุณจากการคุกคามที่เกิดขึ้นใหม่ หากคุณข้ามการอัปเดตเหล่านี้สามารถทำให้คอมพิวเตอร์ของคุณมีความเสี่ยงต่อมัลแวร์และการโจมตีทางไซเบอร์
นอกจากนี้ Microsoft จะให้การสนับสนุนและการอัปเดตสำหรับ Windows 11 รุ่นที่ได้รับการดูแลอย่างแข็งขันเท่านั้น สามารถเปิดเผยระบบของคุณต่อความเสี่ยงด้านความปลอดภัยและความไม่ลงรอยกันของซอฟต์แวร์ที่มีศักยภาพ
นอกเหนือจากความปลอดภัยการอัปเดตคุณสมบัติและคุณภาพทำให้การปรับปรุงประสิทธิภาพและการแก้ไขข้อบกพร่องที่ทำให้ระบบของคุณทำงานได้อย่างมีประสิทธิภาพ หากคุณไม่ติดตามการอัปเดตอาจส่งผลให้เกิดปัญหาเสถียรภาพประสิทธิภาพที่ช้าลงและปัญหาที่ไม่ได้รับการแก้ไข
การอัปเดต Windows 11 ยังแนะนำเครื่องมือใหม่และคุณสมบัติที่ขับเคลื่อนด้วย AI ที่ออกแบบมาเพื่อเพิ่มประสิทธิภาพการทำงานและโดยรวม ประสบการณ์ผู้ใช้ การอัพเดทการเข้าพักช่วยให้คุณได้รับประโยชน์จากนวัตกรรมและการปรับปรุงล่าสุด
@media หน้าจอเท่านั้นและ (ขั้นต่ำสุด: 0px) และ (ต่ำสุด: 0px) {div [id^=”bsa-zone_1659356403005-2_123456″] {Min-Width: 336px; ต่ำสุด: 280px; }} @media หน้าจอเท่านั้นและ (min-width: 640px) และ (min-height: 0px) {div [id^=”bsa-zone_1659356403005-2_123456″] {min-width: 728px; ต่ำสุด: 280px; –