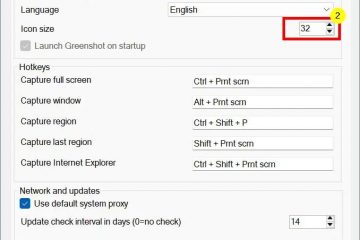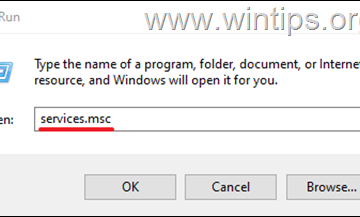แอปพลิเคชัน OneDrive ใช้งานไม่ได้หรือไม่? ทำตามขั้นตอนด้านล่างเพื่อแก้ไขปัญหาของ OneDrive ที่ไม่ได้เริ่มต้นใน Windows 11 & 10.
OneDrive เป็นหนึ่งในบริการคลาวด์ยอดนิยมที่มีคุณสมบัติหลายอย่างเช่นไฟล์ตามความต้องการสำรองโฟลเดอร์ PC 365 การรวมและอื่น ๆ อีกมากมายออกแบบมาโดยเฉพาะสำหรับผู้ใช้ Windows ดังนั้นผู้ใช้ Windows ส่วนใหญ่โดยเฉพาะอย่างยิ่งผู้ที่ทำงานเป็นมืออาชีพหรือในองค์กรขึ้นอยู่กับ OneDrive to Backup และ Share Files ตัวอย่างเช่นฉันใช้ OneDrive เพื่อแบ่งปันและซิงค์ไฟล์ที่เกี่ยวข้องกับการทำงานทั้งหมด
ที่ถูกกล่าวเมื่อเร็ว ๆ นี้ฉันได้รับผลกระทบจากปัญหาแปลก ๆ ที่ OneDrive ไม่ได้เริ่มต้น . นั่นคือเมื่อฉันเปิด OneDrive จากเมนูเริ่มต้นโฟลเดอร์ OneDrive จะเปิดขึ้น แต่แอปพลิเคชันจะไม่เริ่มหรือเรียกใช้ นั่นหมายความว่าฉันไม่สามารถซิงค์ไฟล์กับคลาวด์ได้ ดังนั้นฉันทำการแก้ไขปัญหาและพบว่าปัญหาค่อนข้างง่ายที่จะแก้ไข
เช่นฉันถ้าคุณกำลังเผชิญกับปัญหาเดียวกันให้ทำตามวิธีด้านล่างและขั้นตอนเพื่อ แก้ไข OneDrive บน Windows 11 และ Windows 10 เริ่มต้นกันเถอะ
ดีที่จะรู้ : วิธีการซิงค์โฟลเดอร์ใด ๆ กับ OneDrive
ก่อนที่จะเริ่ม
คุณต้องการสิทธิ์ของผู้ดูแลระบบในการแก้ไขปัญหาที่ไม่เริ่มต้นใช้งานวิธีการและขั้นตอนด้านล่างได้รับการทดสอบเพื่อทำงานบน Windows 11 & Windows 10
วิธีการแก้ไขปัญหา :
1 รีสตาร์ทคอมพิวเตอร์ของคุณ
ฉันรู้ว่ามันฟังดูพื้นฐาน แต่เชื่อใจฉันการรีสตาร์ทอย่างง่ายมักจะแก้ไขปัญหามากมาย หากแอพหรือกระบวนการบางอย่างป้องกันไม่ให้ OneDrive เปิดการรีสตาร์ทมักจะดูแลมัน และจำไว้ว่าฉันหมายถึงรีสตาร์ทไม่เพียง แต่ปิดตัวลงและเปิดมันกลับมา
ดังนั้นให้ปิดโปรแกรมทั้งหมดและ รีบูตคอมพิวเตอร์ของคุณ ในการทำเช่นนั้น คลิกขวาที่ปุ่มเริ่มต้นบนแถบงาน และเลือก“ ปิดตัวลงหรือออกจากระบบ “>“ รีสตาร์ท “/p>
หลังจากรีบูตเครื่องให้ลองเปิดตัว OneDrive โดยค้นหาในเมนูเริ่มต้น H2> 2 ทำตามวิธีที่ 3
หากเปิดใช้งานนโยบาย“ ป้องกันการใช้งาน OneDrive สำหรับการจัดเก็บไฟล์” จะเปิดใช้งานมันจะป้องกันไม่ให้ OneDrive เปิด แม้ว่าคุณจะไม่เปิดใช้งาน แต่ก็มีหลายวิธีที่สามารถเปิดใช้งานได้โดยอัตโนมัติหรือโดยไม่ตั้งใจ ดังนั้นจึงเป็นการดีกว่าที่จะตรวจสอบและปิดการใช้งานนโยบายเพื่อให้แอป OneDrive เริ่มทำงานอีกครั้ง นี่คือวิธีที่คุณสามารถทำได้:
เปิดกล่องโต้ตอบ Run โดยใช้”Windows Key + R”.Type“ gpedit.msc “และคลิก” ตกลง “. ไปที่“ การกำหนดค่าคอมพิวเตอร์ “>“ เทมเพลตการดูแลระบบ ” เปิดโฟลเดอร์“ ส่วนประกอบของ Windows “>“ < Strong> OneDrive “Folder.Double-click บน” ป้องกันการใช้งาน OneDrive สำหรับการจัดเก็บไฟล์ “เลือกตัวเลือก“ ไม่ได้กำหนดค่า “ ตกลง “.
ปิด หน้าต่างนโยบายกลุ่ม รีสตาร์ท คอมพิวเตอร์ของคุณ
หลังจากรีสตาร์ทแล้วเปิด แอปพลิเคชัน OneDrive มันควรทำงานตามปกติ ถ้าไม่ทำตามวิธีที่ 4
3 ตรวจสอบให้แน่ใจว่า OneDrive Sync ไม่ได้ปิดใช้งานในตัวแก้ไขรีจิสทรี
หมายเหตุ : ก่อนดำเนินการโปรดสำรองรีจิสทรี การสำรองข้อมูลช่วยให้คุณกู้คืนได้หากมีอะไรผิดพลาด
ในรีจิสทรีหากค่าที่เรียกว่า”disablefilesyncngsc”ถูกตั้งค่าเป็น”1″มันจะหยุด oneDrive จากการทำงานหรือซิงค์ การเปลี่ยนเป็น“ 0″ แก้ไขปัญหาและ OneDrive จะเริ่มต้นตามปกตินี่คือวิธีการทำ
เปิด start เมนู type“ Registry Editor คลิก“ เปิด “. ไปที่ โฟลเดอร์ต่อไปนี้ใน Registry Editor.hkey_local_machine \ Software \ Policies \ Microsoft \ Windows \ OneDriveon แผงด้านขวา ดับเบิลดับเบิล “ disableFilesyncngsc ” ค่า พิมพ์” 0 “ในฟิลด์”ข้อมูลค่า”Click” ตกลง “.
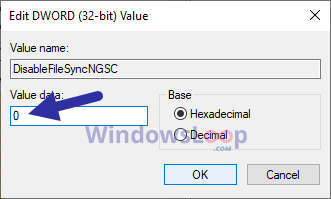 ปิด ตัวแก้ไขรีจิสทรี รีสตาร์ท ระบบของคุณ
ปิด ตัวแก้ไขรีจิสทรี รีสตาร์ท ระบบของคุณ
หมายเหตุ: หากคุณไม่พบค่า“ disableFilesyncNgsc” สำหรับการเปลี่ยนแปลงใด ๆ
หลังจากรีสตาร์ทแล้วลองเปิดตัว OneDrive หากค่ารีจิสทรีเป็นผู้กระทำผิดแอปพลิเคชัน OneDrive จะเปิดตามปกติ
4 ติดตั้ง onedrive
ใหม่หากวิธีการข้างต้นทำงานเพื่อแก้ไขปัญหาคุณสามารถติดตั้ง OneDrive ใหม่เป็นตัวเลือกนิวเคลียร์ การติดตั้งใหม่แก้ไขปัญหาอย่างแน่นอน แต่คุณอาจต้องกำหนดค่าการตั้งค่าแอปใหม่ นี่คือวิธีการทำ
แม้ว่า OneDrive เป็นแอปพลิเคชั่นในตัวคุณยังสามารถถอนการติดตั้งเช่นแอปพลิเคชันอื่น ๆ ได้ ในการทำเช่นนั้นทำตามขั้นตอนด้านล่าง:
บน Windows 11 :
เปิดแอป โดยกด“ Windows Key + I” ไปที่แอพ“ “>“ แอพที่ติดตั้ง ” คลิกที่“ สามจุด ” ถัดจาก“ Microsoft OneDrive” Strong> ถอนการติดตั้ง “ ทำตามคำแนะนำบนหน้าจอเพื่อ ถอนการติดตั้ง OneDrive รีสตาร์ท คอมพิวเตอร์ของคุณติดตามขั้นตอนเหล่านี้เพื่อติดตั้ง OneDrive
บน Windows 10 :
เปิดแอพ การตั้งค่า โดยการกด“ Windows Key + I” ไปยังแอพ“ “>“ แอพและฟีเจอร์ “Page.lick On“ Microsoft OneDrive “ คลิก“ ถอนการติดตั้ง “ ทำตามคำแนะนำบนหน้าจอเพื่อถอนการติดตั้ง OneDrive . รีสตาร์ท คอมพิวเตอร์ของคุณติดตามขั้นตอนเหล่านี้เพื่อติดตั้ง OneDrive ใหม่
การห่อ: การแก้ไข OneDrive ไม่เริ่มปัญหา
ตามที่คุณเห็น มีสี่วิธีในการแก้ไขปัญหา ในกรณีส่วนใหญ่การรีสตาร์ทระบบของคุณ (วิธีแรก) แก้ไขปัญหา หากไม่ได้ตรวจสอบให้แน่ใจว่า OneDrive จะไม่ได้รับการกำหนดค่าให้ปิดการซิงค์โดยทำตามวิธีที่สองหรือสาม หากสิ่งเหล่านั้นไม่ได้ผลเป็นตัวเลือกนิวเคลียร์คุณสามารถถอนการติดตั้งและติดตั้ง OneDrive ใหม่ วิธีที่สี่และสุดท้ายทำงานในทุกกรณีและแก้ไขปัญหา
หากคุณมีคำถามหรือต้องการความช่วยเหลือแสดงความคิดเห็นด้านล่าง ฉันยินดีที่จะช่วยเหลือ