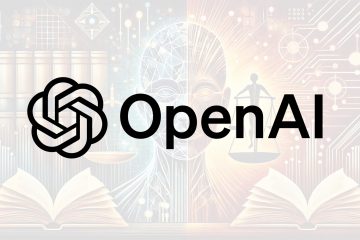ลายเซ็นอีเมล สามารถให้ข้อมูลการติดต่อที่จำเป็นและแม้กระทั่งทำหน้าที่เป็นรูปแบบที่ละเอียดอ่อนของแบรนด์ตนเอง นอกจากนี้ยังไม่จำเป็นต้องป้อนข้อมูลการติดต่อของคุณในอีเมลแต่ละฉบับด้วยตนเอง ไม่ว่าจะเป็นการทำงานหรือใช้ส่วนตัวมันจะเพิ่มความเป็นมืออาชีพให้กับข้อความของคุณ ในบทช่วยสอนนี้ฉันจะแนะนำคุณผ่าน การสร้างลายเซ็นอีเมลในแอพ Outlook ใหม่ และนำไปใช้กับอีเมลการตอบกลับและส่งต่อ มาเริ่มกันเลย
สร้างลายเซ็นอีเมลใน Outlook ใหม่
เปิดเมนู เริ่มต้น .Search สำหรับ“ Outlook (ใหม่) “และคลิก“ เปิด “ คลิกไอคอน“ ” ที่มุมบนขวาไปที่บัญชี“ “>“ Signature “Tab. เลือกบัญชีอีเมล จากเมนู Dropdown ครั้งแรก CLICK THE“ Signature ใหม่ ” พิมพ์ชื่อลายเซ็น ในฟิลด์“ แก้ไขชื่อลายเซ็น” ป้อนลายเซ็นอีเมลของคุณ ในฟิลด์แก้ไขคลิกปุ่ม“ บันทึก ” เลือกลายเซ็นของคุณ จาก“ สำหรับข้อความใหม่ ” &“ สำหรับการตอบกลับ/ส่งต่อ ” เมนูแบบเลื่อนลงคลิกปุ่ม“ บันทึก ” อีกครั้งด้วยนั้น คุณ สร้างลายเซ็นอีเมลในแอพ Outlook ใหม่ .
ขั้นตอนโดยละเอียด (พร้อมภาพหน้าจอ)
ก่อนอื่น เปิดแอพ Outlook ใหม่ . ในการทำเช่นนั้นให้กดปุ่ม”Windows”บนแป้นพิมพ์ของคุณให้ป้อน“ Outlook (ใหม่)” และคลิกปุ่ม“ เปิด”
คลิกที่ไอคอน“ ” (ดูเหมือนเกียร์) ที่มุมบนขวาของหน้าต่าง Outlook
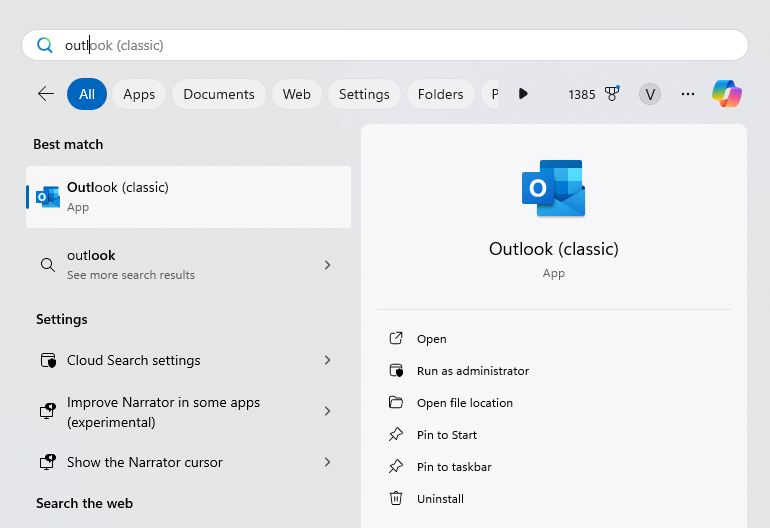
ไปที่” บัญชี “>” ลายเซ็น “ในหน้าต่างการตั้งค่า Outlook ตอนนี้ เลือกบัญชีอีเมล ซึ่งคุณต้องการสร้างลายเซ็นจากเมนูดรอปดาวน์ครั้งแรก
หมายเหตุ : คุณจะไม่เห็นเมนูแบบเลื่อนลงนี้ หากคุณไม่มีบัญชีอีเมลหลายบัญชีใน Outlook
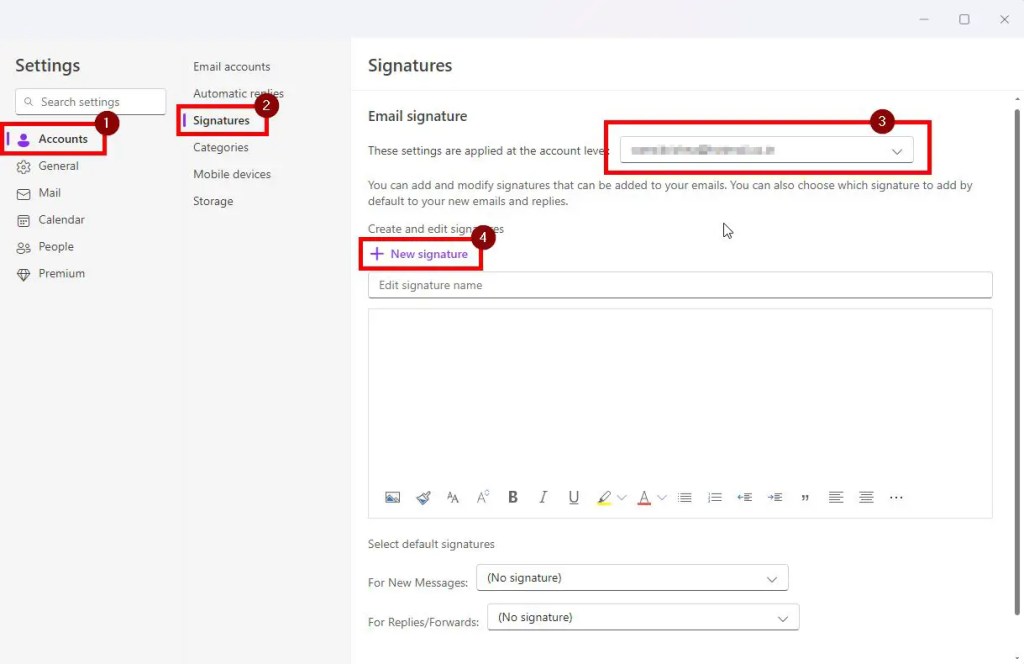
หลังจากการเลือกบัญชีอีเมลเราสามารถสร้างลายเซ็นต์ได้ ในการทำเช่นนั้นให้คลิกตัวเลือก“ ใหม่ “ตัวเลือก ป้อนชื่อ สำหรับลายเซ็นใหม่ของคุณในฟิลด์” แก้ไขชื่อลายเซ็น “แข็งแกร่ง> พิมพ์ลายเซ็นของคุณ ในฟิลด์แก้ไขด้านล่างและคลิกปุ่ม“ บันทึก ”
หมายเหตุ : คุณสามารถใช้ การควบคุมข้อความที่สมบูรณ์ที่ด้านล่างของฟิลด์การแก้ไขลายเซ็น
ถัดไปเลือกลายเซ็นที่สร้างขึ้นใหม่จาก” สำหรับข้อความใหม่ “และ” สำหรับการตอบกลับ/ส่งต่อ “เมนูดรอปดาวน์ด้วยวิธีนี้อีเมลใหม่การตอบกลับและการส่งต่อจะมีลายเซ็นของคุณในตอนท้ายของข้อความโดยอัตโนมัติคลิกปุ่ม” บันทึก “อีกครั้ง
นี่คือลักษณะของลายเซ็นของคุณในขณะที่สร้างอีเมลใหม่ตอบกลับหรือส่งต่อ
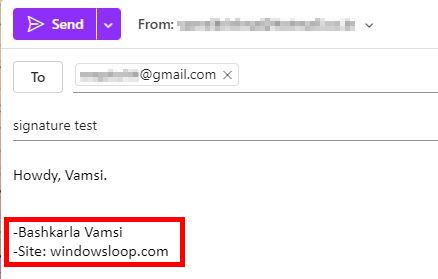 และนี่คือวิธีที่ลายเซ็นอีเมลของคุณดูต่อผู้รับ โปรดทราบว่าหากคุณเพิ่มการปรับแต่งข้อความที่หลากหลายอาจดูแตกต่างกันในไคลเอนต์อีเมลที่แตกต่างกัน
และนี่คือวิธีที่ลายเซ็นอีเมลของคุณดูต่อผู้รับ โปรดทราบว่าหากคุณเพิ่มการปรับแต่งข้อความที่หลากหลายอาจดูแตกต่างกันในไคลเอนต์อีเมลที่แตกต่างกัน
H2>
อย่างที่คุณเห็นในขณะที่ Microsoft อัปเดตแอพ Outlook ด้วยการเปลี่ยนแปลงมากมายการสร้างลายเซ็นและการกำหนดให้กับบัญชีอีเมลเฉพาะนั้นค่อนข้างง่าย สิ่งที่ดีคือคุณสามารถสร้างลายเซ็นหลายรายการสำหรับทุกบัญชีอีเมลใน Outlook และสลับระหว่างพวกเขาผ่านหน้าต่างการตั้งค่า Outlook เพียงแค่นำทางไปที่”บัญชี”>”ลายเซ็น”เลือกบัญชีอีเมลที่ต้องการจากเมนูดรอปดาวน์และเลือกลายเซ็นที่คุณต้องการ
สิ่งหนึ่งที่คุณควรจำในขณะที่สร้างลายเซ็นคือถ้าคุณตกแต่งด้วย ข้อความและรูปภาพที่สมบูรณ์ลูกค้าอีเมลบางรายอาจไม่สามารถแสดงได้อย่างถูกต้อง
นั่นคือทั้งหมด หากคุณมีคำถามหรือต้องการความช่วยเหลือแสดงความคิดเห็นด้านล่าง ฉันยินดีที่จะช่วยเหลือ