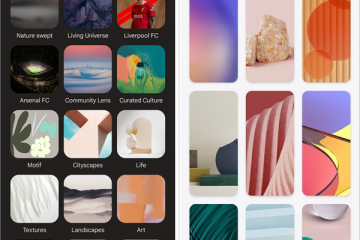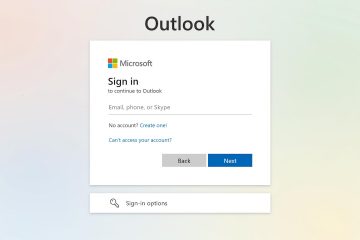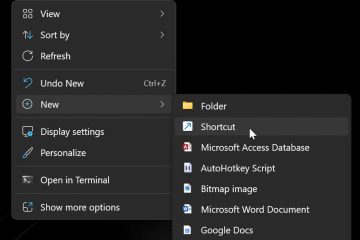คุณอาจสังเกตเห็นไอคอนแบตเตอรี่ในแถบงานบนแล็ปท็อปหรือแท็บเล็ต Windows 10 ของคุณ องค์ประกอบภาพนี้ช่วยให้คุณทราบเมื่ออุปกรณ์ของคุณใช้ไฟ AC และอายุการใช้งานแบตเตอรี่ที่เหลืออยู่โดยสรุป
อย่างไรก็ตาม หากต้องการดูเปอร์เซ็นต์ที่แน่นอนของอายุการใช้งานแบตเตอรี่ที่เหลืออยู่ คุณต้องคลิกไอคอน. แม้ว่าวิธีนี้จะทำงานได้ดี แต่คุณสามารถรับการแสดงภาพที่ได้รับการปรับปรุงให้ดีขึ้นมากโดยใช้เครื่องมือของบุคคลที่สาม เช่น BatteryBar และ Battery Tracker
ในคู่มือนี้ ฉันจะแสดงสองแอปให้คุณเห็นเพื่อแสดงเปอร์เซ็นต์แบตเตอรี่ที่เหลืออยู่ ในแถบงาน
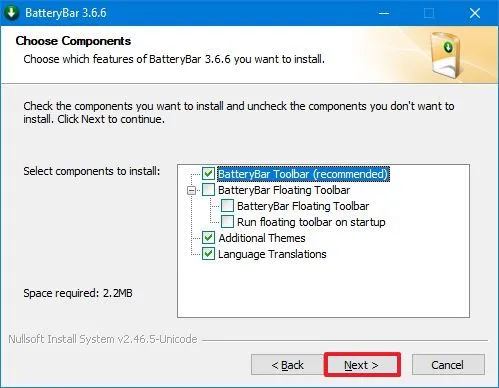 คำเตือน: คุณจะใช้แอปของบุคคลที่สาม แม้ว่าแอปจะได้รับการทดสอบและทำงานอย่างถูกต้อง แต่โปรดทราบว่าการใช้เครื่องมือของบุคคลที่สามในบางครั้งอาจทำให้เกิดปัญหาได้ ใช้มันเป็นความเสี่ยงของคุณเอง คุณได้รับคำเตือนแล้ว
คำเตือน: คุณจะใช้แอปของบุคคลที่สาม แม้ว่าแอปจะได้รับการทดสอบและทำงานอย่างถูกต้อง แต่โปรดทราบว่าการใช้เครื่องมือของบุคคลที่สามในบางครั้งอาจทำให้เกิดปัญหาได้ ใช้มันเป็นความเสี่ยงของคุณเอง คุณได้รับคำเตือนแล้ว
แสดงเปอร์เซ็นต์แบตเตอรี่ในแถบงานโดยใช้ BatteryBar
BatteryBar เป็นแอปพลิเคชันวัดแบตเตอรี่ของบุคคลที่สามขนาดกะทัดรัดที่คำนวณอายุการใช้งานแบตเตอรี่ของอุปกรณ์ของคุณอย่างแม่นยำ จะแสดงเปอร์เซ็นต์ที่แน่นอนที่เหลืออยู่พร้อมกับไอคอนที่เหนือกว่าในแถบงาน คุณยังสามารถคลิกที่ไอคอนเพื่อดูเวลาที่เหลืออยู่ในขณะที่ใช้แบตเตอรี่
เมื่อคุณวางเมาส์เหนือไอคอน แอปยังแสดงข้อมูลเพิ่มเติม เช่น ความจุของแบตเตอรี่ เวลาที่เหลืออยู่จนกว่าจะชาร์จเต็ม การสึกหรอของแบตเตอรี่ และอีกมากมาย
หากต้องการเพิ่มเปอร์เซ็นต์แบตเตอรี่ด้วย BatteryBar ให้ใช้ขั้นตอนเหล่านี้:
เปิดหน้าดาวน์โหลดอย่างเป็นทางการของ BatteryBar เว็บไซต์.
หน้าจอ @media เท่านั้น และ (ความกว้างขั้นต่ำ: 0px) และ (ความสูงขั้นต่ำ: 0px) { div[id^=”bsa-zone_1659356505923-0_123456″] { ความกว้างขั้นต่ำ: 336px ; ความสูงขั้นต่ำ: 280px; } } @media เท่านั้น หน้าจอ และ (ความกว้างขั้นต่ำ: 640px) และ (ความสูงขั้นต่ำ: 0px) { div[id^=”bsa-zone_1659356505923-0_123456″] { ความกว้างขั้นต่ำ: 728px; ความสูงขั้นต่ำ: 280px; } } หมายเหตุด่วน: แม้ว่าจะมีเวอร์ชันที่ต้องชำระเงิน แต่เวอร์ชันฟรีก็เพียงพอแล้ว ลิงค์นี้จะทริกเกอร์การดาวน์โหลดโดยอัตโนมัติ
คลิกขวาที่ตัวติดตั้งแล้วเลือกตัวเลือก “เรียกใช้ในฐานะผู้ดูแลระบบ”
คลิกปุ่ม ถัดไป
คลิกปุ่ม ตกลง
คลิกปุ่ม ถัดไป
คลิกปุ่ม ปุ่มติดตั้ง
คลิกปุ่ม ปุ่ม ถัดไป
คลิกปุ่ม เสร็จสิ้น
หมายเหตุด่วน: แอปพลิเคชันนี้อาจจำเป็นต้องติดตั้งเวอร์ชันล่าสุด เวอร์ชันของเฟรมเวิร์ก “.NET” หากเป็นกรณีนี้ คุณจะได้รับการแจ้งเตือนให้ดาวน์โหลด
เมื่อคุณทำตามขั้นตอนเสร็จแล้ว คุณจะสังเกตเห็นไอคอนแบตเตอรี่ใหม่ในแถบงาน ควรเป็นสีเขียว แต่จะเปลี่ยนสีเมื่ออายุการใช้งานแบตเตอรี่ลดลง
BatteryBar ไม่มีตัวเลือกใดๆ ในการปรับแต่งไอคอน แต่รูปลักษณ์และฟังก์ชันเริ่มต้นของไอคอนนั้นดีกว่าไอคอนแบตเตอรี่เริ่มต้นของ Windows 10 และ มันเข้ากันได้อย่างลงตัวในทาสก์บาร์
เนื่องจากคุณมีไอคอนแบตเตอรี่ใหม่ที่สามารถแสดงเปอร์เซ็นต์ที่เหลือได้ คุณจึงสามารถปิดการใช้งานไอคอนแบตเตอรี่เริ่มต้นของระบบจากทาสก์บาร์ได้จาก การตั้งค่า > การปรับเปลี่ยนในแบบของคุณ > แถบงาน > เปิดหรือปิดไอคอนระบบ และปิดสวิตช์สลับ “พลังงาน” p>
แสดงเปอร์เซ็นต์แบตเตอรี่ในทาสก์บาร์โดยใช้ตัวติดตามแบตเตอรี่
แอพ Battery Tracker ต่างจาก BatteryBar ตรงที่เป็นแอพง่าย ๆ ที่แสดงเฉพาะเปอร์เซ็นต์แบตเตอรี่ที่เหลืออยู่ใน System Tray ซึ่งเข้ากันได้ดีกับไอคอนแบตเตอรี่เริ่มต้น บน Windows 10
หากต้องการเพิ่มเปอร์เซ็นต์แบตเตอรี่ด้วย Battery Tracker ให้ใช้ขั้นตอนเหล่านี้:
เปิดหน้าตัวติดตามแบตเตอรี่ใน Microsoft Store
คลิกปุ่มดูในร้านค้า
คลิกที่ ปุ่ม รับ (หรือ ติดตั้ง)
คลิกปุ่ม เปิด
หมายเหตุด่วน: คุณสามารถเข้าถึงแอปได้ตลอดเวลาจากเมนูเริ่ม
หลังจากที่คุณทำตามขั้นตอนต่างๆ เสร็จแล้ว จำนวนเปอร์เซ็นต์ของแบตเตอรี่ที่เหลืออยู่จะปรากฏในแถบงาน
คุณยังสามารถคลิกขวาที่ไอคอนตัวติดตามแบตเตอรี่ และเปิดหน้าการตั้งค่าเพื่อควบคุมการแจ้งเตือนต่างๆ เช่น เช่นเมื่อแบตเตอรี่ชาร์จเต็มแล้ว พลังงานเหลือน้อย หรือถึงระดับการชาร์จที่กำหนด