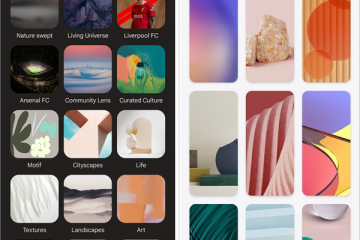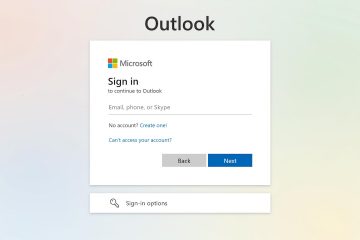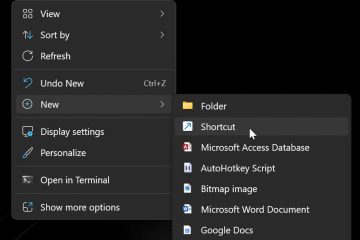.single.post-author, ผู้เขียน: Konstantinos Tsoukalas , อัปเดตล่าสุด: 20 มกราคม 2025
หากคุณได้รับข้อความ”เวอร์ชันของคุณ Windows สิ้นสุดการให้บริการแล้ว“ในศูนย์อัปเดต Windows 11 และคุณไม่ได้รับการอัปเดตเพื่ออัปเกรดระบบของคุณ โปรดอ่านต่อด้านล่างเพื่อแก้ไขปัญหา
อาการ: Windows Update จะแสดงคำเตือน”รับ Windows เวอร์ชันที่ใหม่กว่าให้ทันสมัยอยู่เสมอ เวอร์ชัน Windows ของคุณถึงแล้ว การสิ้นสุดการให้บริการ“แต่เมื่อผู้ใช้คลิกปุ่ม ตรวจสอบการอัปเดต เพื่อค้นหาและติดตั้งการอัปเดตที่มีอยู่ ก็ไม่มีอะไรเกิดขึ้นและไม่พบการอัปเดตใหม่
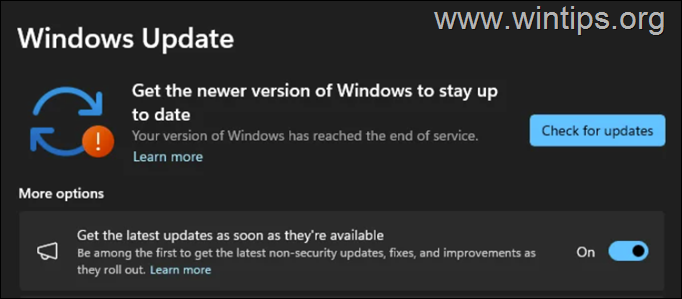
สาเหตุ: ข้อความ “Windows เวอร์ชันของคุณสิ้นสุดการให้บริการแล้ว” ปรากฏขึ้นเมื่อ Microsoft ไม่รองรับ Windows เวอร์ชันปัจจุบันของคุณอีกต่อไป ตัวอย่างเช่น คุณอาจได้รับข้อผิดพลาดนี้หากคุณใช้ Windows 11 เวอร์ชัน 21H2 ซึ่งสิ้นสุดการสนับสนุนในวันที่ 10 ตุลาคม 2023 หรือเวอร์ชัน 22H2 ซึ่งสิ้นสุดการสนับสนุนในวันที่ 8 ตุลาคม 2024
วิธีแก้ไข: Windows 11 สิ้นสุดการบริการแล้ว แต่ไม่พบการอัปเดต
ขั้นตอนที่ 1 ค้นหาว่าคุณใช้ Windows เวอร์ชันใด
![]() + R คีย์เพื่อเปิด กล่องคำสั่งเรียกใช้
+ R คีย์เพื่อเปิด กล่องคำสั่งเรียกใช้
2. พิมพ์ winver แล้วกด Enter 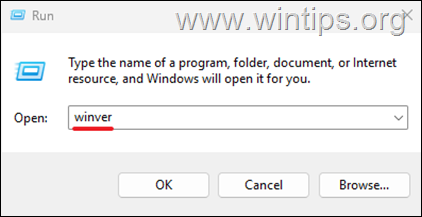
3. หน้าต่างใหม่จะปรากฏขึ้นเพื่อแจ้งหมายเลขเวอร์ชันของ Windows 11 หากคุณใช้เวอร์ชัน 21H2 หรือ 22H2 แสดงว่าคุณมี Windows เวอร์ชันล้าสมัย 11.
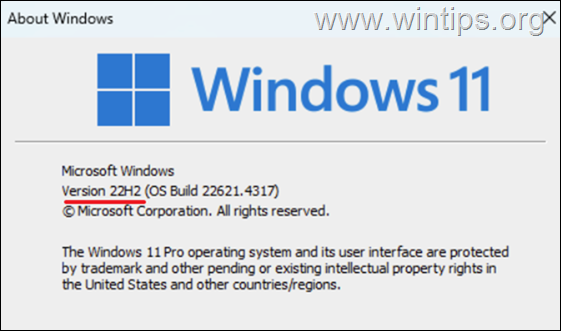
ขั้นตอนที่ 2 ตรวจสอบข้อกำหนดของระบบสำหรับการติดตั้ง Windows 11
หากต้องการอัปเกรด Windows 11 21H2 หรือ 22H2 เป็นเวอร์ชันที่ใหม่กว่า คุณต้องเป็นเจ้าของโปรเซสเซอร์ 64 บิตที่รองรับ และระบบของคุณต้องรองรับ Secure Boot และ TPM ดังนั้น ให้ดำเนินการดังต่อไปนี้:*
* หมายเหตุ: หากระบบของคุณไม่มีข้อกำหนดในการติดตั้ง Windows 11 เวอร์ชันล่าสุด ให้ข้ามคำแนะนำที่เหลือและอ่านคำแนะนำ ในบทความนี้: วิธีอัปเกรด Windows 11 เป็น 24H2 บนพีซีที่ไม่รองรับ
1. ไปที่ ข้อกำหนดของตัวประมวลผล Windows แสดงรายการและดูว่าตัวประมวลผลของคุณ ได้รับการสนับสนุนบน Windows 11 เวอร์ชัน 22H2 & 23H2
2. ตรวจสอบให้แน่ใจว่าได้เปิดใช้งาน TPM 2.0 บนเครื่องของคุณแล้ว โดยทำดังต่อไปนี้:
กดแป้น Windows + R เพื่อเปิดกล่องโต้ตอบ Run พิมพ์”tpm.msc“และกด Enter เพื่อเปิดการจัดการ TPM
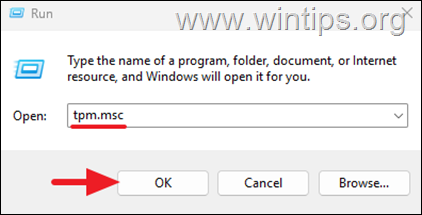
3. หากโมดูล TPM 2.0 พร้อมใช้งานสำหรับผู้ใช้ ให้ทำตามขั้นตอนต่อไป *
* หมายเหตุ: หากไม่พบ TPM ในขณะที่ระบบของคุณรองรับ TPM ตรวจสอบให้แน่ใจว่าได้เปิดใช้งานในการตั้งค่า BIOS/UEFI
3. ตรวจสอบให้แน่ใจว่าระบบของคุณ รองรับ Secure Boot และเปิดใช้งานได้โดยทำสิ่งต่อไปนี้:
1. กดแป้น Windows + R
เพื่อเปิดกล่องโต้ตอบ Run2. พิมพ์”msinfo32“และกด
Enter เพื่อเปิดข้อมูลระบบ
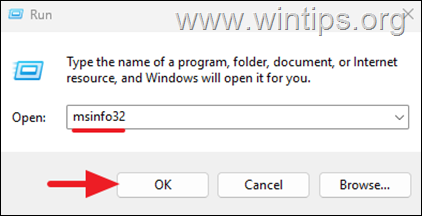
3. หากสถานะการบูตแบบปลอดภัย เปิด* ให้ปฏิบัติตามวิธีใดวิธีหนึ่งด้านล่างนี้เพื่อแก้ไขปัญหาที่กล่าวถึง
* หมายเหตุ: หากสถานะการบูตแบบปลอดภัยปิดอยู่ (ไม่รองรับ) ในขณะที่ ระบบของคุณรองรับ ตรวจสอบให้แน่ใจว่าได้เปิดใช้งานในการตั้งค่า BIOS/UEFI
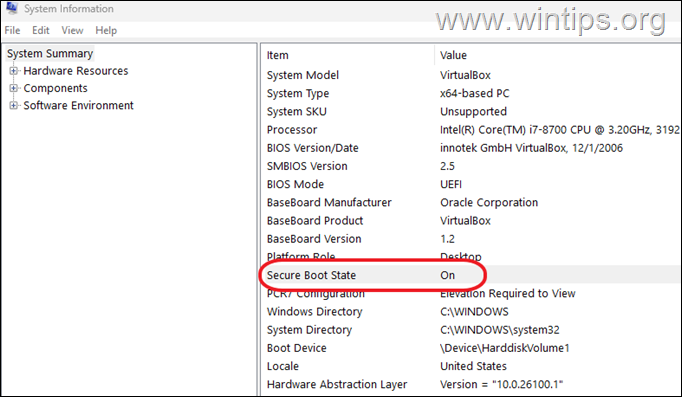
วิธีที่ 1. อัปเดต Windows 11 โดยใช้แพ็คเกจการเปิดใช้งาน Windows 11 23H2 (KB5027397)
1. ดาวน์โหลด KB5027397 ซึ่งเป็นแพ็คเกจการเปิดใช้งานสำหรับ Windows v23H2 จากลิงก์ใดลิงก์หนึ่งด้านล่าง:
สำหรับระบบ x64 (ส่วนใหญ่ คอมพิวเตอร์):
สำหรับระบบ Arm64:
2. หลังจากดาวน์โหลด ดับเบิลคลิก ที่ไฟล์ที่ดาวน์โหลด และคลิก ใช่ เพื่อติดตั้งอัปเดต KB5027397
3. เมื่อการติดตั้งเสร็จสมบูรณ์ คลิก รีสตาร์ท พีซีของคุณ
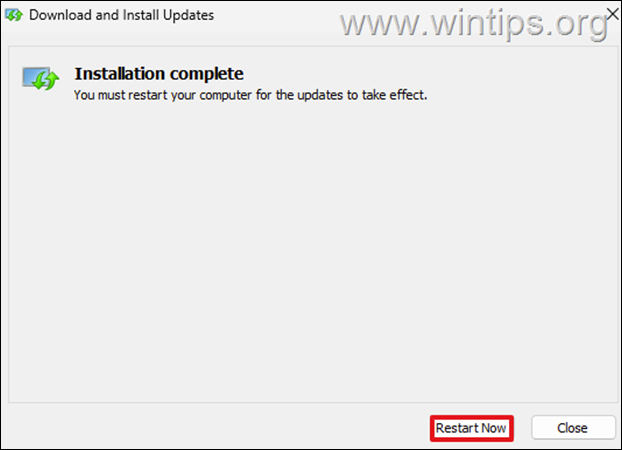
4. หลังจากรีสตาร์ท ให้ไปที่ Windows Update แล้วคลิก ตรวจสอบการอัปเดต
5. โดยปกติแล้ว Windows จะค้นหาการอัปเดตล่าสุด หากเป็นเช่นนั้น ให้ดำเนินการติดตั้งต่อ เท่านี้ก็เสร็จสิ้น!
วิธีที่ 2 อัปเกรด Windows 11 ด้วยตัวช่วยการติดตั้ง
วิธีถัดไปในการแก้ไขปัญหาดังกล่าวคืออัปเกรดระบบของคุณ โดยใช้”ผู้ช่วยการติดตั้ง Windows 11″เมื่อต้องการทำเช่นนี้:
1. ไปที่ Windows 11 เว็บไซต์ดาวน์โหลดเพื่อดาวน์โหลด Windows 11 Installation Assistant
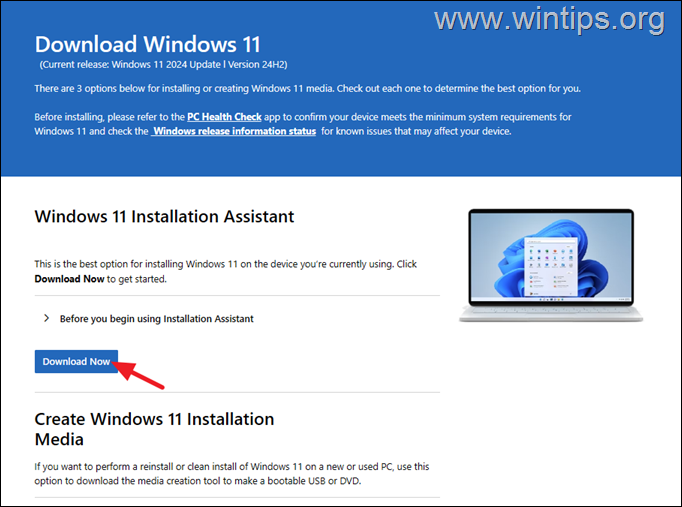
2. จากนั้นเรียกใช้”Windows11InstallationAssistant.exe”และเลือก ใช่ ที่คำเตือน UAC
3. ยอมรับข้อกำหนดสิทธิ์การใช้งาน จากนั้นรอให้ผู้ช่วยติดตั้งดาวน์โหลดไฟล์ที่จำเป็นและติดตั้งการอัปเดต
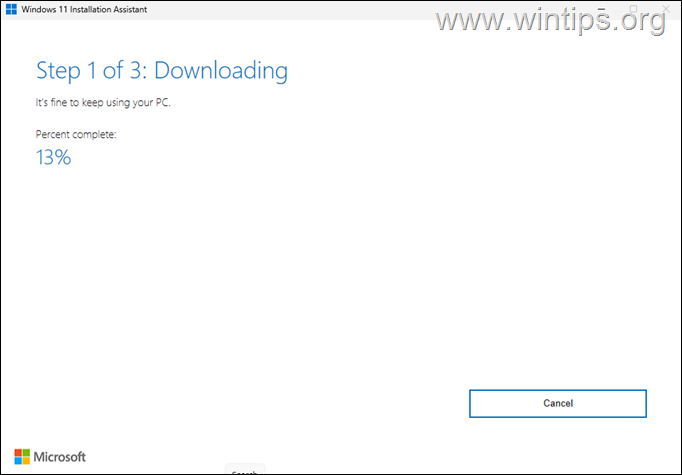
4. เมื่อกระบวนการเสร็จสมบูรณ์ คลิก รีสตาร์ททันที เพื่อสิ้นสุดการติดตั้ง
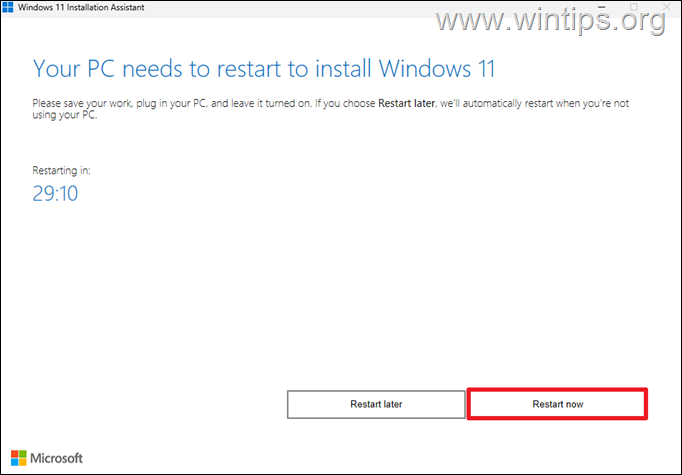
5. หลังจากรีสตาร์ท การติดตั้งจะดำเนินต่อไปและหลังจากนั้นไม่กี่นาทีจะสิ้นสุด
6. สุดท้าย ไปที่ Windows Update และตรวจสอบว่ามีการอัปเดตอื่น ๆ ที่พร้อมให้ติดตั้งหรือไม่. หากเป็นเช่นนั้น ให้ Windows ติดตั้ง เท่านี้คุณก็เสร็จเรียบร้อย!
วิธีที่ 3 อัปเกรดเป็น Windows 11 24H2 โดยใช้ไฟล์ Windows ISO
วิธีถัดไปในการอัปเดตระบบของคุณเป็น Windows 11 v24H2 คือการใช้ไฟล์ ISO ของ Windows 11
1. ไปที่ ไซต์ดาวน์โหลด Windows 11 & ดาวน์โหลด“เครื่องมือสร้างสื่อ”(mediacreationtool.exe) โดยคลิก ดาวน์โหลดทันที ใต้”สร้างสื่อการติดตั้ง Windows 11″
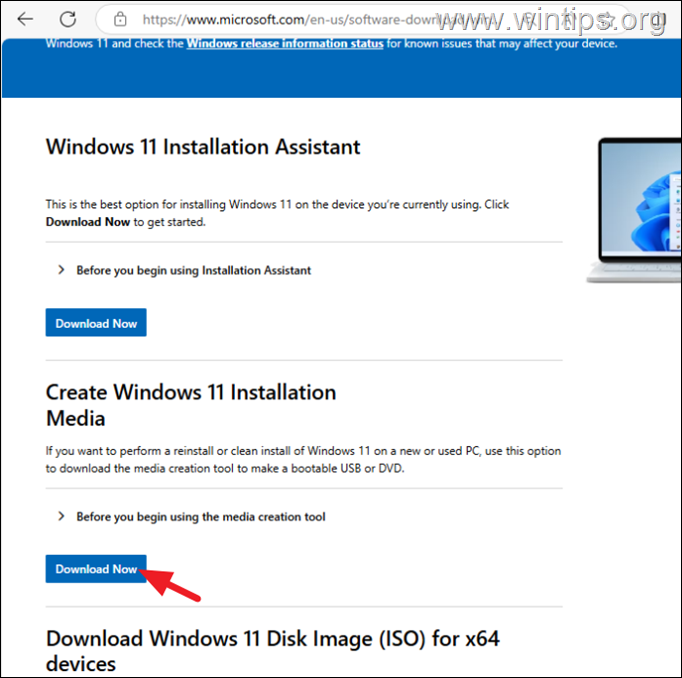
2. เรียกใช้“mediacreationtool.exe“ยอมรับ ข้อกำหนดสิทธิ์การใช้งาน และคลิก ถัดไป ที่การตั้งค่าภาษาและรุ่น
3. ในตัวเลือก”เลือกสื่อที่จะใช้”เลือก ไฟล์ ISO และคลิก ถัดไป
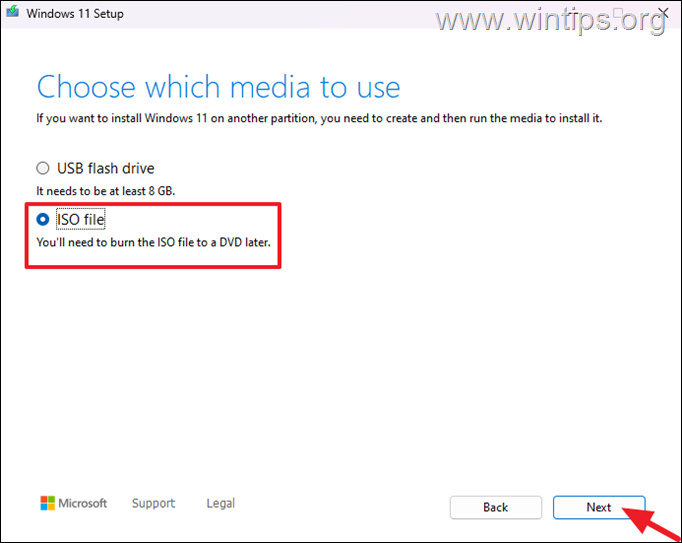
4. เลือกเพื่อบันทึกไฟล์”Windows.iso”ในโฟลเดอร์”ดาวน์โหลด”และคลิก บันทึก
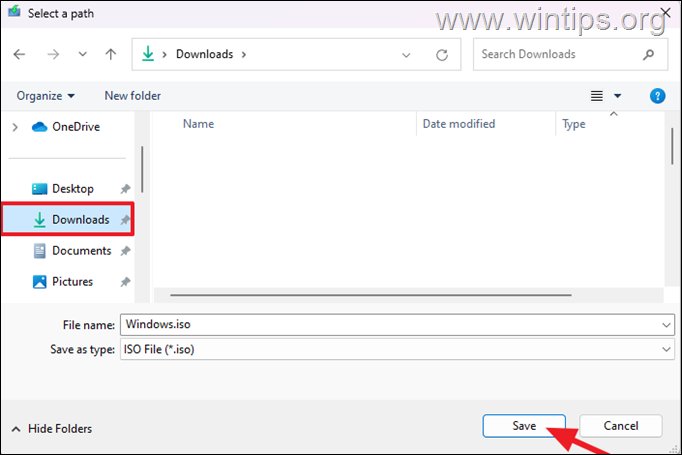
5. จากนั้นรอให้เครื่องมือสร้างสื่อดาวน์โหลดไฟล์ Windows.iso และเมื่อไฟล์เสร็จสิ้น ให้คลิก ปิด และไปยังขั้นตอนถัดไป
6. คลิกขวา ที่ไฟล์ Windows.iso และเลือก Mount (หรือ ดับเบิลคลิก บนไฟล์”Windows.iso”เพื่อเปิดโดยตรง)
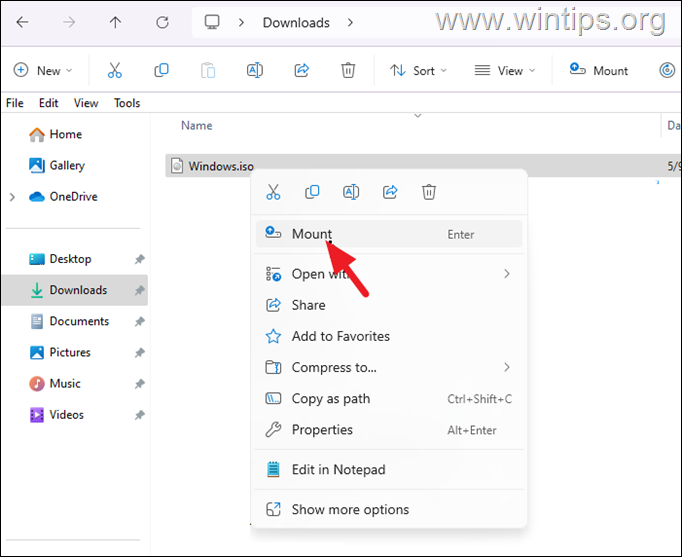
7. ในหน้าต่างใหม่ที่เปิดขึ้นพร้อมกับเนื้อหาของ ISO ที่ติดตั้ง จากนั้นดับเบิลคลิกที่”setup.exe”เพื่อเริ่มการติดตั้ง Windows 11
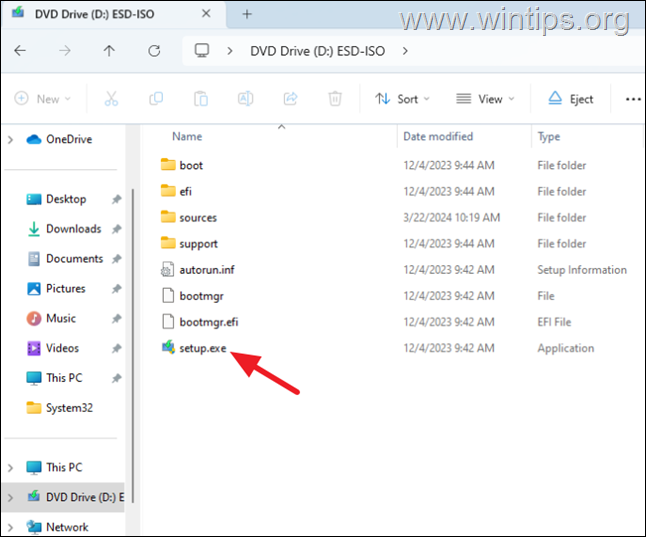
8. คลิก เรียกใช้ จากนั้นคลิก ใช่ ที่ UAC คำเตือน
9. จากนั้นคลิกติดตั้งเพื่อเริ่มการติดตั้ง Windows 11
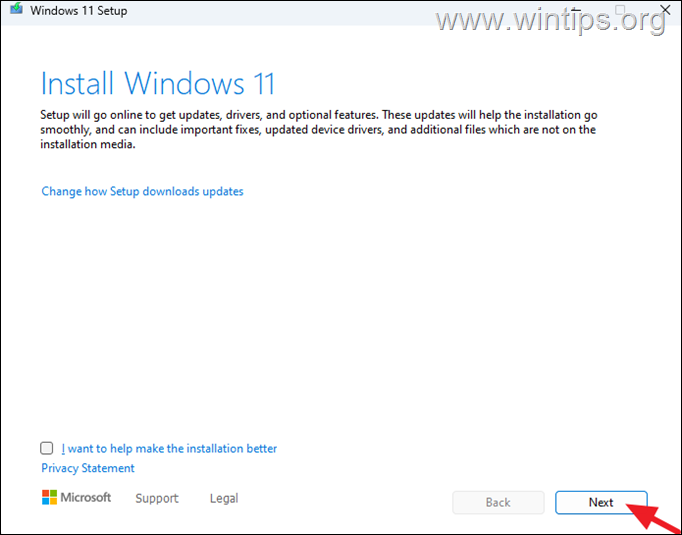
10. รอจนกว่าโปรแกรมติดตั้งจะตรวจสอบการอัปเดตใหม่ และเมื่อใด แจ้งให้ ยอมรับ ข้อกำหนดสิทธิ์การใช้งาน
11. สุดท้าย คลิก ติดตั้ง เพื่ออัปเกรดระบบของคุณเป็น Windows 11 เวอร์ชัน 24H2 โดยไม่มี สูญเสียไฟล์ แอพ และการตั้งค่าของคุณ
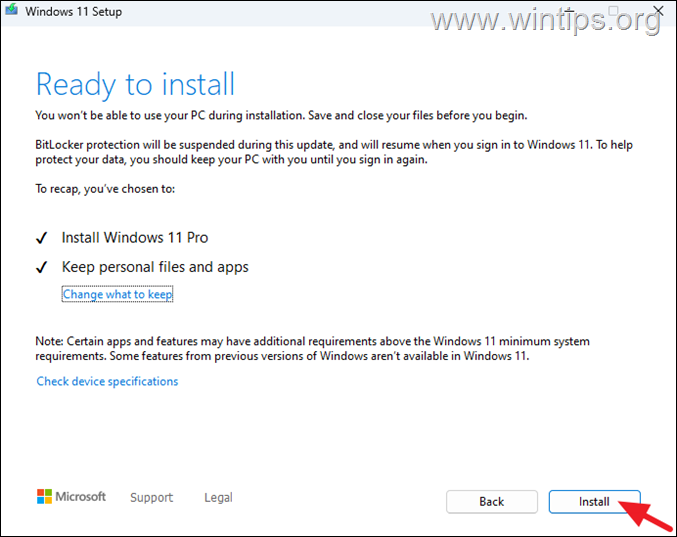
วิธีที่ 4 อัปเกรดเป็น Windows 11 24H2 โดยใช้ USB
อีกวิธีหนึ่งในการแก้ไขปัญหาดังกล่าวคือการอัปเดต Windows 11 จาก USB หากต้องการทำสิ่งนี้:
ขั้นตอนที่ 1 สร้างสื่อ USB ของ Windows 11
1. เชื่อมต่อไดรฟ์ USB ว่าง* บนพีซีของคุณ (อย่างน้อย 8GB)
* ข้อควรสนใจ: ไดรฟ์ USB จะถูกฟอร์แมต (ลบ) ในระหว่างกระบวนการสร้างสื่อ ดังนั้น ตรวจสอบให้แน่ใจว่าไม่มีไฟล์ใดที่คุณต้องการ
2. ไปที่ ไซต์ดาวน์โหลด Windows 11 & ดาวน์โหลด“เครื่องมือสร้างสื่อ”(mediacreationtool.exe) โดยคลิก ดาวน์โหลดทันที ด้านล่าง”สร้างสื่อการติดตั้ง Windows 11″
3. เรียกใช้“mediacreationtool.exe“ยอมรับ ข้อกำหนดใบอนุญาต และคลิก ถัดไป ที่การตั้งค่าภาษาและรุ่น
4. ในตัวเลือก”เลือกสื่อที่จะใช้”ให้เลือก แฟลชไดรฟ์ USB แล้วคลิก ถัดไป
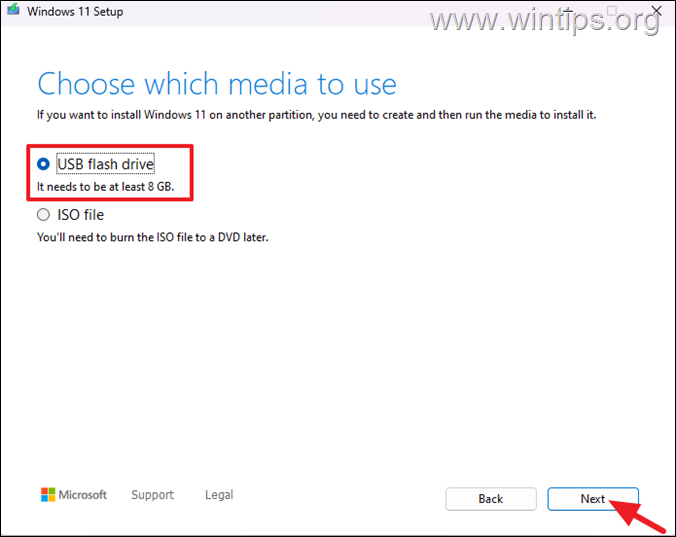
5. ให้เครื่องมือสร้างสื่อดาวน์โหลดไฟล์ที่จำเป็นและสร้าง Windows 11 USB เมื่อเสร็จสิ้นให้ปิดเครื่องมือสร้างสื่อและดำเนินการขั้นตอนต่อไป
ขั้นตอนที่ 2 ติดตั้ง Windows 11 จาก USB
1. สำรวจเนื้อหาของไดรฟ์ USB ที่สร้างขึ้นและ ดับเบิลคลิก บนแอปพลิเคชัน”setup.exe” เมื่อได้รับแจ้ง คลิกใช่ที่คำเตือน UAC
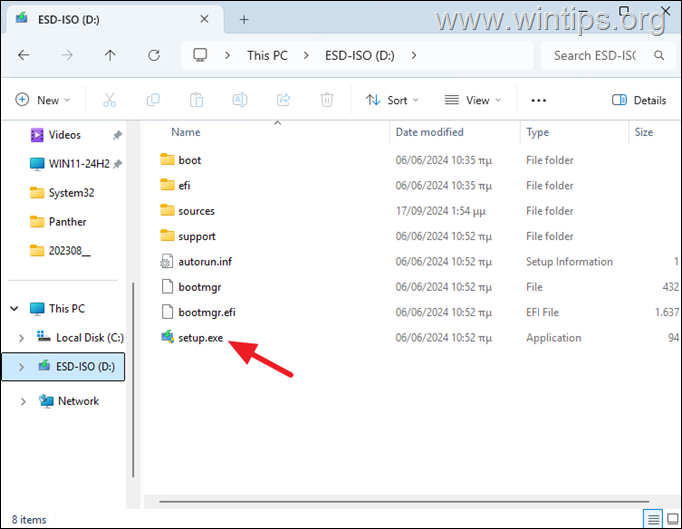
2. ในหน้าจอถัดไป และคลิก ถัดไป เพื่อให้ Windows ค้นหาทางออนไลน์ อัปเดต
3. จากนั้นคลิกยอมรับตามเงื่อนไขใบอนุญาต
4. สุดท้าย คลิกติดตั้ง เพื่ออัปเกรดระบบของคุณเป็น Windows 11 เวอร์ชันล่าสุดโดยไม่สูญเสียไฟล์และแอปส่วนตัวของคุณ
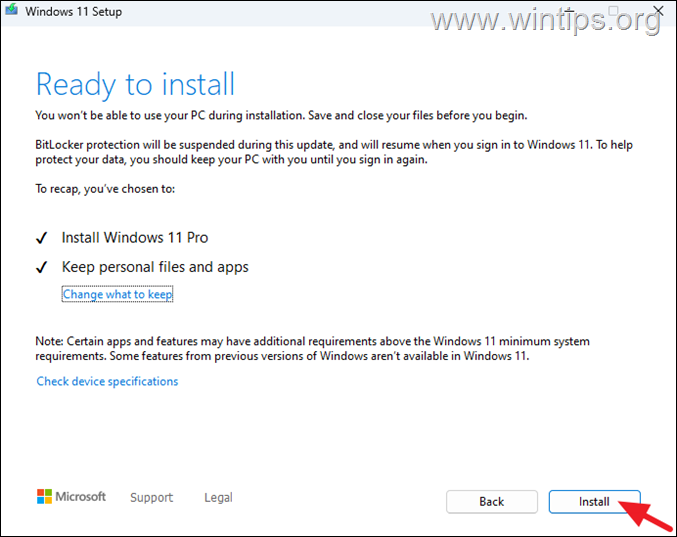
แค่นั้นแหละ! วิธีใดที่เหมาะกับคุณ
โปรดแจ้งให้เราทราบหากคำแนะนำนี้ช่วยคุณได้โดยแสดงความคิดเห็นเกี่ยวกับประสบการณ์ของคุณ โปรดกดไลค์และแบ่งปันคู่มือนี้เพื่อช่วยเหลือผู้อื่น
หากบทความนี้มีประโยชน์สำหรับคุณ โปรดสนับสนุนเราด้วยการบริจาค แม้แต่ $1 ก็สามารถสร้างความแตกต่างได้มากสำหรับเราในความพยายามของเราที่จะช่วยเหลือผู้อื่นต่อไปในขณะที่ทำให้ไซต์นี้ฟรี: 
 Konstantinos เป็นผู้ก่อตั้งและผู้ดูแลระบบ Wintips.org ตั้งแต่ปี 1995 เขาทำงานและให้การสนับสนุนด้านไอทีในฐานะผู้เชี่ยวชาญด้านคอมพิวเตอร์และเครือข่ายแก่บุคคลและบริษัทขนาดใหญ่ เขามีความเชี่ยวชาญในการแก้ปัญหาที่เกี่ยวข้องกับ Windows หรือผลิตภัณฑ์อื่นๆ ของ Microsoft (Windows Server, Office, Microsoft 365 ฯลฯ) กระทู้ล่าสุดโดย Konstantinos Tsoukalas (ดูทั้งหมด)
Konstantinos เป็นผู้ก่อตั้งและผู้ดูแลระบบ Wintips.org ตั้งแต่ปี 1995 เขาทำงานและให้การสนับสนุนด้านไอทีในฐานะผู้เชี่ยวชาญด้านคอมพิวเตอร์และเครือข่ายแก่บุคคลและบริษัทขนาดใหญ่ เขามีความเชี่ยวชาญในการแก้ปัญหาที่เกี่ยวข้องกับ Windows หรือผลิตภัณฑ์อื่นๆ ของ Microsoft (Windows Server, Office, Microsoft 365 ฯลฯ) กระทู้ล่าสุดโดย Konstantinos Tsoukalas (ดูทั้งหมด)