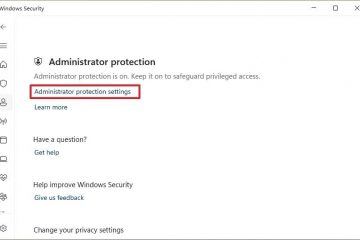ต้องการ ฟังอีเมลของคุณใน Microsoft Outlook แทนที่จะอ่านหรือไม่ ง่ายกว่าที่คิด! บทช่วยสอนนี้จะแสดงวิธีใช้ฟีเจอร์การอ่านออกเสียงข้อความในตัวของ Outlook พร้อมด้วยโปรแกรมช่วยอ่านและผู้บรรยายบน Windows 10 และ Windows 11
Outlook เป็นหนึ่งในโปรแกรมรับส่งเมลที่ได้รับความนิยมมากที่สุดและมีโปรแกรมช่วยบรรยายมากมาย คุณสมบัติที่ยอดเยี่ยมที่จะช่วยให้คุณจัดการอีเมลทั้งหมดของคุณได้ดีขึ้นในที่เดียว หนึ่งในคุณสมบัติการช่วยสำหรับการเข้าถึงที่เพิ่มเข้ามาใหม่คือความสามารถในการฟังอีเมลโดยใช้โปรแกรมผู้บรรยายผ่านโปรแกรมช่วยอ่าน ด้วยฟีเจอร์นี้ คุณสามารถเลือกอีเมลใดก็ได้ แล้ว Outlook จะอ่านออกเสียงให้คุณ ฟังก์ชัน”อ่านออกเสียง”นี้มีประโยชน์สำหรับผู้ที่มีความบกพร่องทางสายตา มีปัญหาในการอ่าน หรือใครก็ตามที่ต้องการฟังอีเมลขณะเดินทาง
ในบทช่วยสอนนี้ ฉันจะแสดงขั้นตอนการฟังให้คุณดู อีเมลใน Outlook โดยใช้ Immersive Reader และผู้บรรยายในตัวบน Windows 11 และ Windows 10
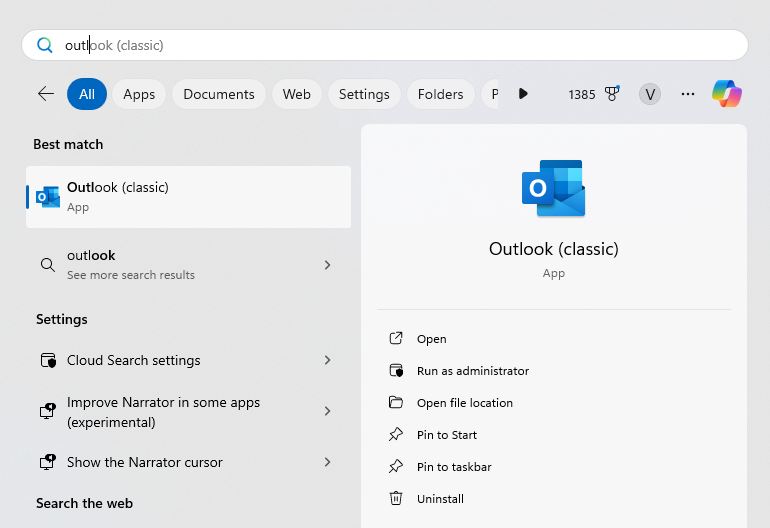
ก่อนหน้า คุณเริ่มต้น
ขั้นตอนที่แสดงด้านล่างมีไว้สำหรับ Outlook ใหม่ หากคุณยังคงใช้เวอร์ชันเก่าอยู่ โปรดอัปเดตเป็น Outlook ใหม่ก่อนดำเนินการต่อ ตรวจสอบให้แน่ใจว่าคุณมี ลำโพงหรือหูฟังที่ใช้งานได้ เชื่อมต่อกับคอมพิวเตอร์ของคุณเพื่อฟังอีเมล
การฟังอีเมลใน Outlook: คำแนะนำทีละขั้นตอน
กดปุ่ม “Windows” เพื่อ เปิดเมนู Start ค้นหาและเปิด “Outlook“.เปิดอีเมล ที่คุณต้องการฟัง คลิกปุ่ม “การทำงานเพิ่มเติม“(…) ไอคอนด้านบน อีเมล เลือกตัวเลือก “แสดงในโปรแกรมอ่านที่ครอบคลุม“เลือกคำจากตำแหน่งที่คุณต้องการเริ่มฟัง คลิกปุ่ม “เล่น“ที่ด้านล่างOutlook จะอ่านออกเสียงอีเมลโดยใช้ Windows Narrator
ขั้นตอนโดยละเอียด (พร้อมภาพหน้าจอ)
ในขั้นตอนแรก เปิดแอปพลิเคชัน Outlook ใน Windows คุณสามารถทำได้โดยค้นหา “Outlook“ในเมนู Start แล้วคลิกตัวเลือก “เปิด“
เมื่อเปิดแอปพลิเคชัน Outlook แล้ว ไปที่บัญชีอีเมลที่ต้องการบนแถบด้านข้างซ้ายและเลือกอีเมลที่คุณต้องการฟังในแผงตรงกลาง
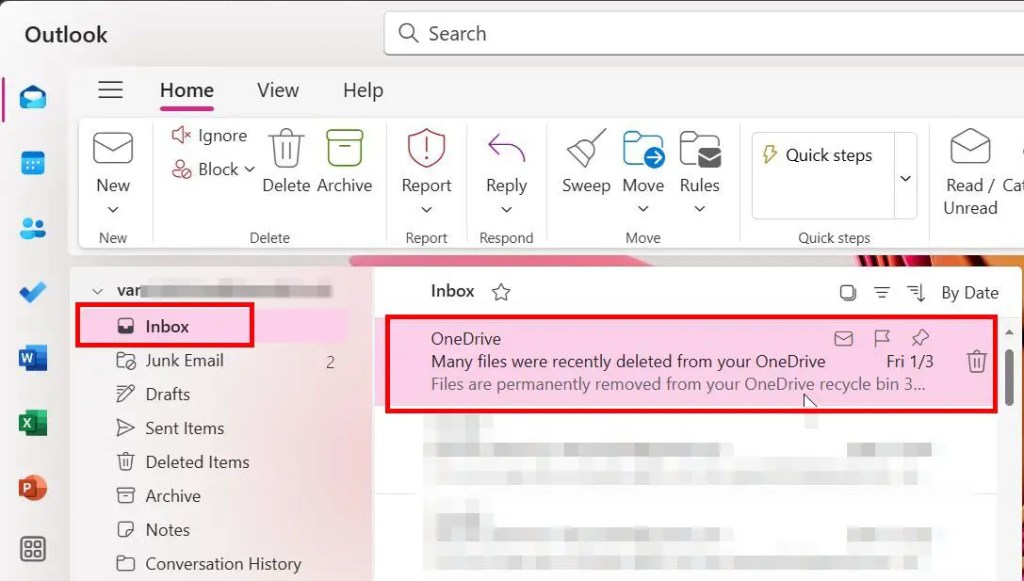
ที่แผงด้านขวา คลิกไอคอน “การทำงานเพิ่มเติม“(จุดแนวนอนสามจุด) เหนือเนื้อหาอีเมล จากนั้นเลือก ตัวเลือก “แสดงในโปรแกรมอ่านแบบสมจริง“

การดำเนินการข้างต้นจะเปิดอีเมลในโหมด Immersive Reader ซึ่งจะแสดงอีเมลทั้งหมดของคุณด้วยแบบอักษร monospace และแบบอักษรที่ใหญ่กว่า ขนาด. เลื่อนลงไปที่ส่วนที่คุณต้องการเริ่มฟังและเลือกคำ จากนั้น กดปุ่ม “เล่น“เพื่อเริ่มฟังอีเมลใน Outlook

เป็น ทันทีที่คุณกดปุ่ม Outlook จะเริ่มอ่านออกเสียงอีเมลของคุณ ขณะที่อ่านอยู่ ระบบจะเน้นคำที่เป็นอยู่ในปัจจุบันโดยอัตโนมัติ การอ่าน
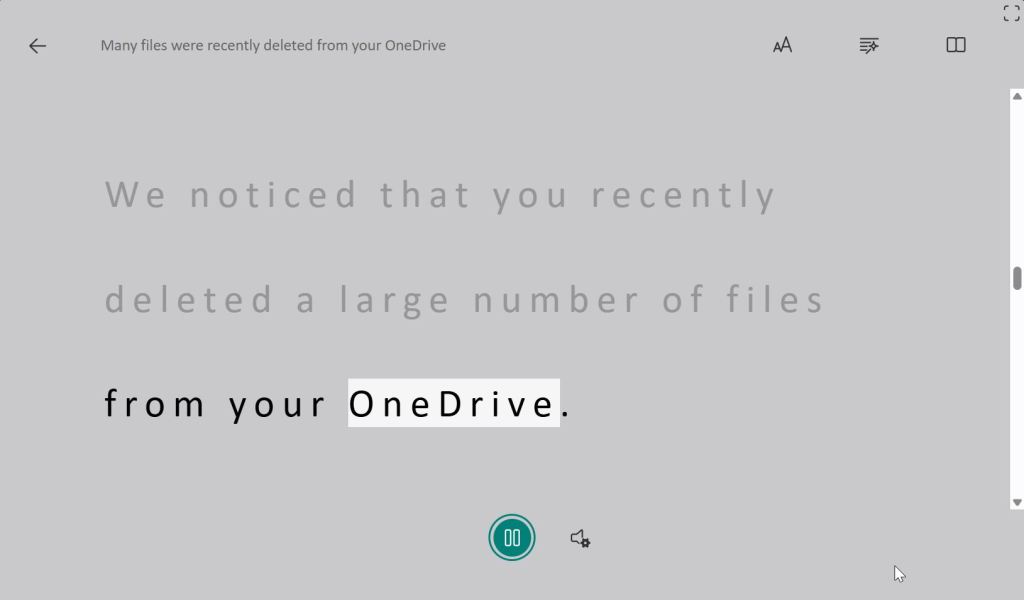
หากต้องการเปลี่ยนความเร็วและเสียงของผู้บรรยาย ให้คลิก ไอคอน “การตั้งค่าเสียง“ถัดจากปุ่ม “เล่น“

คุณสามารถเปลี่ยนความเร็วของผู้บรรยายได้โดยใช้แถบเลื่อน “ความเร็วเสียง“และเลือกระหว่างชายและหญิง เสียงภายใต้ส่วน “การเลือกเสียง“
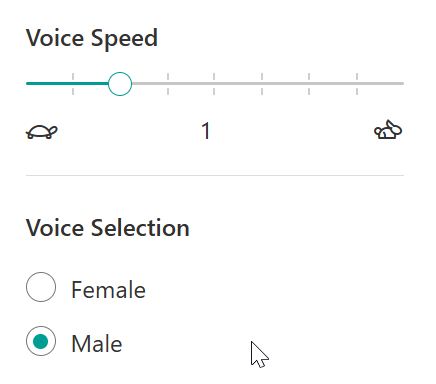
นั่นคือทั้งหมด การฟังอีเมลของคุณใน Outlook เป็นเรื่องง่ายมาก หากต้องการออกจากโหมดสมจริง ให้คลิกปุ่ม “ย้อนกลับ“ที่มุมซ้ายบน
สิ่งที่ควรรู้: วิธีฟังหน้าเว็บใน Windows
การปิดท้าย — การใช้ Immersive Reader และผู้บรรยายเพื่อฟังอีเมลใน Outlook
โดยสรุป หากคุณมีปัญหาในการอ่านอีเมลหรือต้องการฟังอีเมลขณะเดินทาง คุณสามารถ ใช้โปรแกรมผู้บรรยายของ Windows และ Outlook โปรแกรมช่วยอ่านเพื่อฟังอีเมลใดๆ ด้วยการคลิกเพียงไม่กี่ครั้ง ขณะฟัง คุณยังสามารถเปลี่ยนความเร็วและเสียงได้
เคล็ดลับสองสามข้อในการใช้คุณลักษณะนี้: จะทำงานได้ดีที่สุดหากคุณเลือกเฉพาะ ข้อความที่คุณต้องการให้ Outlook อ่าน ไม่เช่นนั้นคุณอาจต้องได้ยินสิ่งที่ไม่จำเป็น เช่น ลิงก์ ข้อความที่ไม่มีความหมาย ฯลฯ นอกจากนี้ แม้ว่าเสียงอาจฟังดูหุ่นยนต์ไปบ้าง แต่หวังว่า Outlook จะเพิ่มเสียงที่เป็นธรรมชาติมากขึ้นในอนาคต
ถ้าคุณ มีคำถามหรือต้องการความช่วยเหลือ แสดงความคิดเห็นด้านล่าง ฉันยินดีที่จะช่วยเหลือ