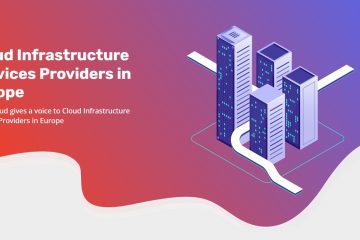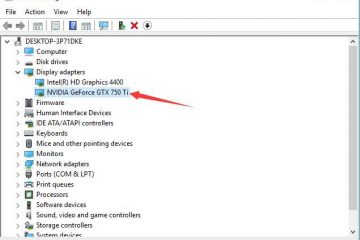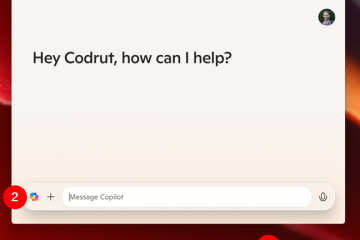หากต้องการเปิดใช้งาน Windows Studio Effects ให้เปิด การตั้งค่า > บลูทูธและอุปกรณ์ > กล้อง คลิกบนอุปกรณ์จาก “กล้องที่เชื่อมต่อ” และกำหนดค่าเอฟเฟกต์สตูดิโอที่รองรับ Windows 11 มีเอฟเฟกต์หลัก 6 แบบ รวมถึงการวางกรอบอัตโนมัติ การเบลอพื้นหลัง การสบตา การโฟกัสด้วยเสียง แสงแนวตั้ง และฟิลเตอร์สร้างสรรค์ ) และเอฟเฟ็กต์บางอย่างอาจไม่สามารถใช้ได้กับบางรายการ
อัปเดตเมื่อ 21/01/2025: ใน Windows 11 24H2 (อัปเดตปี 2024) และรุ่นที่สูงกว่า ตอนนี้คุณสามารถเข้าถึง”เอฟเฟกต์ Windows Studio”เพื่อปรับปรุงการสนทนาทางวิดีโอและการโทรด้วยเสียงและการบันทึก ด้วยฟีเจอร์ที่ขับเคลื่อนโดย AI ในคู่มือนี้ คุณจะได้เรียนรู้ขั้นตอนในการเข้าถึงและกำหนดค่าเหล่านี้
Studio Effects คืออะไร
Windows Studio Effects คือชุดเครื่องมือที่ขับเคลื่อนด้วย AI ซึ่งพร้อมใช้งานบน Windows 11 ซึ่งได้รับการออกแบบ เพื่อปรับปรุงวิดีโอและเสียงระหว่างการโทรและการบันทึก คุณสมบัติเหล่านี้ใช้ประโยชน์จากพลังของหน่วยประมวลผลประสาท (NPU) เพื่อปรับปรุงคุณภาพวิดีโอ ลดการรบกวน และปรับความชัดเจนของเสียงให้เหมาะสม Studio Effects ผสานรวมเข้ากับแอปการตั้งค่าโดยตรงและให้การเข้าถึงที่รวดเร็วผ่านเมนู”การตั้งค่าด่วน”แม้จะมีปุ่มเฉพาะในแถบงาน ทำให้ง่ายต่อการเปิดใช้งานและปรับแต่งระหว่างการประชุมทางวิดีโอหรือการสตรีม
อะไร คุณสมบัติหลักของ Studio Effects คืออะไร
Windows 11 มีเอฟเฟกต์ที่แตกต่างกัน ขึ้นอยู่กับความสามารถของฮาร์ดแวร์:
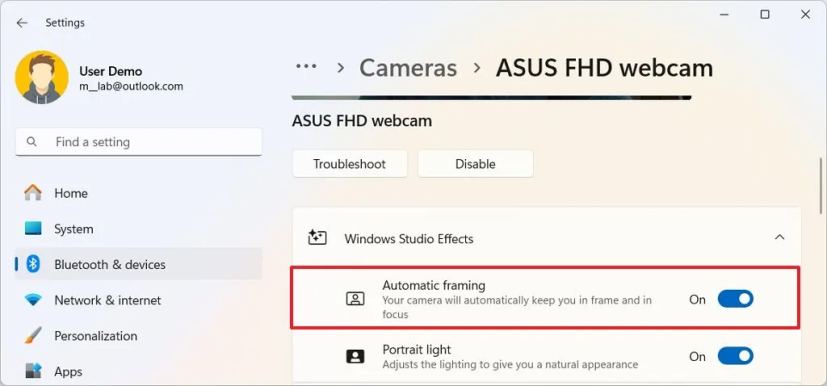 เบลอพื้นหลัง: เบลอพื้นหลังระหว่างแฮงเอาท์วิดีโอเพื่อโฟกัส ความสนใจในเรื่องซึ่งเป็นประโยชน์ในการรักษาความเป็นส่วนตัวหรือขจัดสิ่งรบกวนในสภาพแวดล้อมที่วุ่นวาย การสบตา: ปรับฟีดวิดีโอเพื่อให้ดูเหมือนคุณกำลังสบตากับกล้อง แม้ว่า คุณกำลังดูหน้าจอของคุณ การจัดกรอบอัตโนมัติ: ช่วยให้คุณอยู่ตรงกลางกรอบโดยการปรับขอบเขตการมองเห็นของกล้องในขณะที่คุณเคลื่อนที่ แสงแนวตั้ง: ปรับแสงเพื่อให้คุณดูเป็นธรรมชาติ ฟิลเตอร์สร้างสรรค์: ช่วยให้คุณสามารถเลือกฟิลเตอร์ตัวใดตัวหนึ่งและใช้เอฟเฟกต์กับกล้องของคุณ โฟกัสเสียง: กรองเสียงรบกวนรอบข้างออก เพื่อให้มั่นใจว่าเสียงของคุณชัดเจนระหว่างการโทรหรือการบันทึก
เบลอพื้นหลัง: เบลอพื้นหลังระหว่างแฮงเอาท์วิดีโอเพื่อโฟกัส ความสนใจในเรื่องซึ่งเป็นประโยชน์ในการรักษาความเป็นส่วนตัวหรือขจัดสิ่งรบกวนในสภาพแวดล้อมที่วุ่นวาย การสบตา: ปรับฟีดวิดีโอเพื่อให้ดูเหมือนคุณกำลังสบตากับกล้อง แม้ว่า คุณกำลังดูหน้าจอของคุณ การจัดกรอบอัตโนมัติ: ช่วยให้คุณอยู่ตรงกลางกรอบโดยการปรับขอบเขตการมองเห็นของกล้องในขณะที่คุณเคลื่อนที่ แสงแนวตั้ง: ปรับแสงเพื่อให้คุณดูเป็นธรรมชาติ ฟิลเตอร์สร้างสรรค์: ช่วยให้คุณสามารถเลือกฟิลเตอร์ตัวใดตัวหนึ่งและใช้เอฟเฟกต์กับกล้องของคุณ โฟกัสเสียง: กรองเสียงรบกวนรอบข้างออก เพื่อให้มั่นใจว่าเสียงของคุณชัดเจนระหว่างการโทรหรือการบันทึก
เอฟเฟ็กต์จะถูกนำไปใช้กับระดับฮาร์ดแวร์ ดังนั้นเมื่อเปิดใช้งานแล้ว เอฟเฟ็กต์เหล่านี้จะพร้อมใช้งานบนแอปพลิเคชันใดๆ
เอฟเฟ็กต์ Studio เป็นส่วนหนึ่งของ Windows 11 มาระยะหนึ่งแล้วในอุปกรณ์ Surface บางรุ่น แต่เริ่มต้นด้วยเวอร์ชัน 24H2 Microsoft กำลังทำให้ฟีเจอร์เหล่านี้ใช้งานได้ในวงกว้างมากขึ้นบนพีซี Copilot+
ในคู่มือนี้ ฉันจะสรุปขั้นตอนในการเปิดใช้งานและกำหนดค่า Studio Effects บน Windows 11
เปิดใช้งาน Studio Effects บน Windows 11
หากต้องการเปิดหรือปิดใช้งาน Studio Effects บน Windows 11 ให้ใช้ขั้นตอนเหล่านี้:
เปิดการตั้งค่าบน Windows 11
@media only screen และ (ความกว้างขั้นต่ำ: 0px) และ (ความสูงขั้นต่ำ: 0px) { div[id^=”bsa-zone_1659356505923-0_123456″] { ความกว้างขั้นต่ำ: 336px; ความสูงขั้นต่ำ: 280px; } } @media เท่านั้น หน้าจอ และ (ความกว้างขั้นต่ำ: 640px) และ (ความสูงขั้นต่ำ: 0px) { div[id^=”bsa-zone_1659356505923-0_123456″] { ความกว้างขั้นต่ำ: 728px; ความสูงขั้นต่ำ: 280px; } }
คลิกที่ บลูทูธและอุปกรณ์
คลิกที่ กล้อง
เลือกอุปกรณ์ภายใต้ข้อความ “เชื่อมต่อแล้ว กล้อง”
คลิกที่ เอฟเฟ็กต์กล้อง เพื่อเข้าถึงเอฟเฟ็กต์ของ Windows Studio ที่มีอยู่
เปิดปุ่มสลับการจัดเฟรมอัตโนมัติ สลับไปที่ซูมและครอบตัดวิดีโอเพื่อให้คุณอยู่ตรงกลางสนาม ของมุมมอง
เปิดสวิตช์แสงแนวตั้งเพื่อปรับแสงเพื่อให้คุณดูเป็นธรรมชาติ
หมุน บนสวิตช์สลับ สบตา เพื่อสบตากับกล้องเมื่อมองที่หน้าจอ
(ไม่บังคับ) คลิกการตั้งค่า สบตา
(ตัวเลือก 1) เลือกตัวเลือกมาตรฐาน สบตากับกล้องเมื่อมองหน้าจอ
(ตัวเลือก 2) เลือกตัวเลือก เครื่องส่งสัญญาณทางไกล เพื่อรักษาการสบตาแม้ในขณะที่คุณกำลังอ่านเนื้อหาบนหน้าจอ
เปิดสวิตช์สลับ เอฟเฟกต์พื้นหลัง เพื่อเบลอพื้นหลัง
คลิกการตั้งค่า เอฟเฟกต์พื้นหลัง
(ตัวเลือก 1) เลือกการเบลอมาตรฐาน ตัวเลือกเพื่อใช้การเบลออย่างหนักเพื่อบดบังวัตถุในพื้นหลัง
(ตัวเลือก 2) เลือกตัวเลือก การเบลอแนวตั้ง เพื่อใช้การเบลอเล็กน้อยเพื่อให้คุณอยู่ในโฟกัสตลอดเวลา
เปิดสวิตช์สลับ ตัวกรองโฆษณา เพื่อเปิดใช้งานคุณลักษณะ
(ตัวเลือก 1) เลือกตัวเลือก ภาพประกอบ เพื่อสร้าง วิดีโอจะปรากฏเหมือนภาพวาดภาพประกอบ
(ตัวเลือก 2) เลือกตัวเลือก ภาพเคลื่อนไหว เพื่อทำให้วิดีโอดูเหมือนการ์ตูนแอนิเมชั่น
(ตัวเลือก 3) เลือกตัวเลือก สีน้ำ เพื่อให้วิดีโอดูเหมือนภาพวาดสีน้ำ
ในส่วน ระบบ คลิกหน้า เสียง
เลือกของคุณ ไมโครโฟนเพื่อเปิดหน้าคุณสมบัติ
เลือก ตัวเลือก”Microsoft Windows Studio Voice Focus” จากการตั้งค่า”การเพิ่มประสิทธิภาพเสียง”
เปิดสวิตช์สลับ โฟกัสเสียง เพื่อเปิดใช้งานคุณสมบัติและตัวกรอง เสียงพื้นหลังออก
เมื่อคุณทำตามขั้นตอนเสร็จแล้ว การเลือกเหล่านี้จะกลายเป็นการตั้งค่าเริ่มต้นเมื่อใช้แอปพลิเคชันที่รองรับ
ใช้เอฟเฟกต์สตูดิโอบน Windows 11
วิธีใช้ เอฟเฟกต์ Windows Studio บน Windows 11 ใช้ขั้นตอนเหล่านี้:
เปิด เริ่ม
ค้นหาและเปิดแอปที่คุณต้องการ ตัวอย่างเช่น กล้องถ่ายรูป, Microsoft Teams, WhatsApp ฯลฯ
หมายเหตุด่วน: ฉันกำลังใช้แอปกล้องถ่ายรูปเพื่อสาธิตคุณลักษณะนี้เมื่อมีการเข้าถึงเว็บแคม
เปิดเมนูการตั้งค่าด่วนด้วยแป้นพิมพ์ลัด ปุ่ม Windows + A” หรือคลิกพื้นที่เครือข่าย เสียง และแบตเตอรี่ในแถบงาน
คลิกปุ่ม เอฟเฟ็กต์สตูดิโอ
เคล็ดลับด่วน: ปุ่มนี้อาจปรากฏในแถบงานโดยตรง
คลิก กล้อง แท็บที่มุมบนขวา
เลือก เอฟเฟกต์ที่จะใช้ เช่น แสงแนวตั้ง ภาพเบลอ ฟิลเตอร์สร้างสรรค์ การสบตา และอื่นๆ
เคล็ดลับด่วน: คุณสามารถเลื่อนหน้าขึ้นและลงเพื่อเข้าถึงเอฟเฟกต์ทั้งหมดได้ >ตรวจสอบเอฟเฟกต์ในหน้าตัวอย่างกล้อง
(ไม่บังคับ) คลิกปุ่ม รีเซ็ตเอฟเฟกต์ เพื่อคืนค่าการตั้งค่าเริ่มต้น
หมายเหตุด่วน: หากคุณรีเซ็ตการตั้งค่า มันจะรีเซ็ตการกำหนดค่าที่คุณทำในการตั้งค่าด้วย
คลิกแท็บเสียงที่มุมขวาบน
เปิดสวิตช์สลับโฟกัสเสียง
หลังจากที่คุณทำตามขั้นตอนเสร็จแล้ว Studio Effects จะปรากฏอยู่ในฟีดวิดีโอ
Studio Effects สำหรับพีซีที่ไม่ใช่ NPU
แม้ว่า Windows Studio Effects จะมีเฉพาะในพีซี Copilot+ เท่านั้น ผลกระทบบางอย่างอาจเป็นได้ ใช้งานได้บนอุปกรณ์ที่มี NPU ที่ทรงพลังน้อยกว่า ตัวอย่างเช่น คุณอาจใช้”การเบลอแบบมาตรฐาน”ได้ แต่ใช้”การเบลอภาพบุคคล”ไม่ได้ คุณยังอาจใช้”การสบตา”ได้เฉพาะกับโหมด”มาตรฐาน”เท่านั้น และไม่สามารถใช้เอฟเฟ็กต์”Teleprompter”ได้
ปัญหาทั่วไปและการแก้ปัญหา
สิ่งสำคัญที่ควรทราบ ผู้ผลิตรายนั้นยังสามารถใช้เอฟเฟกต์ของตนเองกับกล้องและไมโครโฟนได้ ซึ่งอาจทำให้เกิดปัญหาการทับซ้อนกัน เช่น ทำให้เอฟเฟกต์ไม่ซิงค์กัน คุณสามารถหลีกเลี่ยงปัญหานี้ได้โดยการปิดเอฟเฟกต์จากแอปพลิเคชันของผู้ผลิต และใช้เอฟเฟกต์เหล่านั้นจากการทำงาน ระบบในลักษณะเดียวกัน คุณสามารถปิดการใช้งานเอฟเฟกต์ดั้งเดิมที่ Windows มีให้ จากนั้นเปิดเอฟเฟกต์เหล่านั้นจากเครื่องมือของบุคคลที่สาม
หากไม่มีเอฟเฟกต์อย่างน้อยหนึ่งรายการ ให้พิจารณาว่าคุณสมบัติส่วนใหญ่ต้องใช้ฮาร์ดแวร์เฉพาะ เช่น เป็น NPU กล้อง และไมโครโฟน
อัปเดตวันที่ 21 มกราคม 2025: คู่มือนี้ได้รับการอัปเดตเพื่อให้มั่นใจถึงความถูกต้องแม่นยำและสะท้อนถึงการเปลี่ยนแปลงในกระบวนการ
@media เท่านั้น หน้าจอ และ (ความกว้างขั้นต่ำ: 0px) และ (ความสูงต่ำสุด: 0px) { div[id^=”bsa-zone_1659356403005-2_123456″] { ความกว้างขั้นต่ำ: 336px; ความสูงขั้นต่ำ: 280px; } } @media เท่านั้น หน้าจอ และ (ความกว้างขั้นต่ำ: 640px) และ (ความสูงขั้นต่ำ: 0px) { div[id^=”bsa-zone_1659356403005-2_123456″] { ความกว้างขั้นต่ำ: 728px; ความสูงขั้นต่ำ: 280px; –