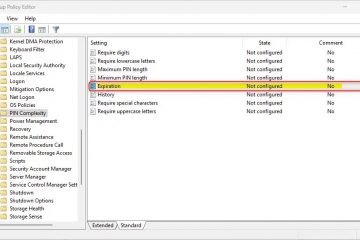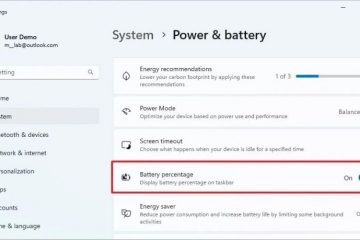แม้ว่าไดรเวอร์ที่หายไปจะพบได้ไม่บ่อยนักในปัจจุบัน แต่ก็ยังสามารถเกิดขึ้นได้ ทั้งนี้ขึ้นอยู่กับฮาร์ดแวร์ของคุณ ตัวอย่างเช่น อาจเป็นเพราะส่วนประกอบฮาร์ดแวร์ค่อนข้างเก่าหรือหายาก ในกรณีของฉัน Windows 11 ไม่สามารถติดตั้งไดรเวอร์สำหรับอะแดปเตอร์อีเทอร์เน็ต USB ได้ เมื่อสิ่งนี้เกิดขึ้น Device Manager จะไฮไลต์ส่วนประกอบฮาร์ดแวร์ด้วยไอคอนคำเตือนสีเหลือง ซึ่งระบุว่าไดรเวอร์หายไปหรือมีข้อบกพร่อง
โชคดีที่คุณสามารถติดตั้งไดรเวอร์ที่หายไปด้วยตนเองได้ ค่อนข้างง่าย ที่จริงแล้ว ทั้งบน Windows 11 และ Windows 10 คุณมี สองวิธี ในการดำเนินการ ในบทช่วยสอนนี้ ฉันจะอธิบายทั้งสองวิธีให้คุณทราบทีละขั้นตอน เพื่อที่คุณจะได้ไม่ต้องตกอยู่ในสถานการณ์ที่ไม่มีไดรเวอร์หายไป มาเริ่มกันเลย
ก่อนที่คุณจะเริ่มต้น
หากต้องการติดตั้งไดรเวอร์ที่ขาดหายไป คุณ ต้องการสิทธิ์ของผู้ดูแลระบบ ขั้นตอนต่างๆ ได้รับการทดสอบแล้วว่าใช้งานได้บน Windows 11 และ Windows 10.
ติดตั้งไดรเวอร์ที่หายไปโดยใช้ Windows Update
คนส่วนใหญ่ไม่ทราบเรื่องนี้ แต่ทั้งบน Windows 10 และ Windows 11 คุณสามารถติดตั้งไดรเวอร์ที่หายไปได้โดยใช้ หน้าต่าง อัปเดต. โดยมีวิธีการดังต่อไปนี้:
บน Windows 11:
เปิด การตั้งค่าด้วย “ปุ่ม Windows + I”ไปที่ “Windows Update“บนแถบด้านข้าง คลิกปุ่ม “ตรวจสอบการอัปเดต“Windows 11 จะสแกนระบบ ดาวน์โหลดไดรเวอร์ที่ขาดหายไป และติดตั้งโดยอัตโนมัติ เมื่อเสร็จแล้ว รีสตาร์ทคอมพิวเตอร์ เมื่อได้รับแจ้งให้ทำตามขั้นตอนการติดตั้งให้เสร็จสิ้น
บน Windows 10:
กด “ปุ่ม Windows + I“เพื่อเปิดหน้าต่างการตั้งค่า คลิกตัวเลือก “การอัปเดตและความปลอดภัย“ไปที่แท็บ “Windows Update“บนแถบด้านข้าง คลิกปุ่ม “ตรวจสอบการอัปเดต“ซึ่งจะเป็นการกระตุ้นให้ Windows 10 ติดตั้งไดรเวอร์ที่ขาดหายไป เมื่อเสร็จแล้ว รีสตาร์ทคอมพิวเตอร์ของคุณ เพื่อใช้การเปลี่ยนแปลง
นั่นคือทั้งหมด มันง่ายมาก เมื่อติดตั้งการอัปเดตแล้ว ให้ลองใช้ฮาร์ดแวร์ที่มีไดรเวอร์ที่ขาดหายไป ถ้ามันได้ผลทุกอย่างก็จะดีและคุณทำเสร็จแล้ว ถ้าไม่ ให้ทำตามวิธีที่สองด้านล่าง
ติดตั้งไดรเวอร์ที่หายไปด้วยตนเองโดยใช้ตัวจัดการอุปกรณ์
หมายเหตุ: ก่อนดำเนินการต่อ ตรวจสอบให้แน่ใจว่าคุณได้ดาวน์โหลดไดรเวอร์จาก เว็บไซต์ของผู้ผลิต หากไฟล์ไดรเวอร์อยู่ใน รูปแบบ ZIP ให้แตกไฟล์ก่อน หากไฟล์ที่แตกออกมาเป็น EXE ให้ดับเบิลคลิกแล้วทำตามคำแนะนำบนหน้าจอเพื่อติดตั้งไดรเวอร์ ถ้าไม่ ให้ทำตามขั้นตอนด้านล่าง
คลิกขวา ไอคอน Windows บนทาสก์บาร์ เลือกตัวเลือก “ตัวจัดการอุปกรณ์“มองหาไอคอนคำเตือนสีเหลืองเพื่อระบุฮาร์ดแวร์ที่ไม่มีไดรเวอร์คลิกขวาบนไดรเวอร์เลือกตัวเลือก “อัปเดตไดรเวอร์“คลิกปุ่ม “เรียกดูคอมพิวเตอร์ของฉันเพื่อหาไดรเวอร์“ตัวเลือก คลิกปุ่ม “เรียกดู“เลือกโฟลเดอร์ไดรเวอร์ที่แตกออกมาแล้วคลิก “ตกลง“ เลือก “รวมโฟลเดอร์ย่อย“ช่องทำเครื่องหมาย คลิกปุ่ม “ถัดไป“จากนั้น Windows จะติดตั้งไดรเวอร์ที่ขาดหายไปจากโฟลเดอร์ที่เลือกรีสตาร์ทคอมพิวเตอร์ของคุณ เพื่อใช้การเปลี่ยนแปลง
รายละเอียด ขั้นตอน (พร้อมภาพหน้าจอ)
ขั้นแรก ให้เปิดเครื่องมือตัวจัดการอุปกรณ์ ในการทำเช่นนั้น คลิกขวา ไอคอน Windows บนแถบงาน และเลือกตัวเลือก “ตัวจัดการอุปกรณ์“
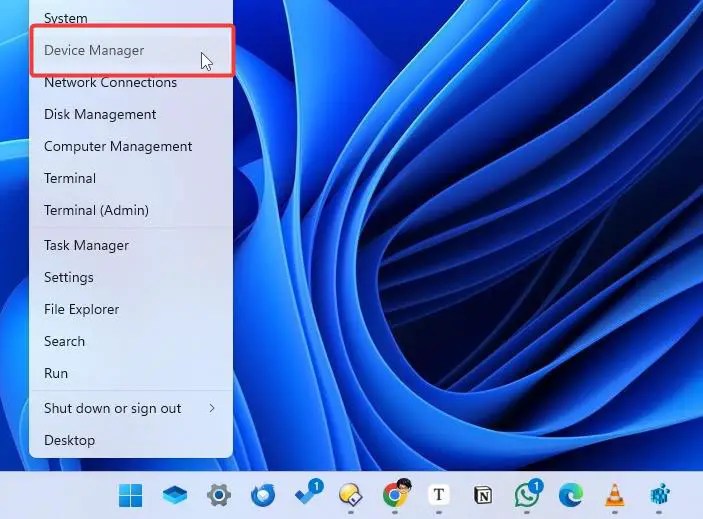
ระบุฮาร์ดแวร์ที่มีไดรเวอร์หายไปโดยใช้ไอคอนคำเตือนสีเหลือง ต่อไป คลิกขวา และเลือกตัวเลือก “อัปเดตไดรเวอร์“
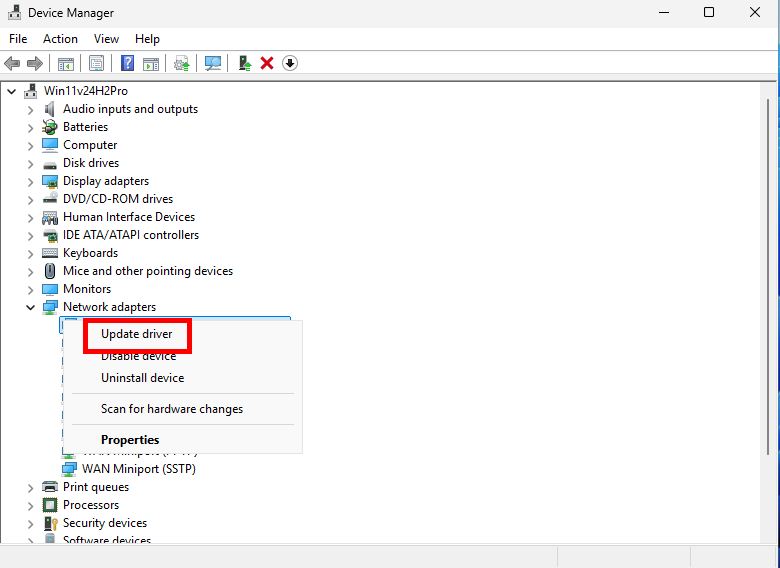
ตอนนี้ เลือกตัวเลือก “เรียกดูคอมพิวเตอร์ของฉันเพื่อหาไดรเวอร์“
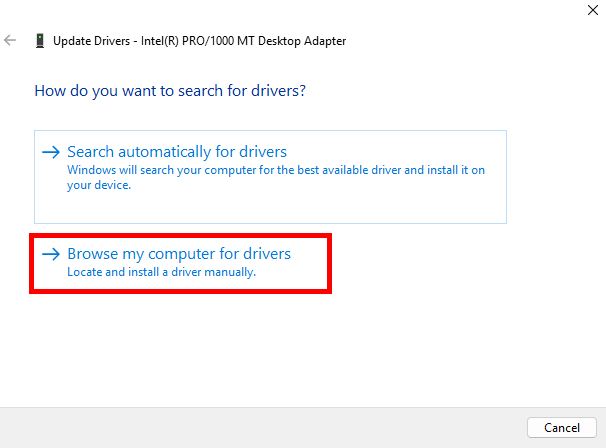
คลิกปุ่ม “เรียกดู“เลือกโฟลเดอร์ที่มีไฟล์ไดรเวอร์ แล้วคลิกปุ่ม ปุ่ม “ตกลง“
เลือกช่องทำเครื่องหมาย “รวมโฟลเดอร์ย่อย“แล้วคลิกปุ่ม “ถัดไป“
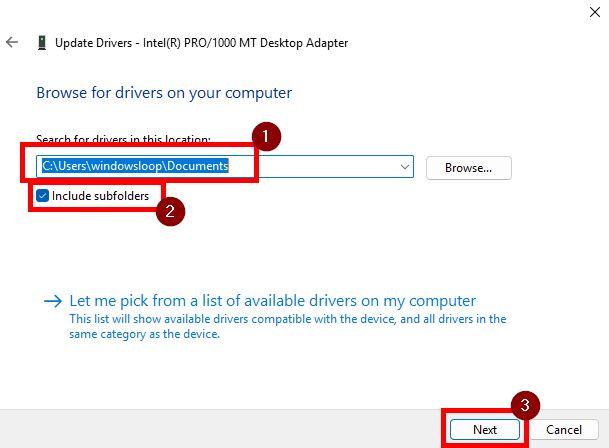
เป็น ทันทีที่คุณทำเช่นนั้น Windows จะสแกนโฟลเดอร์เพื่อหาไฟล์การติดตั้งและติดตั้งไดรฟ์ที่หายไป เมื่อเสร็จแล้ว ให้คลิกปุ่ม”ปิด”เท่านี้ก็เสร็จสิ้น
หมายเหตุ: หาก Windows ไม่พบไดรเวอร์ที่เข้ากันได้หรืออัปเดต ระบบจะไม่ติดตั้งไดรเวอร์ที่หายไป
สุดท้าย รีสตาร์ทคอมพิวเตอร์ เพื่อใช้การเปลี่ยนแปลง หลังจากรีสตาร์ท อุปกรณ์ฮาร์ดแวร์ของคุณควรทำงานได้ตามปกติ
การปิดท้าย — การติดตั้งไดรเวอร์ที่หายไปบน Windows
โดยสรุป มีสองวิธีในการติดตั้งที่ขาดหายไป ไดรเวอร์บน Windows: การใช้ Windows Update เพื่อดาวน์โหลดและติดตั้งไดรเวอร์โดยอัตโนมัติหรือติดตั้งด้วยตนเองผ่าน Device Manager ในกรณีส่วนใหญ่ Windows Update จะทำงานก็ได้ มันใช้งานไม่ได้ ให้ทำตามวิธีที่สองหลังจากดาวน์โหลดไฟล์ไดรเวอร์ โปรดจำไว้ว่า หากไฟล์ไดรเวอร์อยู่ในรูปแบบ EXE เพียงดับเบิลคลิกแล้วทำตามคำแนะนำบนหน้าจอ ใช้ขั้นตอนตัวจัดการอุปกรณ์ที่ฉันแสดงให้ติดตั้ง คนขับด้วยตนเอง
หากคุณมีคำถามหรือต้องการความช่วยเหลือ โปรดแสดงความคิดเห็นด้านล่าง ฉันยินดีที่จะช่วยเหลือ