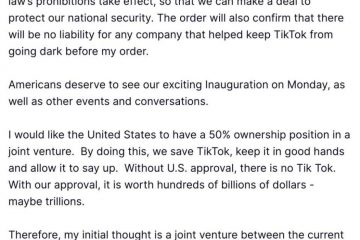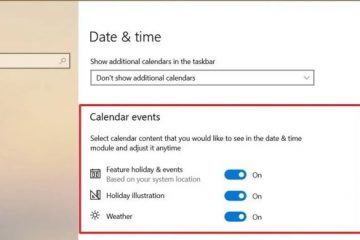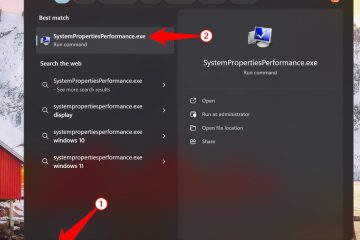บทความนี้จะอธิบายการเปิดใช้งานหรือปิดใช้งาน “การเข้าถึงการวินิจฉัยแอป“ใน Windows 11
การเข้าถึงการวินิจฉัยแอป รวบรวมและส่งข้อมูลการวินิจฉัยเกี่ยวกับแอป ประสิทธิภาพและพฤติกรรมนี้สามารถช่วยให้นักพัฒนาระบุปัญหา ปรับปรุงซอฟต์แวร์ และปรับปรุงประสบการณ์ผู้ใช้ได้
แอปใน Windows ได้รับการแยกออกจากกันอย่างระมัดระวังเพื่อไม่ให้รบกวนซึ่งกันและกัน มีประโยชน์สำหรับแอปหนึ่งเพื่อดูข้อมูลบางอย่างเกี่ยวกับ แอปที่ทำงานอยู่อื่นๆ (เช่น มีประโยชน์สำหรับเครื่องมือวินิจฉัยในการรับรายการแอปที่ทำงานอยู่)
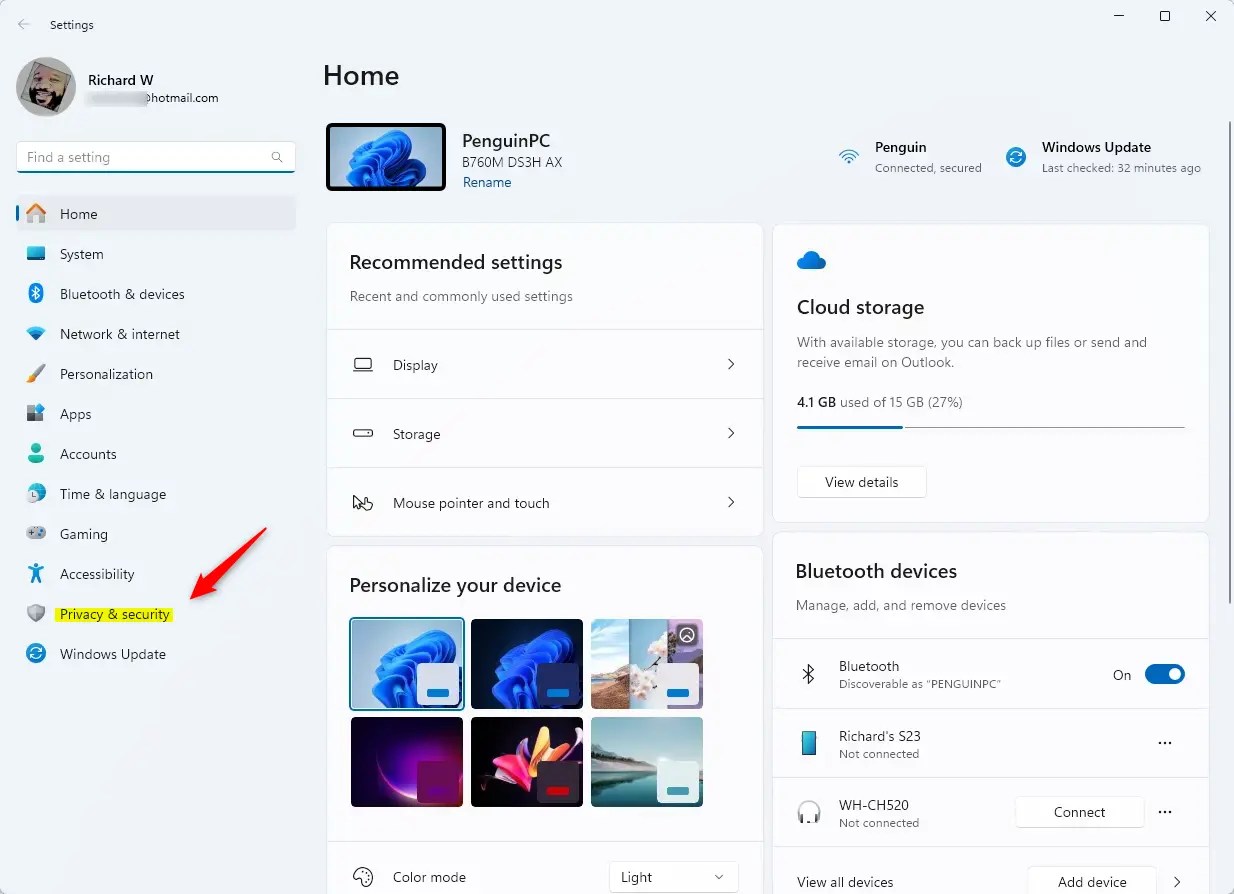
หากคุณกังวลเกี่ยวกับความเป็นส่วนตัวและประสิทธิภาพ คุณสามารถปิดใช้งานคุณลักษณะ “การเข้าถึงการวินิจฉัยแอป“ของ Windows ได้ ผู้ใช้ที่ไม่ต้องการเปิดเผยข้อมูลกับนักพัฒนาซอฟต์แวร์อาจปิดใช้งานการวินิจฉัยเพื่อรักษาการควบคุมข้อมูลของพวกเขา
ขั้นตอนด้านล่างนี้จะแนะนำคุณเกี่ยวกับการปิดใช้งานและการเปิดใช้งานคุณลักษณะ”การเข้าถึงการวินิจฉัยแอป“
เปิดหรือปิดใช้งานการเข้าถึงการวินิจฉัยแอปโดยใช้แอปการตั้งค่า
ตามที่กล่าวไว้ข้างต้น ผู้ใช้สามารถเปิดหรือปิดใช้งานคุณลักษณะ”การเข้าถึงการวินิจฉัยแอป”ใน Windows 11 ได้
นี่คือวิธีการทำ มัน
ขั้นแรก ให้เปิดแอปการตั้งค่า Windows
คุณสามารถทำได้โดยคลิกที่ เมนูเริ่ม และเลือก การตั้งค่า. หรือกดแป้นพิมพ์ลัด (แป้น Windows + I) เพื่อเปิดแอปการตั้งค่า
เมื่อแอปการตั้งค่าเปิดขึ้น ให้คลิก ความเป็นส่วนตัว & ความปลอดภัย ทางด้านซ้าย
ปุ่มความเป็นส่วนตัวและความปลอดภัยของ Windows ในการตั้งค่า
ทางด้านขวา ให้เลื่อนลงและเลือกไทล์การวินิจฉัยแอป เพื่อขยาย
พี> 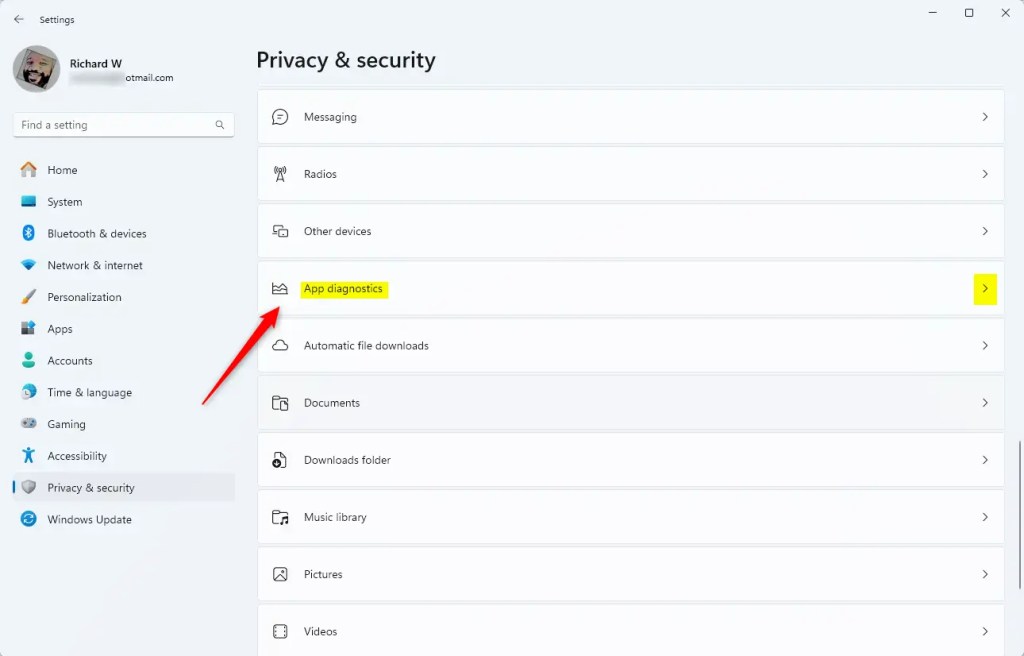
ในบานหน้าต่างการตั้งค่าการวินิจฉัยแอป ให้สลับปุ่มสำหรับ “แอป การเข้าถึงการวินิจฉัย“ไปที่ตำแหน่ง เปิด หรือ ปิด เพื่อเปิดหรือปิดใช้งาน
การปิด การเข้าถึงการวินิจฉัยแอป
strong> จะเป็นสีเทาและปิดอนุญาตให้แอปเข้าถึงข้อมูลการวินิจฉัยเกี่ยวกับแอปของคุณ สำหรับผู้ใช้ทั้งหมด
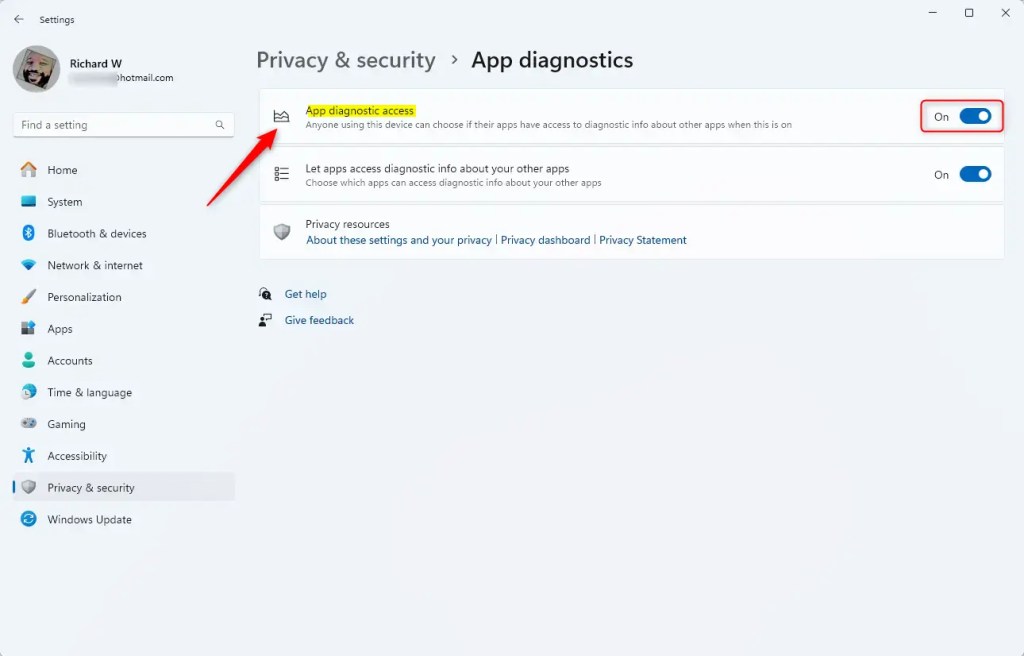
หาก คุณต้องการปิดหรือเปิดการเข้าถึงการวินิจฉัยแอปสำหรับผู้ใช้ปัจจุบันเท่านั้น จากนั้นเปิดหรือปิด “ปิด ให้แอปเข้าถึงข้อมูลการวินิจฉัยเกี่ยวกับของคุณ แอป“แต่เปิด “การเข้าถึงการวินิจฉัยแอป“ไว้
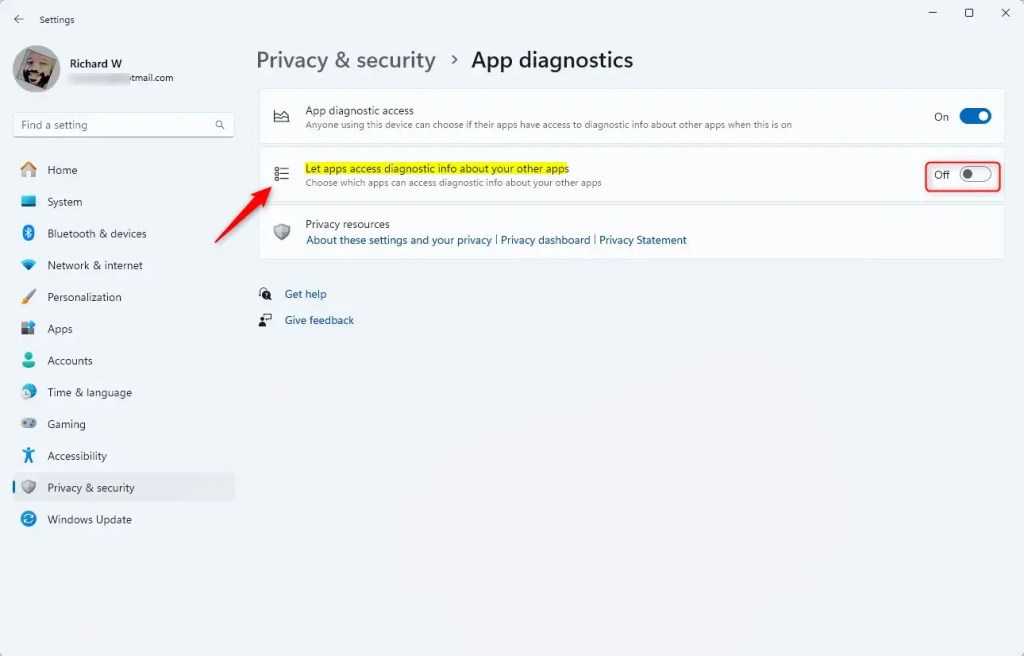
ปิดแอปการตั้งค่าเมื่อคุณดำเนินการเสร็จสิ้น
เปิดหรือปิดใช้งานการเข้าถึงการวินิจฉัยแอปโดยใช้นโยบายกลุ่มภายในเครื่อง ตัวแก้ไข
อีกวิธีหนึ่งในการเปิดหรือปิดใช้งาน “การเข้าถึงการวินิจฉัยแอป” คือการใช้ตัวแก้ไขนโยบายกลุ่มภายในเครื่องใน Windows
ต่อไปนี้เป็นวิธีดำเนินการ
ขั้นแรก ให้เปิด ตัวแก้ไขนโยบายกลุ่มภายใน (gpedit.msc) (ค้นหา “แก้ไขนโยบายกลุ่ม”) บนเมนูเริ่ม
จากนั้น นำทางไปยังโฟลเดอร์ด้านล่าง:
การกำหนดค่าคอมพิวเตอร์ > เทมเพลตการดูแลระบบ > ส่วนประกอบของ Windows > ความเป็นส่วนตัวของแอป
ในแผงรายละเอียดความเป็นส่วนตัวของแอป ทางด้านขวา ให้ค้นหาและดับเบิลคลิกลิงก์ “อนุญาตให้แอป Windows เข้าถึงข้อมูลการวินิจฉัยเกี่ยวกับแอปอื่นๆ“การตั้งค่า
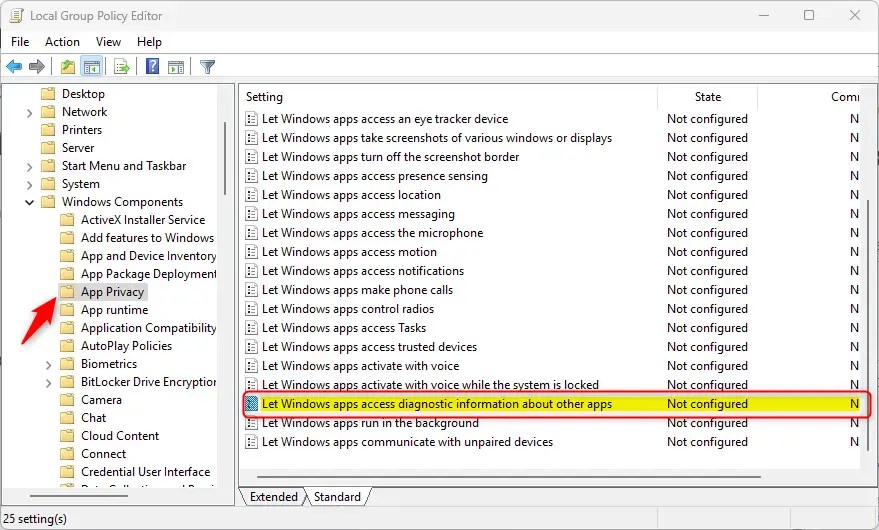
ในหน้าต่าง “ให้แอป Windows เข้าถึงข้อมูลการวินิจฉัยเกี่ยวกับแอปอื่น ๆ “ให้ตั้งค่า ตัวเลือก ไม่กำหนดค่า, เปิดใช้งาน หรือ ปิดใช้งาน
ไม่ได้กำหนดค่า (ค่าเริ่มต้น) – อนุญาต ตัวเลือกเริ่มต้นของผู้ใช้ เปิดใช้งาน: ใต้ ตัวเลือก: เลือก “บังคับอนุญาต“เพื่อเปิดใช้งานการเข้าถึงการวินิจฉัยแอปสำหรับผู้ใช้ทั้งหมด ตัวเลือก ของผู้ใช้: เลือก “บังคับปฏิเสธ“เพื่อปิดการเข้าถึงการวินิจฉัยแอปสำหรับผู้ใช้ทั้งหมด 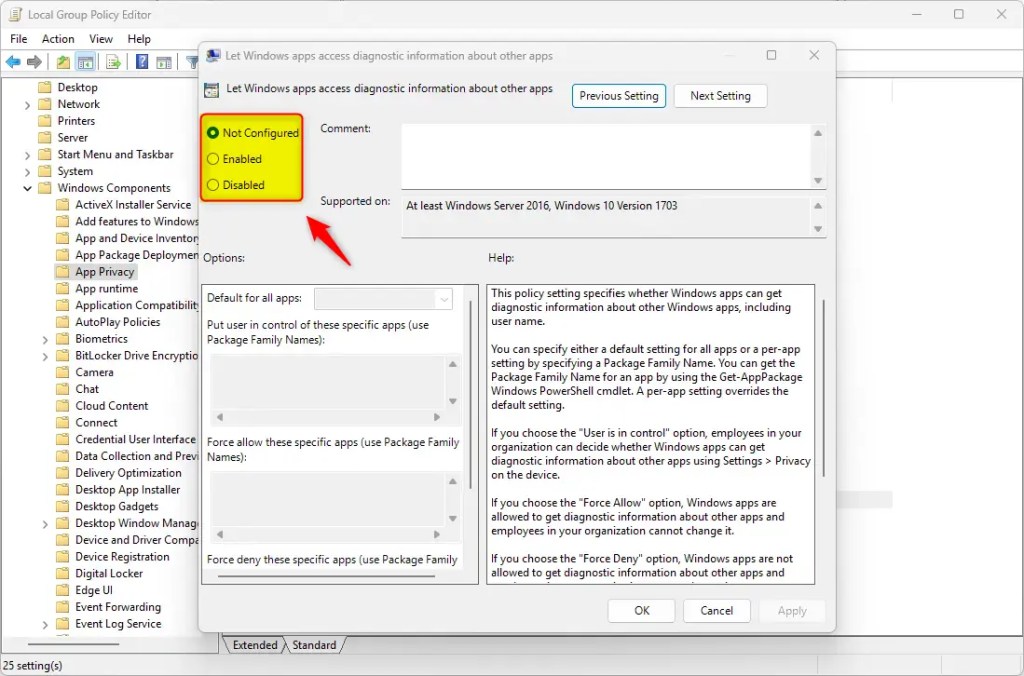
คลิก ตกลง เพื่อบันทึกการเปลี่ยนแปลงของคุณ
เปิดหรือปิดการเข้าถึงการวินิจฉัยแอปโดยใช้ Registry
อีกวิธีหนึ่งในการเปิดใช้งานหรือปิดใช้งาน”การเข้าถึงการวินิจฉัยแอป”คือการใช้ ตัวแก้ไขรีจิสทรีของ Windows
อย่าลืม สำรองข้อมูลของคุณ รีจิสทรี ก่อนทำการเปลี่ยนแปลงใดๆ หรือ สร้างจุดคืนค่าระบบ เพื่อเป็นการป้องกันไว้ก่อน
ขั้นแรก เปิด รีจิสทรีของ Windows แล้วไปที่เส้นทางคีย์โฟลเดอร์ด้านล่าง
พี> Computer\HKEY_LOCAL_MACHINE\SOFTWARE\Policies\Microsoft\Windows\AppPrivacy
คลิกขวาที่ AppPrivacy > ใหม่ > ค่า DWORD (32 บิต) และตั้งชื่อ DWORD ใหม่ LetAppsGetDiagnosticInfo
ดับเบิลคลิก LetAppsGetDiagnosticInfo แล้วพิมพ์ 1 เพื่อเปิดใช้งาน “การเข้าถึงการวินิจฉัยแอป“สำหรับผู้ใช้ทั้งหมด
ประเภท 0 เพื่อปิดใช้งาน “การเข้าถึงการวินิจฉัยแอป“สำหรับผู้ใช้ทั้งหมด
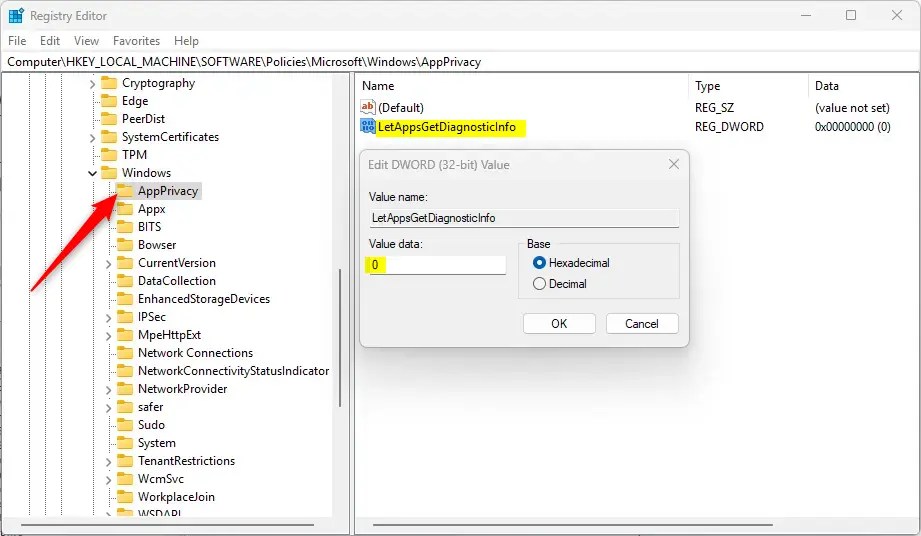
ถึง คืนค่าพฤติกรรมเริ่มต้นและอนุญาตให้ผู้ใช้เลือก”การเข้าถึงการวินิจฉัยแอป“ลบชื่อที่สร้างไว้ด้านบนและทั้งหมดที่แสดงด้านล่าง
LetAppsGetDiagnosticInfo
LetAppsGetDiagnosticInfo_UserInControlOfTheseApps
LetAppsGetDiagnosticInfo_ForceAllowTheseApps
LetAppsGetDiagnosticInfo_ForceDenyTheseApps
คุณอาจต้องรีบูตคอมพิวเตอร์เพื่อใช้การเปลี่ยนแปลง
นั่นควรจะเป็นเช่นนั้น!
บทสรุป:
โดยสรุป การจัดการการเข้าถึงการวินิจฉัยแอปใน Windows 11 ถือเป็นสิ่งสำคัญสำหรับผู้ใช้ที่ต้องการควบคุมการแชร์ข้อมูลแอปของตน ประเด็นสำคัญที่ควรจำมีดังนี้
การเข้าถึงการวินิจฉัยแอป ช่วยนักพัฒนาในการปรับปรุงประสิทธิภาพของแอปและประสบการณ์ผู้ใช้ ผู้ใช้สามารถเปิดหรือปิดใช้งานคุณลักษณะนี้ผ่านทางแอปการตั้งค่า ตัวแก้ไขนโยบายกลุ่มภายใน หรือรีจิสทรีของ Windows การปิดใช้งานคุณสมบัตินี้สามารถช่วยรักษาความเป็นส่วนตัวและการควบคุมข้อมูลส่วนบุคคลได้ การปฏิบัติตามขั้นตอนอย่างระมัดระวังช่วยให้แน่ใจว่าผู้ใช้ไม่ประนีประนอมการตั้งค่าของตนโดยไม่ได้ตั้งใจ พิจารณาสำรองข้อมูลและสร้างจุดคืนค่าระบบก่อนทำการเปลี่ยนแปลงระบบ
ด้วยการทำความเข้าใจประเด็นเหล่านี้ คุณสามารถตัดสินใจโดยมีข้อมูลครบถ้วนเกี่ยวกับการเข้าถึงการวินิจฉัยแอปใน Windows 11