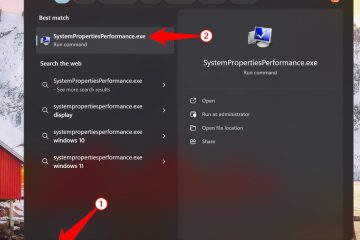Windows 11 มีอินเทอร์เฟซที่ทันสมัยและตัวเลือกการปรับแต่งส่วนบุคคลมากมาย แต่ฟีเจอร์ที่เป็นประโยชน์บางอย่าง เช่น ความสามารถในการเริ่มการแสดงภาพสไลด์โดยตรงจากเมนูบริบท จะไม่เปิดใช้งานตามค่าเริ่มต้น ตัวเลือกเมนูบริบท “การนำเสนอภาพนิ่ง” ช่วยให้คุณสามารถเล่นภาพที่เลือกในโฟลเดอร์เป็นสไลด์โชว์ได้ ทำให้เป็นเครื่องมือที่สะดวกสำหรับทั้งผู้ใช้ทั่วไปและมืออาชีพ
คู่มือนี้จะแนะนำคุณ โดยการเพิ่มหรือลบตัวเลือก “การนำเสนอภาพนิ่ง” ในเมนูบริบท โดยใช้สองวิธีที่ตรงไปตรงมา: ไฟล์.REG ที่ดาวน์โหลดได้เพื่อการกำหนดค่าที่รวดเร็ว หรือการแก้ไขรีจิสทรีของ Windows ด้วยตนเองเพื่อการควบคุมที่มากขึ้น ทั้งสองวิธีต้องการสิทธิ์ของผู้ดูแลระบบ แต่ก็ง่ายพอสำหรับทุกคนที่มีความรู้คอมพิวเตอร์ขั้นพื้นฐานจึงจะดำเนินการได้
เมื่อทำตามบทช่วยสอนนี้ คุณจะสามารถเปิดใช้งานคุณสมบัติการนำเสนอสไลด์และปรับแต่งประสบการณ์การดูภาพถ่ายของคุณใน Windows 11 เรายังให้วิธีการเพิ่มเติมในการดูรูปภาพในสไลด์โชว์ (เช่น การใช้แอป Photos, PowerPoint, Clipchamp) หรือการตั้งค่าสไลด์โชว์เป็นพื้นหลังเดสก์ท็อปของคุณ
วิธีเพิ่มหรือลบตัวเลือก Windows 11 Slide Show Explorer โดยใช้ไฟล์.REG
การใช้ไฟล์.REG เป็นวิธีที่เร็วและง่ายที่สุดในการเพิ่มหรือลบตัวเลือกการนำเสนอภาพนิ่ง ในเมนูบริบทใน File Explorer ไฟล์เหล่านี้ประกอบด้วยคำสั่งรีจิสทรีที่กำหนดค่าไว้ล่วงหน้าซึ่งใช้การเปลี่ยนแปลงโดยอัตโนมัติโดยไม่จำเป็นต้องแก้ไขด้วยตนเอง วิธีนี้เหมาะสำหรับผู้ใช้ที่ต้องการกระบวนการที่รวดเร็วและปราศจากข้อผิดพลาด
ขั้นตอนในการเพิ่มหรือลบตัวเลือกการนำเสนอสไลด์ใน File Explorer
ดาวน์โหลดไฟล์.REG ที่จำเป็น
ไปที่ลิงก์ที่ให้มาเพื่อดาวน์โหลดไฟล์บีบอัดชื่อ Add_Remove_Slide_Show_Context_Menu_in_Windows11.zip แตกไฟล์.REG
ค้นหาไฟล์ ZIP ที่ดาวน์โหลดมาบนคอมพิวเตอร์ของคุณ คลิกขวาที่ไฟล์แล้วเลือก “แตกไฟล์ทั้งหมด” เลือกโฟลเดอร์ ตำแหน่งที่คุณต้องการบันทึกไฟล์ที่แยกออกมา
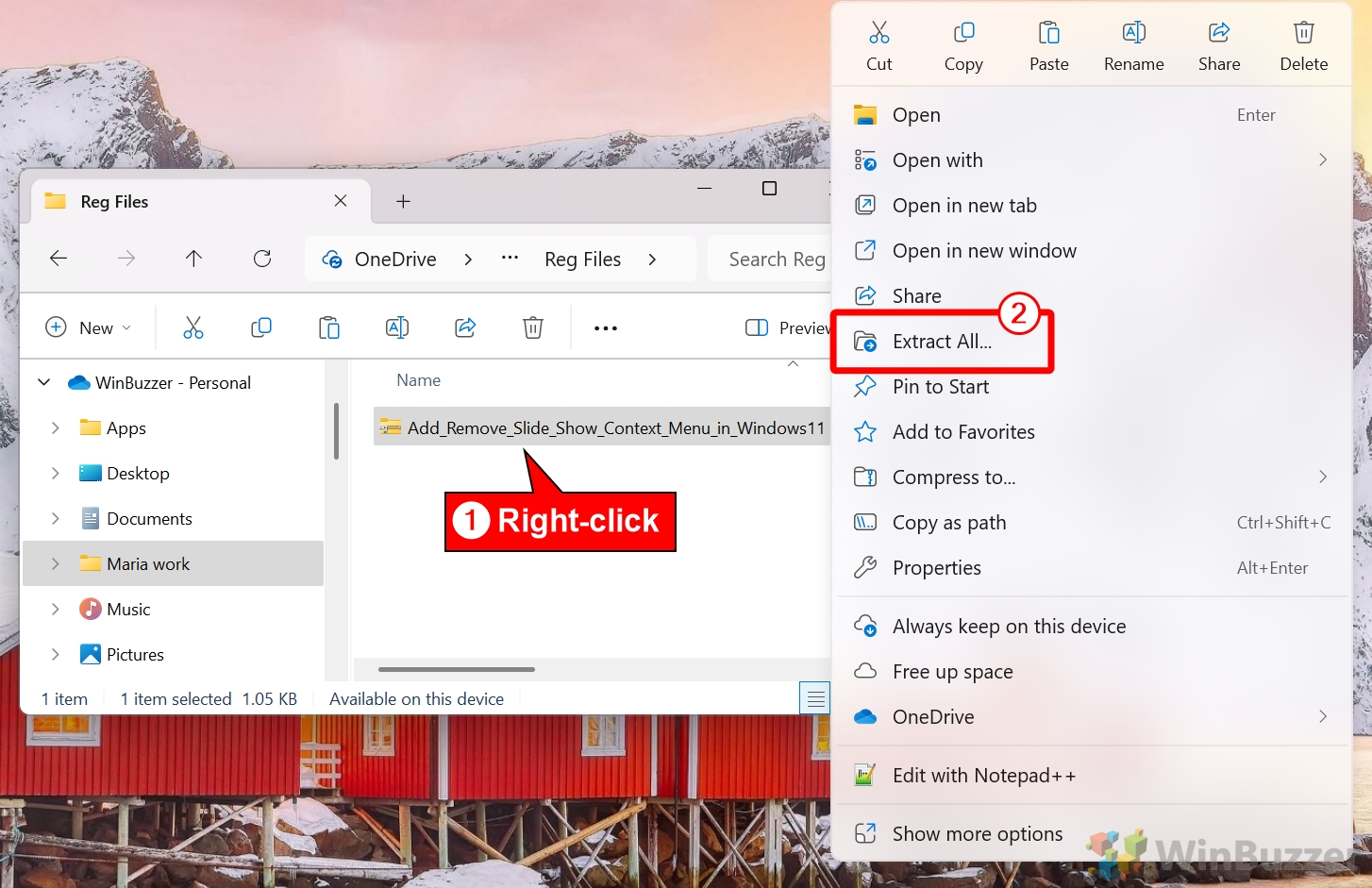
เรียกดูตำแหน่งการแตกไฟล์ที่คุณต้องการแล้วคลิก”แตกไฟล์”
เลือกตำแหน่งที่คุณต้องการแตกไฟล์ ไฟล์แล้วคลิก “แตกไฟล์“ นี่เป็นการเตรียมไฟล์สำหรับการใช้งาน
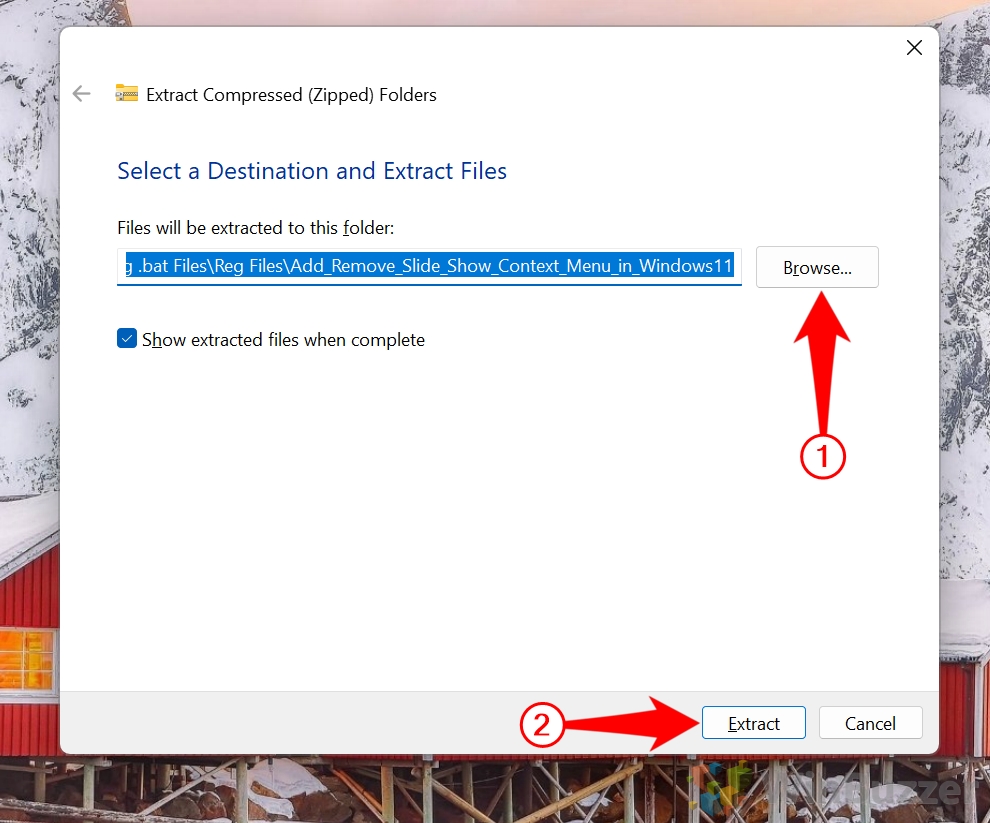
เพิ่มตัวเลือกการนำเสนอสไลด์ (หากต้องการ)
ดับเบิลคลิกที่ไฟล์ “Add_Slide_Show_to_Context_Menu_in_Windows11.reg” เพื่อเพิ่มตัวเลือกการนำเสนอสไลด์ลงในเมนูบริบท
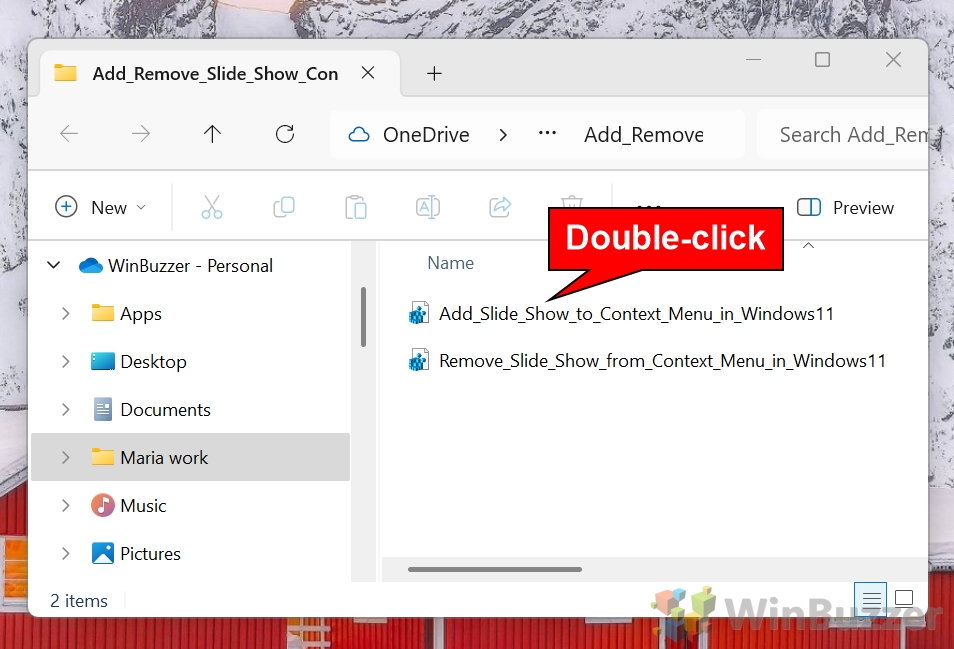 กด “ใช่”เพื่อป๊อปอัป Registry Editor
กด “ใช่”เพื่อป๊อปอัป Registry Editor
ยืนยันการดำเนินการในป๊อปอัป Registry Editor โดยคลิก “ใช่“ การดำเนินการนี้จะใช้การเปลี่ยนแปลงรีจิสทรีที่จำเป็นในการกู้คืน File Explorer แบบคลาสสิก
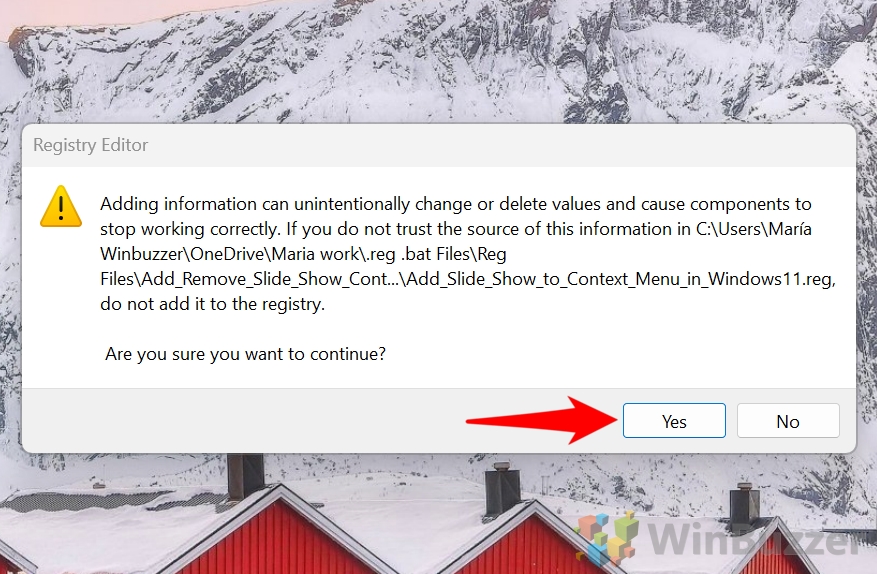
กด”ตกลง”เพื่อไปยังกล่องโต้ตอบความสำเร็จ
หลังจากยืนยัน กล่องโต้ตอบความสำเร็จจะปรากฏขึ้น รีสตาร์ทพีซีของคุณหรือบันทึก ออกและกลับเข้ามาเพื่อใช้การเปลี่ยนแปลงและเพลิดเพลินไปกับอินเทอร์เฟซ File Explorer แบบคลาสสิก
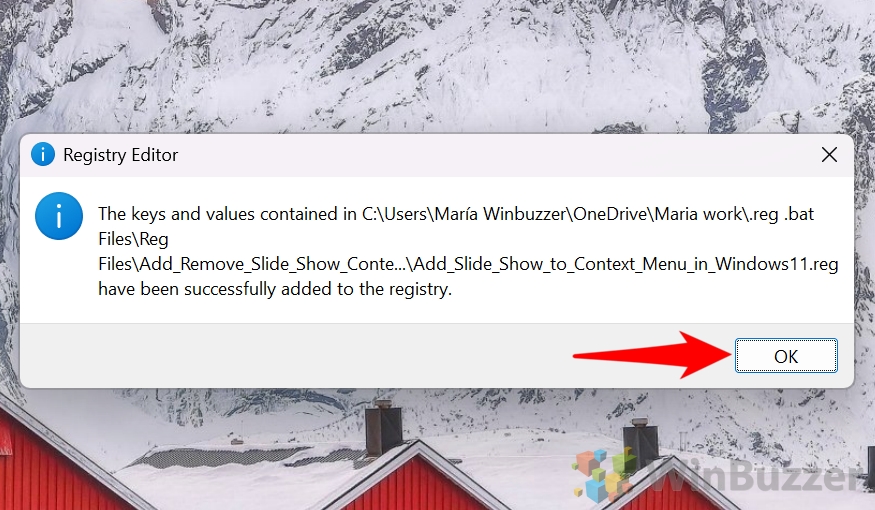
ทดสอบเมนูบริบท
คลิกขวาที่ไฟล์รูปภาพ คลิก “แสดงตัวเลือกเพิ่มเติม” และตรวจสอบว่าตัวเลือก “การนำเสนอสไลด์” ปรากฏในเมนูแบบขยาย หากลบออก ให้ตรวจสอบว่าไฟล์นั้นไม่ปรากฏขึ้นอีกต่อไป
ลบไฟล์ที่ดาวน์โหลด (ไม่บังคับ)
เมื่อคุณใช้การเปลี่ยนแปลงแล้ว คุณสามารถลบไฟล์.REG ที่ดาวน์โหลดมาเพื่อเพิ่มพื้นที่ว่างได้
วิธีเพิ่มหรือลบ Windows 11 การนำเสนอภาพนิ่ง ตัวเลือก Explorer ในรีจิสทรีของ Windows ด้วยตนเอง
สำหรับผู้ใช้ที่ต้องการแนวทางปฏิบัติจริง การแก้ไขรีจิสทรีของ Windows ด้วยตนเองทำให้สามารถควบคุมการปรับแต่งได้มากขึ้น วิธีนี้ช่วยให้คุณปรับการตั้งค่ารีจิสทรีได้อย่างแม่นยำเพื่อเปิดหรือปิดใช้งานตัวเลือก”การนำเสนอภาพนิ่ง”ในเมนูบริบท อย่างไรก็ตาม ต้องใช้ความระมัดระวังในการดำเนินการ เนื่องจากการแก้ไขที่ไม่ถูกต้องอาจส่งผลต่อการทำงานของระบบ โปรดสำรองข้อมูลรีจิสทรีของคุณก่อนดำเนินการต่อเสมอ
ขั้นตอนในการเพิ่มหรือลบตัวเลือกการนำเสนอสไลด์ใน File Explorer โดยใช้ Regedit
เปิดตัวแก้ไขรีจิสทรี
กด “Win + R” บนแป้นพิมพ์ของคุณเพื่อเปิดกล่องโต้ตอบเรียกใช้ พิมพ์ “regedit” และกด “Enter” หากได้รับแจ้งจากการควบคุมบัญชีผู้ใช้ (UAC) ให้คลิก ใช่ เพื่อให้สิทธิ์การเข้าถึง นำทางไปยังตำแหน่งคีย์รีจิสทรี
ใน Registry Editor ให้ใช้บานหน้าต่างนำทางด้านซ้ายเพื่อเรียกดูเส้นทางต่อไปนี้:
HKEY_CLASSES_ROOT* \shell สร้างคีย์ย่อยใหม่สำหรับตัวเลือกการนำเสนอสไลด์
คลิกขวาที่คีย์ “shell” เลือก “ใหม่” จากนั้นเลือก “คีย์” ตั้งชื่อคีย์ใหม่ “Windows.slideshow”. เพิ่มค่าที่จำเป็นให้กับคีย์ใหม่
คลิกที่ปุ่ม “Windows.slideshow” ที่สร้างขึ้นใหม่ ทางด้านขวา-ทางด้านขวามือ คลิกขวาในพื้นที่ว่างแล้วเลือก “ใหม่ > ค่าสตริง”โดยใช้ชื่อต่อไปนี้และตั้งชื่อตามค่าที่ระบุ:
สตริง ค่า
“CanonicalName”
ค่า: {73BCE053-3BBC-4AD7-9FE7-7A7C212C98E6}
ซึ่งจะระบุการดำเนินการและเชื่อมโยงกับฟังก์ชันการทำงานที่กำหนดไว้ล่วงหน้าของระบบ สำหรับการแสดงภาพสไลด์
“CommandStateHandler”
ค่า: {880ac964-2e34-4425-8cf2-86ada2c3a019}
ซึ่งจะจัดการสถานะของคำสั่ง เพื่อให้แน่ใจว่าตัวเลือกเมนูจะทำงานตามที่ตั้งใจไว้
“Description”
ค่า: @shell32.dll,-31288
ชี้ไปที่ทรัพยากรระบบที่ให้คำอธิบายเป็นภาษาท้องถิ่นสำหรับตัวเลือก”การนำเสนอภาพนิ่ง”
“ไอคอน”
ค่า: imageres.dll,-5347
ระบุไอคอนที่แสดงถัดจากตัวเลือก”การนำเสนอภาพนิ่ง”ในเมนูบริบท
“MUIVerb”
ค่า: @shell32.dll,-31287
ระบุข้อความที่แปลแล้วสำหรับตัวเลือกเมนู เพื่อให้มั่นใจว่า “สไลด์โชว์” ปรากฏในระบบของคุณ ภาษา.
“VerbToInurge”
ค่า: สไลด์โชว์
ระบุคำสั่งที่จะดำเนินการเมื่อเลือกตัวเลือก”สไลด์โชว์”
ค่า DWORD
“MediaTypeFlags” คลิกขวาในพื้นที่ว่างแล้วเลือก ใหม่ > ค่า DWORD (32 บิต). ตั้งชื่อเป็น MediaTypeFlags และตั้งค่าเป็น 5 (ซึ่งจะกำหนดประเภทสื่อที่เกี่ยวข้องสำหรับการดำเนินการ เช่น ไฟล์รูปภาพ) เพิ่มคีย์ย่อยสำหรับตัวจัดการคำสั่ง
ขวา-คลิกที่ ปุ่ม “Windows.slideshow” เลือก “ใหม่” จากนั้นเลือก “คีย์” ตั้งชื่อคีย์ใหม่ “command” เพิ่มค่า “DelegateExecute”ให้กับคีย์ command
คลิกที่ “command” คีย์ย่อย ทางด้านขวามือ คลิกขวาในพื้นที่ว่างแล้วเลือก “ใหม่ > ค่าสตริง” ตั้งชื่อเป็น “DelegateExecute” และตั้งค่าเป็น:
{80c68d96-366b-11dc-9eaa-00161718cf63} ทดสอบการเปลี่ยนแปลง
ปิด Registry Editor และคลิกขวาที่ไฟล์รูปภาพ คลิก “แสดงตัวเลือกเพิ่มเติม” เพื่อดูว่า ตัวเลือก”การนำเสนอสไลด์” ปรากฏขึ้น ลบตัวเลือกการนำเสนอสไลด์ (หากจำเป็น)
หากต้องการลบตัวเลือกการนำเสนอสไลด์ ให้ไปที่:
HKEY_CLASSES_ROOT*\shell\Windows.slideshow
คลิกขวาที่ปุ่ม “Windows.slideshow” และเลือก “ลบ” ลบเมื่อ ได้รับแจ้ง
วิธีดูภาพถ่ายในสไลด์โชว์ การใช้ File Explorer
นอกเหนือจากที่อื่น วิธีการสร้างสไลด์โชว์บน Windows File Explorer นำเสนอวิธีที่ตรงไปตรงมาในการดูภาพในสไลด์โชว์โดยไม่ต้องเปิดแอปแยกต่างหาก วิธีนี้เหมาะอย่างยิ่งสำหรับการแสดงรูปภาพที่จัดเก็บไว้ในโฟลเดอร์อย่างรวดเร็วโดยมีการตั้งค่าเพียงเล็กน้อย ใช้คุณลักษณะการแสดงภาพสไลด์ในตัวของ Windows ที่มีอยู่ในเมนูบริบท
ขั้นตอนในการดูภาพถ่ายในการแสดงภาพสไลด์โดยใช้ File Explorer
เปิด File Explorer
กด “Win + E” เพื่อเปิด File Explorer นำทางไปยังโฟลเดอร์ที่มีรูปภาพที่คุณต้องการแสดง เลือกรูปภาพสำหรับสไลด์โชว์
หากคุณต้องการรวมรูปภาพทั้งหมดไว้ในไฟล์ ให้ดำเนินการขั้นตอนถัดไป หากต้องการเลือกภาพที่ต้องการ ให้กด “Ctrl” ค้างไว้แล้วคลิกแต่ละภาพที่คุณต้องการรวม เริ่มแสดงภาพสไลด์
คลิกขวาที่ภาพใดภาพหนึ่งที่เลือก และเลือก “แสดงตัวเลือกเพิ่มเติม” (หากใช้ Windows 11) จากเมนูบริบทที่ขยาย คลิก “การนำเสนอภาพนิ่ง” ควบคุมการเล่นสไลด์โชว์
เมื่อสไลด์โชว์เริ่มต้นขึ้น ให้ใช้การควบคุมต่อไปนี้:
คลิกขวาระหว่างสไลด์โชว์เพื่อแสดงตัวเลือกต่างๆ เช่น หยุดชั่วคราวหรือเล่น
ใช้ปุ่มลูกศรเพื่อเลื่อนไปข้างหน้าหรือย้อนกลับผ่านรูปภาพ สิ้นสุดการแสดงภาพสไลด์
กด “Esc” บนแป้นพิมพ์ของคุณ หรือคลิกขวาระหว่างแสดงภาพสไลด์และเลือก “ ออก” เพื่อปิดสไลด์โชว์
คำถามที่พบบ่อย – คำถามที่พบบ่อยเกี่ยวกับตัวเลือกเมนูบริบทการนำเสนอสไลด์ใน Windows 11
1. เหตุใดตัวเลือก”การนำเสนอภาพนิ่ง”จึงไม่ปรากฏในเมนูบริบท
การไม่มีตัวเลือก”การนำเสนอภาพนิ่ง”อาจบ่งบอกถึงปัญหาเกี่ยวกับการกำหนดค่ารีจิสทรีหรือแอปพลิเคชัน.REG ที่ไม่สมบูรณ์ ไฟล์. ตรวจสอบอีกครั้งว่าไฟล์.REG ดำเนินการได้สำเร็จ และคุณมีสิทธิ์ของผู้ดูแลระบบบนคอมพิวเตอร์ หากใช้วิธีการลงทะเบียนด้วยตนเอง ตรวจสอบให้แน่ใจว่าคีย์และค่าทั้งหมด เช่น “MUIVerb” และ “VerbToInrigg” , ถูกป้อนอย่างถูกต้อง. รีสตาร์ทคอมพิวเตอร์เพื่อให้แน่ใจว่าการเปลี่ยนแปลงมีผล นอกจากนี้ ตรวจสอบให้แน่ใจว่ารูปภาพในโฟลเดอร์อยู่ในรูปแบบที่รองรับ เช่น JPEG, PNG หรือ BMP เนื่องจากไฟล์ที่เข้ากันไม่ได้อาจทำให้ตัวเลือกไม่ปรากฏขึ้น
2. ฉันจะแก้ไขสไลด์โชว์ไม่ทำงานบน Windows 11 ได้อย่างไร
หากฟีเจอร์สไลด์โชว์ไม่ทำงาน ให้เริ่มต้นด้วยการตรวจสอบว่าโฟลเดอร์มีไฟล์รูปภาพที่เข้ากันได้ (เช่น JPEG, PNG, BMP). สำหรับสไลด์โชว์บนเดสก์ท็อป ตรวจสอบให้แน่ใจว่าการตั้งค่า “ปล่อยให้สไลด์โชว์ทำงานเมื่อใช้พลังงานแบตเตอรี่” เปิดใช้งานอยู่ใน “การตั้งค่า > การปรับเปลี่ยนในแบบของคุณ > พื้นหลัง” หากคุณใช้แอปรูปภาพ ให้รีเซ็ตโดยไปที่ “การตั้งค่า > แอป > แอปที่ติดตั้ง” เลือกรูปภาพ และคลิกที่ “ตัวเลือกขั้นสูง > รีเซ็ต” สุดท้าย ให้อัปเดตเวอร์ชัน Windows ของคุณเพื่อให้มั่นใจถึงความเข้ากันได้และแก้ไขจุดบกพร่องในระบบปฏิบัติการที่อาจส่งผลต่อฟังก์ชันการทำงานของสไลด์โชว์
3. ฉันสามารถใช้ตัวเลือก”การนำเสนอภาพนิ่ง”สำหรับไฟล์ OneDrive ได้หรือไม่
ได้ แต่ต้องดาวน์โหลดรูปภาพลงในอุปกรณ์ของคุณ ไฟล์ OneDrive ที่จัดเก็บไว้ในระบบคลาวด์เท่านั้นจะไม่สามารถใช้งานได้ คุณลักษณะ”การนำเสนอภาพนิ่ง”หากต้องการทำให้รูปภาพใช้งานแบบออฟไลน์ได้ ให้คลิกขวาที่ไฟล์หรือโฟลเดอร์ที่ต้องการใน File Explorer แล้วเลือก “เก็บไว้ในอุปกรณ์นี้เสมอ” ซึ่งจะเป็นการดาวน์โหลดไฟล์ไปยังที่จัดเก็บข้อมูลในเครื่องของคุณ ทำให้สามารถ จะรวมอยู่ในสไลด์โชว์
4. ฉันจะเปลี่ยนความเร็วการเปลี่ยนในสไลด์โชว์ได้อย่างไร
สำหรับสไลด์โชว์พื้นหลังของเดสก์ท็อป สามารถปรับความเร็วของการเปลี่ยนได้ ใน “การตั้งค่า > การปรับเปลี่ยนในแบบของคุณ > พื้นหลัง” โดยการเลือกช่วงเวลาภายใต้เมนูแบบเลื่อนลง “เปลี่ยนภาพทุก” ช่วงตั้งแต่ 1 นาทีถึง 1 วัน ขึ้นอยู่กับความต้องการของคุณ สำหรับสไลด์โชว์ที่เริ่มต้นผ่าน File Explorer หรือแอปรูปภาพ ความเร็วในการเปลี่ยนจะคงที่และไม่สามารถแก้ไขได้ หากคุณต้องการการควบคุมเพิ่มเติม ให้พิจารณาใช้เครื่องมือสไลด์โชว์ของบุคคลที่สามพร้อมตัวเลือกกำหนดเวลาที่ปรับแต่งได้
5 เริ่มสไลด์โชว์ในไฟล์ Explorer?
ใช่ คุณสามารถเริ่มสไลด์โชว์ใน File Explorer ได้อย่างรวดเร็วโดยเลือกรูปภาพที่คุณต้องการรวมแล้วกด “Alt + Enter” บนคีย์บอร์ดของคุณ นี่จะเป็นการเปิดคุณสมบัติสไลด์โชว์ทันที ตรวจสอบให้แน่ใจว่าคุณได้เลือกไฟล์รูปภาพที่เข้ากันได้ และไม่มีประเภทไฟล์ที่ไม่เกี่ยวข้องรวมอยู่ด้วย เนื่องจากอาจทำให้ทางลัดล้มเหลวได้
6. ฉันสามารถเล่นสไลด์โชว์บนจอภาพหลายจอได้หรือไม่
สำหรับสไลด์โชว์พื้นหลังเดสก์ท็อป Windows 11 จะขยายภาพไปยังจอภาพที่เชื่อมต่อทั้งหมดโดยอัตโนมัติ จอภาพแต่ละจอจะแสดงภาพที่แตกต่างจากสไลด์โชว์ หากมีการกำหนดค่าจอภาพหลายจอ อย่างไรก็ตาม การแสดงภาพสไลด์ที่เริ่มต้นผ่านเมนูบริบทหรือแอปรูปภาพจะถูกจำกัดไว้ที่หน้าจอหลัก
7. ไฟล์รูปแบบใดที่เข้ากันได้กับคุณสมบัติ”การนำเสนอภาพนิ่ง”
คุณสมบัติ”การนำเสนอภาพนิ่ง”รองรับรูปแบบภาพมาตรฐาน เช่น JPEG, PNG, BMP และ GIF ไฟล์ประเภทอื่นๆ ที่พบไม่บ่อยอาจเข้ากันไม่ได้ ดังนั้นจึงแนะนำให้แปลงเป็นรูปแบบที่รองรับ ไฟล์ภาพ RAW ต้องใช้ซอฟต์แวร์เพิ่มเติมหรือ “ส่วนขยายภาพดิบ” ฟรีที่มีอยู่ใน Microsoft Store เพื่อให้เข้ากันได้กับสไลด์โชว์ Windows 11
8. ฉันสามารถคืนค่าเริ่มต้นได้หรือไม่ การตั้งค่าหากฉันประสบปัญหากับรีจิสทรี
ใช่ การคืนค่าการตั้งค่าเริ่มต้นนั้นตรงไปตรงมา คุณสามารถนำไฟล์ `.REG` ไปใช้ใหม่เพื่อลบตัวเลือก”การนำเสนอภาพนิ่ง”หรือลบตัวเลือกด้วยตนเอง “Windows.slideshow” คีย์รีจิสทรีภายใต้ “HKEY_CLASSES_ROOT\*\shell” หากคุณสงสัยว่ารีจิสทรีเสียหายในวงกว้าง ให้ใช้ “ไฟล์ > นำเข้า” ในตัวแก้ไขรีจิสทรีเพื่อคืนค่าข้อมูลสำรองที่บันทึกไว้ก่อนหน้านี้ เป็นวิธีสุดท้าย ให้พิจารณาใช้การคืนค่าระบบของ Windows เพื่อเปลี่ยนกลับ คอมพิวเตอร์ของคุณอยู่ในสถานะก่อนที่จะทำการเปลี่ยนแปลง
9. มีวิธีสร้างสไลด์โชว์พร้อมเพลงหรือการเปลี่ยนภาพขั้นสูงหรือไม่
ของ Windows 11 คุณลักษณะสไลด์โชว์ในตัวจำกัดเฉพาะฟังก์ชันพื้นฐานเท่านั้น และไม่มี รวมเพลงหรือการเปลี่ยนขั้นสูง เพื่อประสบการณ์ที่สมบูรณ์ยิ่งขึ้น ให้ใช้เครื่องมือของบุคคลที่สาม เช่น PhotoStage, Canva หรือ Google Photos ซึ่งช่วยให้คุณสามารถเพิ่มเพลงพื้นหลัง การเปลี่ยนภาพแบบกำหนดเอง และการซ้อนทับข้อความ หากคุณมี Microsoft PowerPoint คุณสามารถใช้มันเพื่อสร้างสไลด์โชว์ระดับมืออาชีพได้ คุณสมบัติเหล่านี้
10. ฉันสามารถลบตัวเลือก”สไลด์โชว์”ได้หรือไม่ หากฉันไม่ต้องการมันอีกต่อไป
ใช่ กำลังลบตัวเลือก”สไลด์โชว์”แสดง”ตัวเลือกนั้นง่ายมาก เรียกใช้ไฟล์ “Remove_Slide_Show_from_Context_Menu_in_Windows11.reg” ที่ให้มาเพื่อลบรายการรีจิสตรีที่เกี่ยวข้องโดยอัตโนมัติ หรือไปที่ “HKEY_CLASSES_ROOT\*\ shell\Windows.slideshow” ใน Registry Editor และลบคีย์ด้วยตนเอง รีสตาร์ทคอมพิวเตอร์ของคุณหลังจากทำการเปลี่ยนแปลงเหล่านี้เพื่อให้แน่ใจว่าจะมีผล