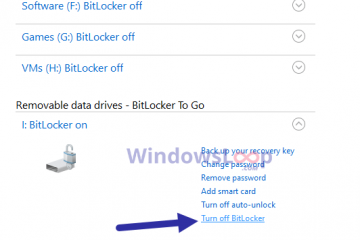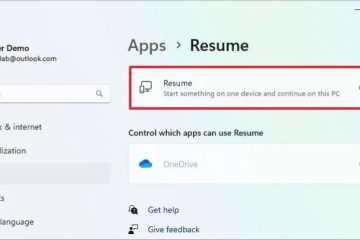เมนูบริบทใหม่ใน Windows 11 ช่วยให้เข้าถึงได้อย่างรวดเร็วเพื่อสร้างรายการต่างๆ เช่น โฟลเดอร์ ทางลัด โฟลเดอร์บีบอัด (ซิป) และไลบรารี ถึงแม้จะสะดวก แต่ก็อาจเต็มไปด้วยตัวเลือกต่างๆ ที่คุณอาจไม่ต้องการ การปรับแต่งเมนูนี้จะช่วยปรับปรุงขั้นตอนการทำงานและปรับปรุงประสิทธิภาพได้
คู่มือนี้จะแนะนำคุณตลอดกระบวนการเพิ่มหรือลบรายการเริ่มต้นออกจากเมนูบริบทใหม่ โดยใช้วิธีสากลที่ตรงไปตรงมาด้วย.REG ที่กำหนดค่าไว้ล่วงหน้า ไฟล์. สำหรับผู้ที่ต้องการการควบคุมมากขึ้น เรายังให้คำแนะนำทีละขั้นตอนสำหรับการปรับแต่งด้วยตนเองผ่านทาง Registry Editor วิธีการเหล่านี้มีประโยชน์อย่างยิ่งสำหรับผู้ดูแลระบบและผู้ใช้ระดับสูงที่ต้องการเพิ่มประสิทธิภาพระบบของตน
ก่อนดำเนินการต่อ ตรวจสอบให้แน่ใจว่าคุณมีสิทธิ์ระดับผู้ดูแลระบบ เนื่องจากการเปลี่ยนแปลงในรีจิสทรีจำเป็นต้องมีการอนุญาตระดับสูง เราขอแนะนำให้สำรองข้อมูลรีจิสทรีของคุณหรือสร้างจุดคืนค่าระบบเพื่อปกป้องการตั้งค่าของคุณ
วิธีเพิ่มหรือลบรายการในเมนูบริบท”ใหม่”โดยใช้ไฟล์ .REG
วิธีการสากลนี้เกี่ยวข้องกับการใช้ไฟล์.REG ที่กำหนดค่าไว้ล่วงหน้าเพื่อเพิ่มหรือลบรายการเริ่มต้นออกจากเมนูบริบทใหม่อย่างรวดเร็ว นี่เป็นวิธีที่ง่ายที่สุดและเร็วที่สุดในการเปลี่ยนแปลง โดยเฉพาะสำหรับผู้ใช้ที่ ต้องการโซลูชันที่เชื่อถือได้และมีประสิทธิภาพโดยไม่ต้องแก้ไขรีจิสทรีด้วยตนเอง
ขั้นตอนในการปรับแต่งเมนูตามบริบทใหม่โดยใช้ไฟล์.REG
ดาวน์โหลด ZIP ไฟล์ที่มี.REG ไฟล์
ดาวน์โหลดไฟล์ ZIP ของเราชื่อ “Add-Remove_Default_Items_on_New_Context_Menu_in_Windows11.zip“ ซึ่งมีไฟล์รีจิสทรีที่กำหนดค่าไว้ล่วงหน้าสำหรับการเพิ่มหรือลบแต่ละรายการ
แตกไฟล์ ZIP
คลิกขวาที่ไฟล์ ZIP ที่ดาวน์โหลด และเลือก “แตกไฟล์ทั้งหมด” เลือกโฟลเดอร์ปลายทางแล้วคลิก “แตกไฟล์” เพื่อเข้าถึงไฟล์.REG
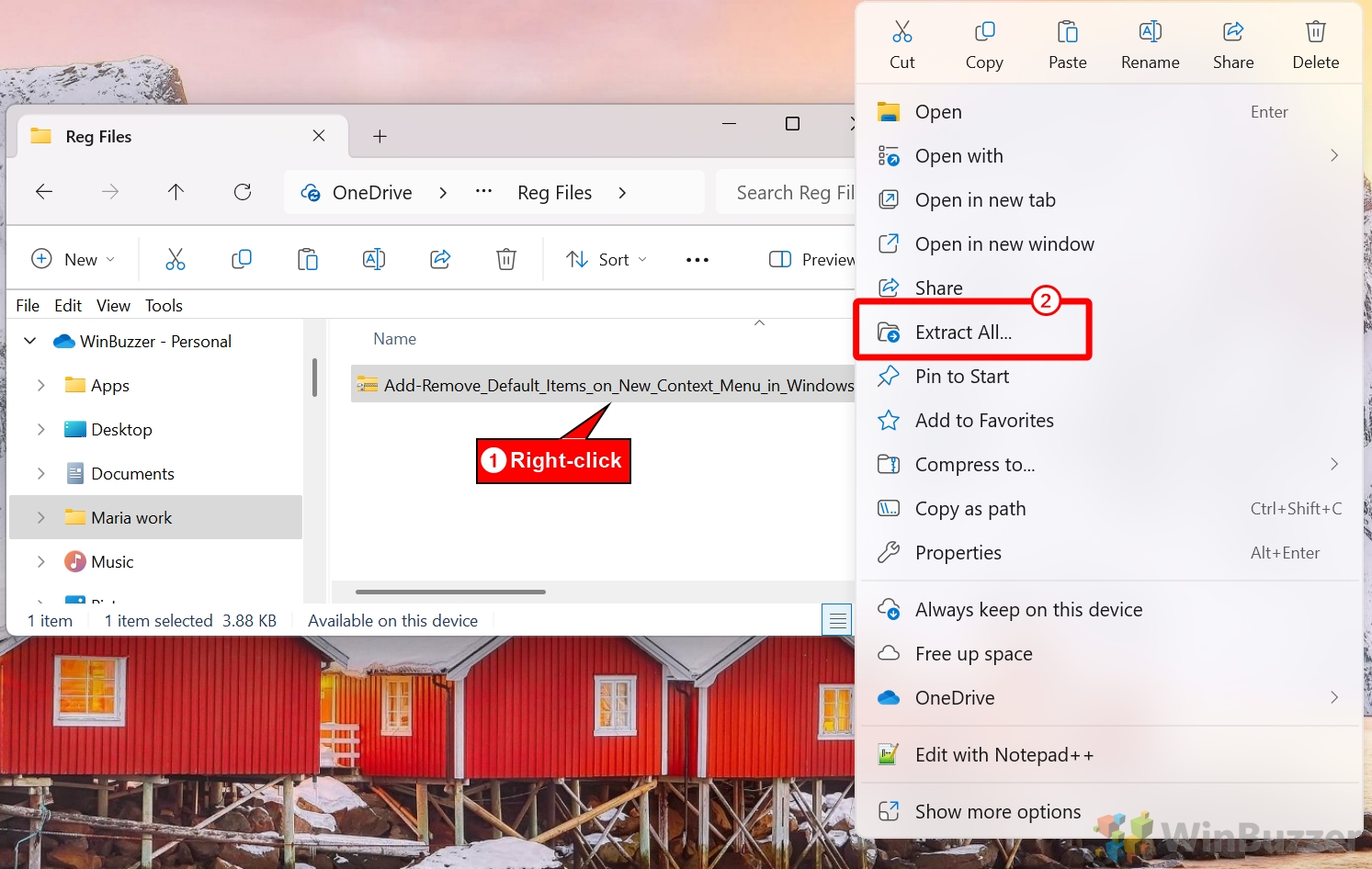
เรียกใช้สิ่งที่เหมาะสม ไฟล์.REG
ระบุไฟล์ที่คุณต้องการตามการกระทำที่คุณต้องการ:
หากต้องการเพิ่มรายการ ใช้:
Add_Folder_on_New_Context_Menu.reg,
Add_Shortcut_on_New_Context_Menu.reg,
Add_Compressed_Zipped_Folder_on_New_Context_Menu.reg หรือ
Add_Library_on_New_Context_Menu.reg หากต้องการลบ รายการ ใช้:
Remove_Folder_on_New_Context_Menu.reg,
Remove_Shortcut_on_New_Context_Menu.reg,
Remove_Compressed_Zipped_Folder_on_New_Context_Menu.reg, หรือ
Remove_Library_on_New_Context_Menu.reg.
ดับเบิลคลิกไฟล์.REG ที่เลือก ข้อความเตือนจะปรากฏขึ้น เพื่อแจ้งให้คุณทราบเกี่ยวกับการเปลี่ยนแปลงในรีจิสทรี. คลิก “เรียกใช้”
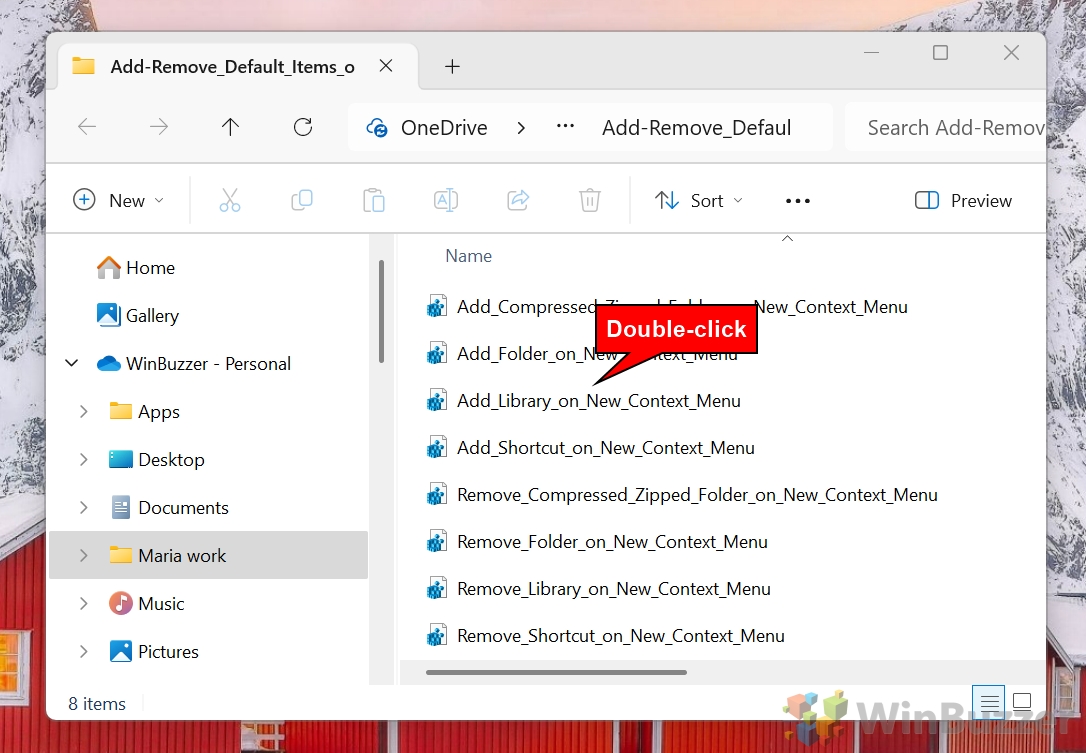 คลิก “ใช่”
คลิก “ใช่”
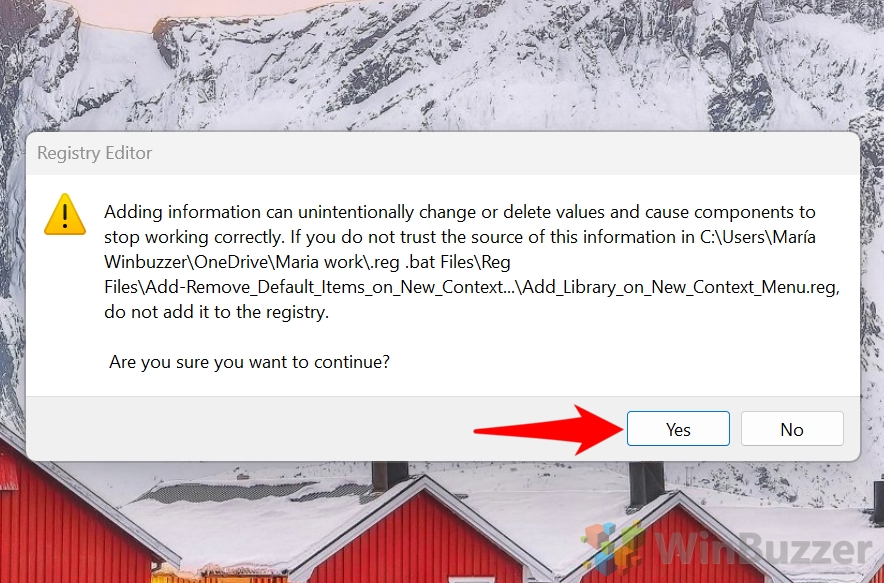
คลิก “ตกลง”
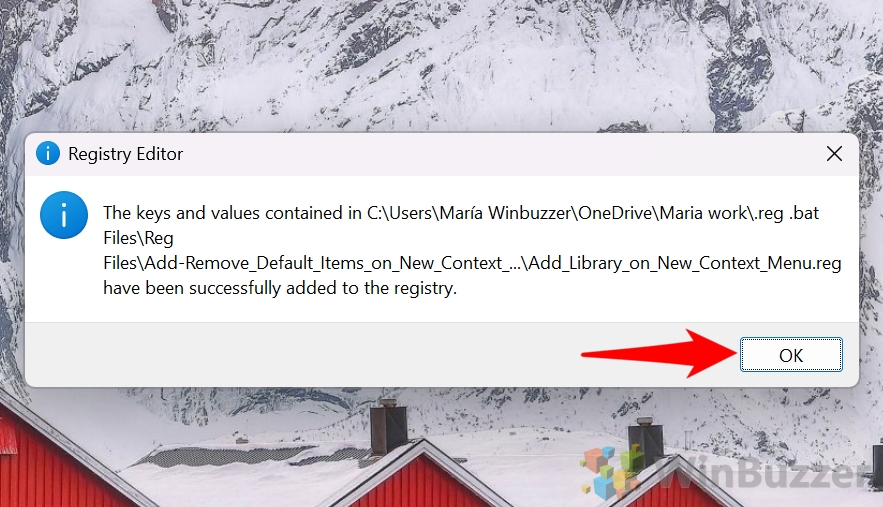
รีสตาร์ท Windows Explorer
เปิดตัวจัดการงานโดยกด Ctrl + Shift + Esc ค้นหา Windows Explorer คลิกขวาแล้วเลือก “รีสตาร์ท” เพื่อใช้การเปลี่ยนแปลง
ตรวจสอบการปรับแต่ง
คลิกขวาที่เดสก์ท็อปหรือภายในโฟลเดอร์ ไปที่ “ใหม่” และยืนยันว่ารายการที่เลือกถูกเพิ่มหรือลบตามที่ตั้งใจไว้
วิธีเพิ่มหรือลบ”โฟลเดอร์”จากเมนูบริบท”ใหม่”ใน Windows 11
สำหรับผู้ใช้ที่ต้องการแนวทางปฏิบัติจริง วิธีการนี้จะให้ขั้นตอนโดยละเอียดในการแก้ไขรีจิสทรีด้วยตนเอง และเพิ่มหรือลบตัวเลือก “โฟลเดอร์” จาก เมนูบริบทใหม่ วิธีการนี้ให้การควบคุมที่แม่นยำแต่ต้องใช้ความระมัดระวัง
ขั้นตอนในการเพิ่มหรือลบ “โฟลเดอร์”ผ่าน Registry Editor
เปิดตัวแก้ไขรีจิสทรี
กด “Windows + R” พิมพ์ “regedit” แล้วกด Enter หากได้รับแจ้งจากการควบคุมบัญชีผู้ใช้ คลิกใช่เพื่อดำเนินการต่อ
นำทางไปยังรีจิสทรีโฟลเดอร์ คีย์
ไปที่:
HKEY_CLASSES_ROOT\Folder\ShellNew
สำรองคีย์รีจิสทรี
คลิกขวา ShellNew เลือก “ส่งออก” และบันทึกข้อมูลสำรองในตำแหน่งที่ปลอดภัย
นำตัวเลือก”โฟลเดอร์”ออก
คลิกขวา ปุ่ม ShellNew และเลือก “ลบ” ยืนยันการลบเมื่อได้รับแจ้ง
เพิ่มตัวเลือก “โฟลเดอร์”(หากลบออก)
หากตัวเลือก “โฟลเดอร์” คือ หายไป สร้างใหม่โดยคลิกขวาที่ โฟลเดอร์ เลือก “ใหม่ > คีย์” และตั้งชื่อเป็น ShellNew เพิ่มค่าสตริงต่อไปนี้:
รีสตาร์ท Windows Explorer และตรวจสอบการเปลี่ยนแปลง
ใช้ตัวจัดการงานเพื่อรีสตาร์ท Windows Explorer จากนั้นตรวจสอบเมนูบริบทใหม่เพื่อยืนยันการเปลี่ยนแปลงของคุณ
วิธีเพิ่มหรือลบ”ทางลัด”ออกจากเมนูบริบท”ใหม่”ใน Windows 11
วิธีนี้ช่วยให้คุณเพิ่มหรือลบ “ทางลัด”ด้วยตนเอง ตัวเลือกจากเมนูบริบทใหม่ผ่านทาง Registry Editor คุณลักษณะ “ทางลัด” มีประโยชน์สำหรับการสร้างลิงก์ไปยังแอปพลิเคชัน ไฟล์ หรือโฟลเดอร์ อย่างไรก็ตาม สามารถลบออกได้หากไม่จำเป็น หรือกู้คืนได้หากขาดหายไป
ขั้นตอน เพื่อเพิ่มหรือลบ “ทางลัด” ผ่าน Registry Editor
เปิดตัวแก้ไขรีจิสทรี
กด “Windows + R” พิมพ์ “regedit” แล้วกด เข้า. เมื่อได้รับแจ้งจากการควบคุมบัญชีผู้ใช้ ให้เลือกใช่เพื่ออนุญาตการเข้าถึง
นำทางไปยังคีย์รีจิสทรีทางลัด
ในตัวแก้ไขรีจิสทรี ไปที่:
HKEY_CLASSES_ROOT\Folder\ShellNew
สำรองคีย์รีจิสทรี
คลิกขวาที่ ShellNew เลือก “ส่งออก” และบันทึกข้อมูลสำรองไว้ที่ ตำแหน่งที่ปลอดภัยสำหรับการฟื้นฟูในอนาคตหากจำเป็น
ลบตัวเลือก”ทางลัด”
คลิกขวาที่คีย์ ShellNew เลือก “ลบ” และยืนยันการดำเนินการเมื่อได้รับแจ้ง
เพิ่มตัวเลือก”ทางลัด”(หากลบออก)
หากคุณ ต้องการกู้คืนตัวเลือก”ทางลัด”ให้สร้างไฟล์ คีย์ ShellNew ใต้ HKEY_CLASSES_ROOT.lnk.
คลิกขวาที่ .lnk เลือก “ใหม่ > คีย์” และตั้งชื่อเป็น ShellNew เพิ่มค่าสตริงต่อไปนี้ภายในคีย์:
ตัวจัดการ:
{ceefea1b-3e29-4ef1-b34c-fec79c4f70af} IconPath:
%SystemRoot%\system32\shell32.dll,-16769 ItemName:
@shell32.dll,-30397 NullFile: เว้นว่างไว้
รีสตาร์ท Windows Explorer
เปิดตัวจัดการงานโดยใช้ “Ctrl + Shift + Esc” ค้นหา “Windows Explorer” คลิกขวาแล้วเลือก “รีสตาร์ท”
ตรวจสอบการเปลี่ยนแปลง
ตรวจสอบเมนูบริบทใหม่โดยคลิกขวาที่ คลิกบนเดสก์ท็อปหรือในโฟลเดอร์เพื่อยืนยันว่าตัวเลือก”ทางลัด”ปรากฏขึ้นหรือไม่ หรือถูกลบออกตามที่คาดไว้
วิธีเพิ่มหรือลบ”โฟลเดอร์บีบอัด (ซิป)”ออกจากเมนูบริบท”ใหม่”ใน Windows 11
สิ่งนี้ วิธีการนี้ช่วยให้คุณสามารถเพิ่มหรือลบตัวเลือก”โฟลเดอร์บีบอัด (ซิป)”ด้วยตนเอง ซึ่งเป็นคุณลักษณะที่มีประโยชน์สำหรับการสร้างไฟล์ zip ได้โดยตรงจากเมนูบริบทใหม่ หากคุณไม่ต้องการตัวเลือกนี้อีกต่อไปหรือต้องการกู้คืน ให้ทำตามขั้นตอนด้านล่าง
ขั้นตอนในการเพิ่มหรือ ลบ “โฟลเดอร์บีบอัด (ซิป)”โดยใช้ Registry Editor
เปิดตัวแก้ไขรีจิสทรี
ใช้ “Windows + R” พิมพ์ “regedit” แล้วกด Enter อนุมัติพรอมต์การควบคุมบัญชีผู้ใช้
นำทางไปยังคีย์รีจิสทรีของโฟลเดอร์ zip
ไปที่:
HKEY_CLASSES_ROOT\.zip\CompressedFolder\ShellNew
สำรองคีย์รีจิสทรี
คลิกขวาที่ ShellNew เลือก “ส่งออก” และบันทึกไฟล์เป็น การสำรองข้อมูล
ลบตัวเลือก “โฟลเดอร์บีบอัด (ซิป)”
ลบคีย์ ShellNew โดยคลิกขวาแล้วเลือก “ลบ” ยืนยันการดำเนินการ
เพิ่มตัวเลือก”โฟลเดอร์บีบอัด (ซิป)”(หากลบออก)
ถึง คืนค่าตัวเลือก สร้างไฟล์ คีย์ ShellNew ใต้
HKEY_CLASSES_ROOT\.zip\CompressedFolder เพิ่มค่าต่อไปนี้ภายในคีย์:
ข้อมูล: ค่าเลขฐานสิบหก:
50,4b,05,06,00,00,00,00,00,00,00,00,00,00,00,00,00,00,00,00,00,00 ชื่อรายการ: strong>
%SystemRoot%\system32\zipfldr.dll,-10194
รีสตาร์ท Windows Explorer
รีสตาร์ท Windows Explorer ผ่านตัวจัดการงานเพื่อใช้การเปลี่ยนแปลง
ตรวจสอบการเปลี่ยนแปลง
ตรวจสอบเมนูบริบทใหม่เพื่อให้แน่ใจว่าตัวเลือก “โฟลเดอร์บีบอัด (ซิป)” ได้รับการเพิ่มหรือลบแล้ว
วิธีเพิ่มหรือลบ”ไลบรารี”จาก เมนูบริบท”ใหม่”ใน Windows 11
ตัวเลือก “ไลบรารี” ในเมนูบริบทใหม่ช่วยให้คุณสร้างไลบรารีเพื่อจัดระเบียบไฟล์ในหลาย ๆ ที่ หากคุณไม่ค่อยได้ใช้ฟีเจอร์นี้ การลบออกอาจทำให้เมนูของคุณเกะกะได้ หากหายไป สามารถกู้คืนได้โดยทำตามขั้นตอนเหล่านี้
ขั้นตอนในการเพิ่มหรือลบ “ไลบรารี” ผ่าน Registry Editor
เปิดรีจิสทรี ตัวแก้ไข
กด “Windows + R” พิมพ์ “regedit” แล้วกด Enter คลิกใช่เพื่ออนุมัติข้อความแจ้ง
นำทางไปยังรีจิสทรีของไลบรารี key.
ไปที่:
HKEY_CLASSES_ROOT\.library-ms\ShellNew
สำรองคีย์รีจิสทรี
ส่งออก ShellNew เพื่อสำรองข้อมูล คลิกขวาที่คีย์ เลือก “ส่งออก” และบันทึกลงในตำแหน่งที่ปลอดภัย
ลบออก “ห้องสมุด” option
คลิกขวาที่คีย์ ShellNew เลือก “ลบ” และยืนยัน
เพิ่มตัวเลือก”Library”(หากนำออก)
สร้างคีย์ ShellNew ขึ้นใหม่ภายใต้ HKEY_CLASSES_ROOT.library-ms
เพิ่มค่าต่อไปนี้:
ตัวจัดการ:
{c7ca6167-2f46-4c4c-98b2-c92591368971} IconPath:
%SystemRoot%\system32\imageres.dll,-1001 NullFile: เว้นว่างไว้
รีสตาร์ท Windows Explorer
รีสตาร์ท Windows Explorer เพื่อใช้การเปลี่ยนแปลง
ตรวจสอบการเปลี่ยนแปลง
คลิกขวาและเปิดเมนูบริบทใหม่เพื่อยืนยันว่ามีการเพิ่มหรือลบตัวเลือก”Library”แล้ว
วิธีลบเมนูบริบท”ใหม่”ทั้งหมดใน Windows 11 การใช้ตัวแก้ไขนโยบายกลุ่ม
สำหรับผู้ใช้ที่ใช้ Windows 11 Pro หรือรุ่น Enterprise ตัวแก้ไขนโยบายกลุ่มจะมีเครื่องมือที่มีประสิทธิภาพในการจัดการและปรับแต่งการทำงานของระบบ รวมถึงเมนูบริบทใหม่ วิธีนี้ช่วยให้ผู้ดูแลระบบสามารถเปิดหรือปิดใช้งานรายการเฉพาะในเมนูบริบทใหม่โดยไม่ต้องแก้ไขรีจิสทรีโดยตรง
ขั้นตอนในการจัดการรายการเมนูบริบทใหม่โดยใช้ตัวแก้ไขนโยบายกลุ่ม
เปิดตัวแก้ไขนโยบายกลุ่ม
กด “Windows + R” เพื่อเปิดกล่องโต้ตอบเรียกใช้ พิมพ์ “gpedit.msc” และกด Enter ซึ่งจะเปิดตัวแก้ไขนโยบายกลุ่มภายในเครื่อง
นำทางไปยังนโยบาย File Explorer
ในตัวแก้ไขนโยบายกลุ่ม ให้ใช้บานหน้าต่างด้านซ้ายเพื่อนำทางไปยัง:
การกำหนดค่าผู้ใช้ > เทมเพลตการดูแลระบบ > ส่วนประกอบของ Windows > File Explorer
ค้นหานโยบายสำหรับการปิดใช้งานรายการเมนูใหม่
เลื่อนดู การตั้งค่า File Explorer และค้นหานโยบายที่ชื่อ “ลบรายการเมนูใหม่ออกจากเมนูตามบริบท”.
แก้ไขนโยบาย
ดับเบิลคลิกที่ “ลบออก รายการเมนูใหม่จากนโยบายเมนูตามบริบท” เพื่อเปิดหน้าต่างการกำหนดค่า
เปิดใช้งานหรือปิดใช้งานนโยบาย
หากต้องการ ปิดใช้งาน เมนูบริบทใหม่ทั้งหมด เลือก “เปิดใช้งาน” แล้วคลิก “ใช้” ตามด้วย “ตกลง” หากต้องการ คงเมนูบริบทใหม่ ให้เลือก “ปิดใช้งาน” หรือ “ไม่ได้กำหนดค่า” จากนั้นคลิก “ใช้” ตามด้วย “ตกลง”
ใช้การเปลี่ยนแปลง
ปิดตัวแก้ไขนโยบายกลุ่ม หากต้องการใช้การเปลี่ยนแปลงทันที ให้รีสตาร์ท Windows Explorer โดยใช้ตัวจัดการงาน กด Ctrl + Shift + Esc ค้นหา Windows Explorer คลิกขวา และเลือก “รีสตาร์ท”
ตรวจสอบการเปลี่ยนแปลง
คลิกขวาที่เดสก์ท็อปหรือภายในโฟลเดอร์เพื่อตรวจสอบเมนูบริบทใหม่ ยืนยันว่ามีการใช้การเปลี่ยนแปลงตามนโยบายที่กำหนดค่าไว้หรือไม่
วิธีเพิ่มหรือลบรายการในบริบท”ใหม่”เมนูโดยใช้เครื่องมือของบุคคลที่สาม
การปรับแต่งเมนูบริบทใหม่ใน Windows 11 สามารถทำได้อย่างมีประสิทธิภาพโดยใช้เครื่องมือของบุคคลที่สามต่างๆ แอปพลิเคชันเหล่านี้นำเสนออินเทอร์เฟซที่เป็นมิตรต่อผู้ใช้เพื่อเพิ่ม ลบ หรือแก้ไขรายการเมนูบริบทโดยไม่ต้องแก้ไขรีจิสทรีด้วยตนเอง เครื่องมือเด่นบางส่วนมีดังนี้
เมนูตามบริบทแบบง่าย: ยูทิลิตี้ฟรีแวร์นี้ช่วยให้ผู้ใช้สามารถเพิ่มหรือลบรายการเมนูบริบทได้อย่างง่ายดาย รองรับการปรับแต่งที่หลากหลาย ทำให้สามารถเพิ่มแอปพลิเคชันหรือคำสั่งที่ใช้บ่อยลงในเมนูคลิกขวาได้โดยตรง
ShellExView: พัฒนาโดย NirSoft ShellExView ให้ข้อมูลโดยละเอียดเกี่ยวกับส่วนขยายของเชลล์ที่ติดตั้งบนระบบของคุณ ช่วยให้ผู้ใช้สามารถปิดหรือเปิดใช้งานรายการเมนูตามบริบท ซึ่งช่วยลดความยุ่งเหยิงและเพิ่มประสิทธิภาพตัวเลือกการคลิกขวา
เครื่องมือเพิ่มประสิทธิภาพการคลิกขวา: เครื่องมือนี้นำเสนอคุณลักษณะที่ครอบคลุมเพื่อปรับแต่งเมนูบริบทของการคลิกขวา ผู้ใช้สามารถสร้างรายการเมนู เมนูย่อย และเพิ่มคำสั่งลงในเมนูตามบริบทของเดสก์ท็อปได้ ซึ่งช่วยเพิ่มความสามารถในการเข้าถึงแอปพลิเคชันและฟังก์ชันที่ต้องการ
คำถามที่พบบ่อย – คำถามที่พบบ่อยเกี่ยวกับการปรับแต่งเมนูตามบริบทใน Windows 11
ฉันจะนำเมนูบริบทแบบคลาสสิกกลับมาใน Windows 11 ได้อย่างไร
หากต้องการเข้าถึงเมนูบริบทแบบคลาสสิกชั่วคราว ให้คลิกขวาที่ใดก็ได้แล้วกดปุ่ม”Shift”ค้างไว้ในขณะที่เลือก”แสดงเพิ่มเติม ตัวเลือก”สำหรับวิธีแก้ปัญหาแบบถาวร คุณสามารถใช้การปรับแต่งรีจิสทรีโดยสร้างคีย์ใหม่ภายใต้ HKEY_CURRENT_USER\Software\Classes\CLSID\{86ca1aa0-34aa-4e8b-a509-50c905bae2a2} และเพิ่มคีย์ย่อยชื่อ InprocServer32 ปล่อยค่าเริ่มต้นให้ว่างไว้ หรือใช้เครื่องมืออย่าง ExplorerPatcher ซึ่งช่วยให้การกู้คืนเมนูแบบคลาสสิกง่ายขึ้น
ข้อผิดพลาดทั่วไปมีอะไรบ้าง เพื่อหลีกเลี่ยงเมื่อใช้ไฟล์.REG
หลีกเลี่ยงการเรียกใช้ไฟล์.REG จากแหล่งที่ไม่น่าเชื่อถือ เนื่องจากอาจทำให้ระบบไม่เสถียร ตรวจสอบเนื้อหาของไฟล์เสมอโดยเปิดในโปรแกรมแก้ไขข้อความเพื่อทำความเข้าใจวัตถุประสงค์ สำรองข้อมูลรีจิสทรีของคุณโดยสร้างจุดคืนค่าหรือส่งออกคีย์ที่คุณวางแผนจะแก้ไข นอกจากนี้ หลีกเลี่ยงการใช้การเปลี่ยนแปลงรีจิสทรีหลายรายการพร้อมกันเพื่อให้แน่ใจว่าคุณสามารถติดตามและคืนค่าการปรับเปลี่ยนเฉพาะได้
ฉันจะปรับแต่งเมนูบริบทใน Windows 11 นอกเหนือจากเมนูใหม่ได้อย่างไร
ใช้เครื่องมือเช่น ShellExView หรือ Easy Context Menu เพื่อจัดการและจัดระเบียบส่วนอื่นๆ ของเมนูบริบท รวมถึงตัวเลือกสำหรับไฟล์ โฟลเดอร์ และเดสก์ท็อป เครื่องมือเหล่านี้ช่วยให้คุณสามารถเพิ่มหรือลบรายการ ปิดการใช้งานรายการที่ไม่จำเป็น หรือจัดเรียงตัวเลือกใหม่เพื่อให้ใช้งานได้ดีขึ้น สำหรับการปรับเปลี่ยนด้วยตนเอง ให้ไปที่ HKEY_CLASSES_ROOT ในรีจิสทรีและแก้ไขคีย์ที่เกี่ยวข้องกับประเภทไฟล์หรือโฟลเดอร์เฉพาะ
เมนูบริบทของ Windows 10 และ Windows 11 แตกต่างกันอย่างไร
เมนูบริบทของ Windows 11 ได้รับการปรับปรุงให้ดีขึ้น โดยแสดงการดำเนินการที่ใช้กันทั่วไป เช่น”ตัด”,”คัดลอก”,”เปลี่ยนชื่อ”และ”ลบ”ล่วงหน้า ขณะที่จัดกลุ่มตัวเลือกที่ใช้น้อยไว้ใต้”แสดงเพิ่มเติม ในทางตรงกันข้าม Windows 10 มีเมนูบริบทที่ครอบคลุมเพียงเมนูเดียวโดยไม่มีการจัดกลุ่ม ซึ่งผู้ใช้จำนวนมากพบว่าทำงานขั้นสูงได้เร็วกว่า การเปลี่ยนแปลงใน Windows 11 มีจุดมุ่งหมายเพื่อลดความยุ่งเหยิงของภาพ แต่อาจต้องใช้การคลิกเพิ่มเติมสำหรับการดำเนินการบางอย่าง
ฉันจะเพิ่มตัวเลือก”ส่งไปที่”ในเมนูบริบทของ Windows 11 ได้อย่างไร
หากต้องการปรับแต่งเมนู”ส่งไปที่”ให้เปิด File Explorer แล้วไปที่ “C:\Users\\AppData\Roaming\Microsoft\Windows\SendTo” เพิ่มทางลัดไปยังปลายทางที่ใช้บ่อยโดยคลิกขวาที่โฟลเดอร์ เลือก”ใหม่ > ทางลัด”แล้วระบุเส้นทางเป้าหมาย ทางลัดเหล่านี้จะปรากฏในเมนูบริบท”ส่งไปที่”เพื่อการถ่ายโอนไฟล์อย่างรวดเร็ว
มีเครื่องมือในการปรับแต่งเมนูบริบทโดยอัตโนมัติใน Windows 11 หรือไม่
ใช่ เครื่องมือหลายอย่างทำให้การปรับแต่งเมนูบริบทง่ายขึ้นโดยไม่ต้องแก้ไขรีจิสทรีด้วยตนเอง ShellExView ช่วยให้คุณสามารถเปิดหรือปิดการใช้งานส่วนขยายของเชลล์ที่ควบคุมรายการเมนูบริบท เมนูบริบทอย่างง่ายนำเสนออินเทอร์เฟซที่ใช้งานง่ายสำหรับการเพิ่มหรือลบตัวเลือกสำหรับไฟล์ โฟลเดอร์ และเดสก์ท็อป เครื่องมือเหล่านี้เหมาะอย่างยิ่งสำหรับการปรับปรุงเมนูและลดความยุ่งเหยิง
ฉันจะเพิ่มคำสั่งที่กำหนดเองลงในเมนูบริบทใน Windows 11 ได้อย่างไร
เพิ่มคำสั่งที่กำหนดเองโดยการแก้ไขรีจิสทรี ไปที่ “HKEY_CLASSES_ROOT\*\shell” สำหรับประเภทไฟล์ทั่วไปหรือคีย์ประเภทไฟล์เฉพาะ (เช่น “HKEY_CLASSES_ROOT\.txt\shell”) สร้างคีย์ใหม่สำหรับคำสั่งและเพิ่มคีย์ย่อยชื่อ”command”ตั้งค่าเริ่มต้นของคีย์ย่อย”command”ให้เป็นเส้นทางปฏิบัติการของโปรแกรมหรือสคริปต์ที่คุณต้องการเรียกใช้ ซึ่งช่วยให้คุณดำเนินการที่ได้รับการปรับแต่งได้โดยตรงจากเมนูบริบท
ฉันสามารถสร้างเมนูย่อยในเมนูบริบทเพื่อการจัดระเบียบที่ดีขึ้นได้หรือไม่
ได้ คุณสามารถสร้างเมนูย่อยได้โดยการซ้อนคีย์รีจิสทรี ตัวอย่างเช่น ภายใต้ “HKEY_CLASSES_ROOT\*\shell”ให้สร้างคีย์สำหรับรายการเมนูหลักและเพิ่มคีย์ย่อยชื่อ “SubCommands” กำหนดรายการเมนูย่อยแต่ละรายการโดยการสร้างคีย์เพิ่มเติมภายใต้ “HKEY_CLASSES_ROOT\*\shell\\SubCommands”และลิงก์ไปยังคำสั่งเฉพาะ หรือใช้เครื่องมือ เช่น Easy Context Menu เพื่อทำให้กระบวนการนี้ง่ายขึ้น
จุดประสงค์คืออะไร ของ “แสดงตัวเลือกเพิ่มเติม” ใน Windows 11 หรือไม่
ปุ่ม “แสดงตัวเลือกเพิ่มเติม” ใน Windows 11 จะขยายเมนูบริบทแบบง่ายให้เป็นสไตล์คลาสสิกเต็มรูปแบบ เมนู คุณลักษณะนี้ให้การเข้าถึงตัวเลือกที่ไม่แสดงในเมนูแบบปรับปรุง โดยคงฟังก์ชันการทำงานแบบเดิมไว้ในขณะที่ลดความยุ่งเหยิงของภาพในมุมมองเริ่มต้น มีประโยชน์อย่างยิ่งสำหรับผู้ใช้ขั้นสูงที่ต้องพึ่งพารายการเมนูตามบริบทที่ใช้งานน้อย
ฉันจะปิดการใช้งานตัวเลือกเฉพาะในเมนูบริบทโดยไม่ต้องลบออกได้อย่างไร
ตัวเลือกเฉพาะสามารถปิดใช้งานได้โดยไม่ต้องลบออกโดยการปิดใช้งานส่วนขยายเชลล์ที่เกี่ยวข้อง ใช้เครื่องมือเช่น ShellExView เพื่อระบุและปิดใช้งานส่วนขยายที่รับผิดชอบ สำหรับผู้ที่ไม่ต้องการ ตัวเลือก วิธีการนี้จะซ่อนรายการจากเมนูบริบทในขณะที่ยังคงพร้อมใช้งานสำหรับการเปิดใช้งานใหม่ในอนาคตหากจำเป็น
ที่เกี่ยวข้อง: วิธีปิดการใช้งาน”แสดงตัวเลือกเพิ่มเติม”ใน Windows 11 เพื่อดูเมนูบริบททั้งหมด
ที่เกี่ยวข้อง: วิธีเพิ่มการเป็นเจ้าของในเมนูบริบทคลิกขวาใน Windows
สิทธิ์ใน Windows 10 มีความสำคัญต่อความปลอดภัยและ การรักษาความปลอดภัยแต่พวกเขา อาจทำให้หงุดหงิดได้เช่นกัน ผู้ใช้มักพบข้อผิดพลาดในการอนุญาตไฟล์ซึ่งทำให้ไม่สามารถแก้ไขไฟล์ได้ บางครั้งอาจเป็นเพราะพวกเขาสร้างโดยผู้ใช้รายอื่น แต่บ่อยครั้งเนื่องจากไฟล์เหล่านั้นอยู่ในตำแหน่งที่ Microsoft ไม่ต้องการให้คุณแก้ไข ในคู่มืออื่นๆ ของเรา เราจะแสดงวิธีเพิ่ม Take Ownership ให้กับเมนูตามบริบทใน Windows เพื่อการสลับสิทธิ์ที่รวดเร็ว