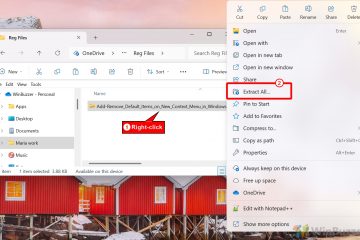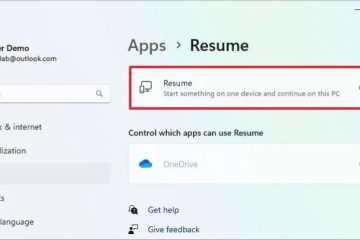การเข้ารหัส BitLocker ก่อให้เกิดปัญหาที่ไม่จำเป็นหรือไม่ ทำตามขั้นตอนง่ายๆ เหล่านี้เพื่อปิด ลบ หรือปิดใช้งาน BitLocker บนไดรฟ์ใดๆ ใน Windows 11 และ 10 อย่างรวดเร็ว
BitLocker อาจเปิดใช้งานตามค่าเริ่มต้น ทั้งนี้ขึ้นอยู่กับระบบของคุณ ถ้าไม่เช่นนั้น คุณสามารถเปิด BitLocker ได้ด้วยการคลิกเพียงไม่กี่ครั้ง เมื่อเปิดใช้งานแล้ว ระบบจะเข้ารหัสไดรฟ์ของคุณด้วยการเข้ารหัส AES 128 บิตหรือ AES 256 บิต เพื่อปกป้องข้อมูลของคุณจากการใช้งานโดยไม่ได้รับอนุญาต อย่างไรก็ตาม บางครั้ง BitLocker อาจทำให้เกิดปัญหาได้ ตัวอย่างเช่น แอปพลิเคชันบางตัวอาจเข้ากันไม่ได้กับ BitLocker ป้องกันการบูทคู่ และอาจก่อให้เกิดปัญหาเมื่ออัปเกรด Windows ปัญหาการอัปเกรดจะยังคงอยู่โดยเฉพาะอย่างยิ่งหากคุณเข้ารหัสไดรฟ์ C ด้วยตนเอง
หากคุณไม่ต้องการใช้ BitLocker อีกต่อไป คุณสามารถปิดใช้งานได้ด้วยตนเองโดยใช้แผงควบคุม, พร้อมรับคำสั่ง หรือ PowerShell ในบทช่วยสอนนี้ ฉันจะแสดงวิธีการ ปิดใช้งาน BitLocker ใน Windows 11 และ 10 ทั้งสามวิธี มาเริ่มกันเลย
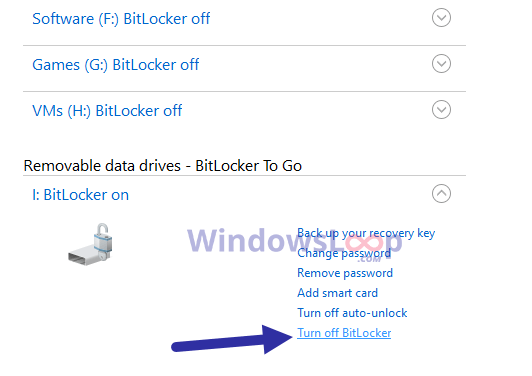
เรื่องน่ารู้: วิธีปลดล็อกไดรฟ์ที่เข้ารหัสด้วย BitLocker โดยอัตโนมัติใน Windows 11 & 10
ก่อนที่คุณจะเริ่มต้น
ปิดการใช้งาน BitLocker ผ่านแผงควบคุม
คุณสามารถปิด BitLocker ได้โดยตรงจากแผงควบคุม โดยทำดังนี้
เปิดเมนูStartโดยกด “ปุ่ม Windows”พิมพ์ “แผงควบคุม“แล้วกด “Enter“. เลือก “ไอคอนขนาดใหญ่“จากเมนูแบบเลื่อนลง “ดูตาม” ค้นหาและคลิกที่ตัวเลือก “การเข้ารหัสไดรฟ์ด้วย BitLocker” ค้นหาไดรฟ์ เมื่อเปิด BitLocker และ คลิกที่มัน คลิกที่ตัวเลือก “ปิด BitLocker“พิมพ์ รหัสผ่าน เมื่อได้รับแจ้ง และกด Enter
ด้วยเหตุนี้ BitLocker จะถูกปิด และไดรฟ์จะถูกถอดรหัสโดยอัตโนมัติ
ปิด BitLocker จาก Command Prompt
หรืออีกวิธีหนึ่ง คุณสามารถปิด BitLocker จาก Command Prompt สิ่งที่คุณต้องมีคืออักษรชื่อไดรฟ์ของไดรฟ์ที่คุณต้องการปิดการใช้งาน BitLocker ดังนั้น อย่าลืมจดอักษรระบุไดรฟ์ไว้ และทำตามขั้นตอนด้านล่าง
เปิดเมนูStart พิมพ์ “พร้อมรับคำสั่ง“และเลือก “เรียกใช้ในฐานะผู้ดูแลระบบ“ ในนั้น เรียกใช้คำสั่งต่อไปนี้ ในขณะที่แทนที่”X”ด้วยอักษรระบุไดรฟ์จริง Manage-bde-off X:พิมพ์รหัสผ่าน BitLocker แล้วกด Enter
เมื่อตรวจสอบสิทธิ์แล้ว Windows จะถอดรหัสไดรฟ์และปิด BitLocker หากคุณมีไดรฟ์เพิ่มเติม ให้ทำตามขั้นตอนเดียวกันสำหรับไดรฟ์ทั้งหมด
ปิดใช้งาน BitLocker โดยใช้ PowerShell
หากคุณต้องการใช้ PowerShell ก็จะมีคำสั่งเฉพาะเพื่อให้ทำงานได้อย่างรวดเร็วเช่นกัน ปิดการใช้งาน BitLocker โดยทำดังนี้:
กด “ปุ่ม Windows“บนแป้นพิมพ์เพื่อเปิดเมนู Start พิมพ์ “PowerShell“ใน Start เมนูและเลือก “เรียกใช้ในฐานะผู้ดูแลระบบ“.เรียกใช้คำสั่งต่อไปนี้ ในขณะที่แทนที่ “X”ด้วยอักษรระบุไดรฟ์จริง Disable-BitLocker-MountPoint”X:”พิมพ์รหัสผ่าน BitLocker เมื่อใด ได้รับแจ้งแล้วกด “Enter“
จากนั้น BitLocker จะถูกปิดในไดรฟ์นั้น หากคุณมีไดรฟ์เพิ่มเติม ให้ทำตามขั้นตอนเดียวกันสำหรับไดรฟ์ทั้งหมด
การปิดท้าย — การปิดใช้งาน BitLocker ใน Windows 11 และ 10
ดังที่คุณเห็นแล้วว่า หากคุณต้องการปิดใช้งาน BitLocker คุณมีสามวิธี ได้แก่ แผงควบคุม พร้อมรับคำสั่ง และ PowerShell สำหรับการใช้งานส่วนใหญ่ ฉันขอแนะนำ กำลังติดตาม วิธีการของแผงควบคุมนั้นง่าย อย่างไรก็ตาม หากไม่ได้ผลหรือคุณกำลังมองหาวิธีอื่น คุณจะใช้วิธี Command Prompt หรือ PowerShell ไม่ว่าคุณจะปฏิบัติตามวิธีใดก็ตาม ผลลัพธ์ที่ได้จะเหมือนกัน หากคุณต้องการยืนยัน คุณสามารถตรวจสอบด้วยตนเองได้ว่า BitLocker เปิดหรือปิดใช้งานอยู่
หากคุณต้องการใช้ BitLocker ในอนาคต คุณสามารถเปิดใช้งาน BitLocker ได้อย่างง่ายดายผ่านแผงควบคุม
หากคุณมีคำถามหรือต้องการความช่วยเหลือ โปรดแสดงความคิดเห็นด้านล่าง ฉันยินดีที่จะช่วยเหลือ