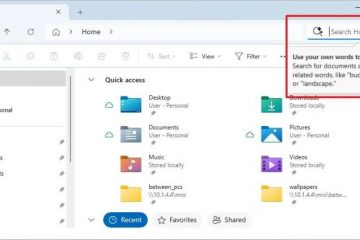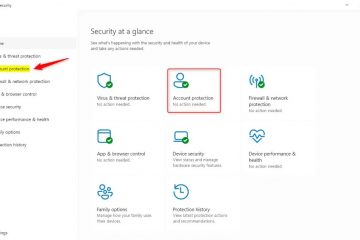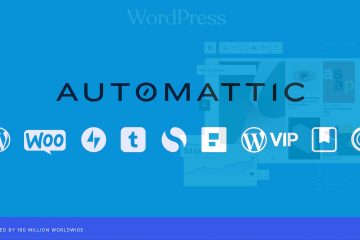รหัสผ่านช่วยให้คุณสามารถลงชื่อเข้าใช้บัญชี Microsoft ของคุณได้โดยไม่ต้องใช้รหัสผ่าน เป็นวิธีที่ปลอดภัยและง่ายกว่ามากในการเข้าถึงบัญชี MS ของคุณ ในบทช่วยสอนนี้ ฉันจะแสดงวิธีสร้างและตั้งค่ารหัสผ่านสำหรับบัญชี Microsoft ของคุณ และใช้ เพื่อเข้าสู่ระบบอย่างง่ายดาย มาเริ่มกันเลย
รหัสผ่านคืออะไร ในแง่ง่าย
รหัสผ่านเป็นวิธีที่ทันสมัยและปลอดภัยกว่ามากในการเข้าสู่บัญชีและอุปกรณ์ของคุณโดยไม่ต้องใช้รหัสผ่าน โดยจะจัดเก็บ รหัสลับ (เรียกว่า รหัสส่วนตัว) บนอุปกรณ์ของคุณที่คุณสามารถเข้าถึงได้เพียงคนเดียว และใช้รหัสนั้นเพื่อเข้าสู่ระบบคุณ รหัสลับ ไม่สามารถขโมยหรือนำกลับมาใช้ใหม่ได้ คุณลักษณะนี้ไม่ซ้ำกับอุปกรณ์ของคุณ บัญชีของคุณ และคุณ
ที่เกี่ยวข้อง: วิธีเปลี่ยนรหัสผ่าน Windows 11
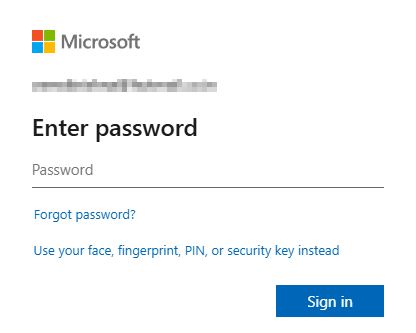
ก่อนที่คุณจะเริ่มต้น
ขั้นตอนที่แสดงที่นี่มีไว้สำหรับอุปกรณ์ Windows 11 แต่จะเหมือนกันบน Android และ iPhone รวมถึงการเปลี่ยนแปลงเล็กน้อย
ขั้นตอนในการตั้งค่ารหัสผ่านสำหรับบัญชี Microsoft ของคุณ
เปิด หน้าบัญชี Microsoftลงชื่อเข้าใช้บัญชี MS ของคุณ ไปที่แท็บ “ความปลอดภัย“บนแถบด้านข้าง คลิกปุ่ม “จัดการ ฉันจะลงชื่อเข้าใช้อย่างไร“ใต้”บัญชี”คลิกที่ปุ่ม “เพิ่มวิธีใหม่ในการลงชื่อเข้าใช้หรือยืนยัน“ คลิกตัวเลือก “ใบหน้า ลายนิ้วมือ PIN หรือรหัสความปลอดภัย“ป้อนบัญชีผู้ใช้ Windows ของคุณ PIN หรือ รหัสผ่าน เพื่อดำเนินการต่อ รหัสผ่านถูกสร้างและบันทึก บนอุปกรณ์ของคุณ คลิก “ตกลง“.ตั้งชื่อรหัสผ่าน คลิก “ถัดไป“และ “ตกลง“ เท่านี้ก็เรียบร้อย คุณได้สร้างรหัสผ่านสำหรับบัญชี Microsoft ของคุณแล้ว.
ขั้นตอนโดยละเอียด (พร้อมภาพหน้าจอ)
ในขั้นตอนแรก เปิด หน้าบัญชี Microsoft ในเว็บเบราว์เซอร์ที่คุณเลือกและลงชื่อเข้าใช้บัญชีของคุณ
หลังจากลงชื่อเข้าใช้บัญชี MS ของคุณแล้ว ให้ไปที่ส่วน “ความปลอดภัย“บนแถบด้านข้าง
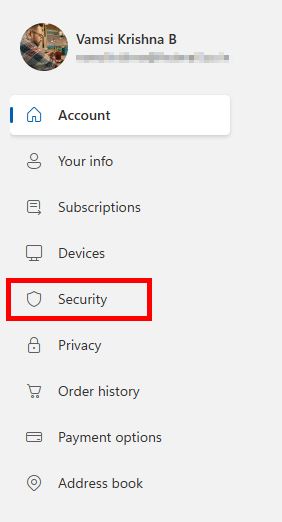
ในหน้าขวา คลิกปุ่ม “จัดการวิธีการลงชื่อเข้าใช้ของฉัน“ใต้ “บัญชี“ส่วน
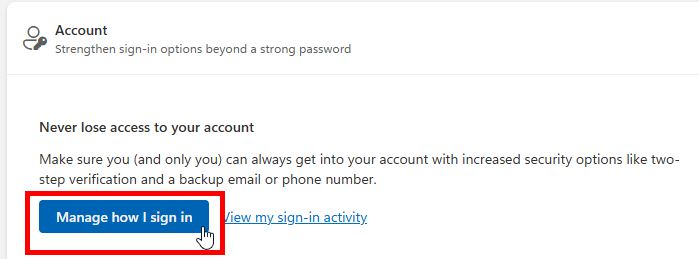
ถัดไป คลิกปุ่ม “เพิ่มวิธีใหม่ในการลงชื่อเข้าใช้หรือ ตรวจสอบ“ใต้ส่วนวิธีการลงชื่อเข้าใช้

ตอนนี้ คลิกที่ “ใบหน้า ลายนิ้วมือ ตัวเลือก PIN หรือรหัสความปลอดภัย“
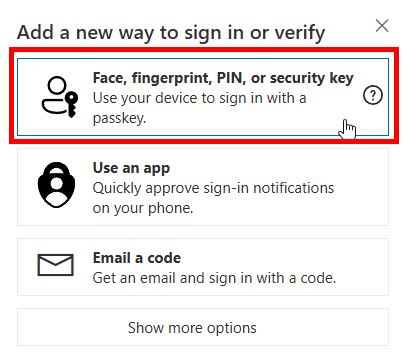
ตอนนี้ Windows จะถามบัญชีผู้ใช้ของคุณ รหัสผ่าน หรือ PIN พิมพ์แล้วกด “Enter“บนแป้นพิมพ์
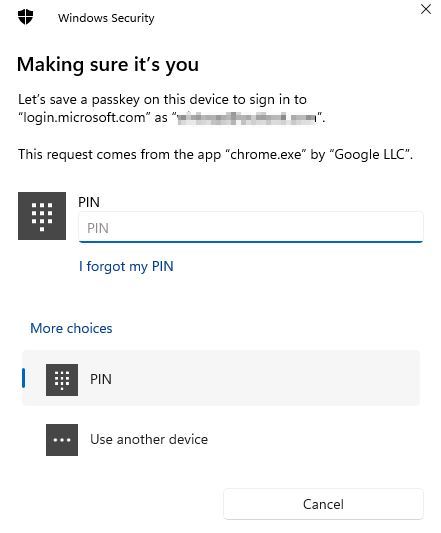
หมายเหตุสำคัญ: หากบัญชี Microsoft ที่คุณพยายามสร้างรหัสผ่านนั้นเข้าสู่ระบบในอุปกรณ์มือถือแล้ว (Android หรือ iPhone) Microsoft จะพยายามใช้ อุปกรณ์นั้นเพื่อบันทึกรหัสผ่าน ในกรณีดังกล่าว ให้เลือกอุปกรณ์มือถือของคุณจากตัวเลือกที่แสดงไว้ หลังจากนั้น ให้ทำตามคำแนะนำบนหน้าจอ
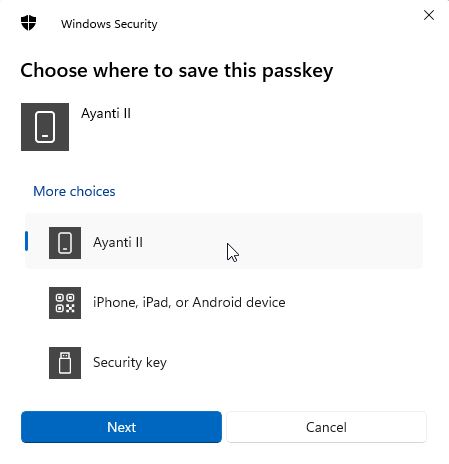
ทันทีที่คุณตรวจสอบสิทธิ์ตัวเอง รหัสผ่าน ถูกสร้างและบันทึกลงในอุปกรณ์ Windows ของคุณ คลิก “ตกลง“เพื่อดำเนินการต่อ
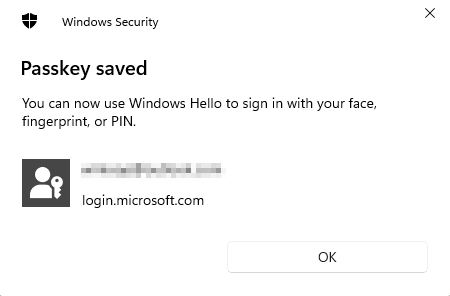
ตอนนี้ ให้ รหัสผ่านเป็นชื่อที่จำง่าย และคลิก “ถัดไป“ ซึ่งจะทำให้ง่ายต่อการจดจำว่าคุณสร้างรหัสผ่านบนอุปกรณ์ใด
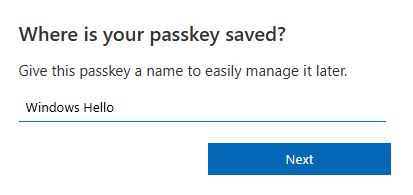
สุดท้าย คลิกปุ่ม “ตกลง“เท่านี้ก็เสร็จเรียบร้อย รหัสผ่านสำหรับบัญชี Microsoft ของคุณถูกสร้างขึ้น และจากนี้ไป คุณสามารถใช้รหัสผ่านดังกล่าวเพื่อเข้าสู่บัญชีของคุณโดยไม่ต้องป้อนรหัสผ่าน
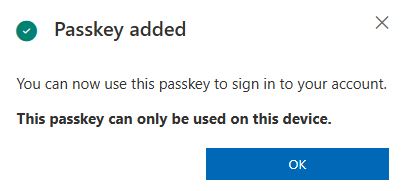
การใช้รหัสผ่านเพื่อเข้าสู่ระบบบัญชี Microsoft ของคุณ
การเข้าสู่ระบบบัญชี Microsoft ของคุณโดยใช้รหัสผ่านนั้นง่ายมาก โดยทำดังนี้:
เมื่อคุณเห็นข้อความแจ้งให้เข้าสู่ระบบ พิมพ์ ID อีเมลบัญชี Microsoft ของคุณ และคลิก “ถัดไป“
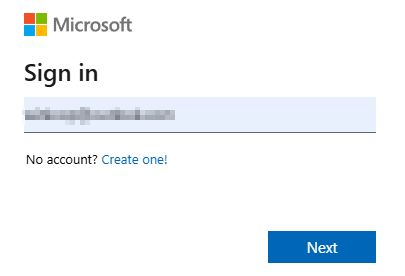
เมื่อระบบแจ้งให้ใส่รหัสผ่าน แทนที่จะพิมพ์ ให้คลิกลิงก์ “ใช้ใบหน้า ลายนิ้วมือ PIN หรือรหัสความปลอดภัยแทน“ที่ ด้านล่าง
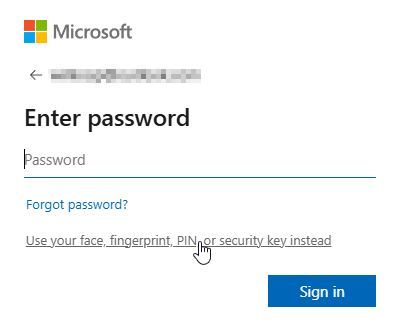
บัญชี Microsoft ตรวจพบโดยอัตโนมัติว่าคุณมี รหัสผ่าน และขอให้คุณป้อน PIN ของบัญชีผู้ใช้ Windows ของคุณ ลายนิ้วมือ หรือรหัสผ่าน เพื่อให้แน่ใจว่าเป็นผู้ที่ใช้ระบบ หลังจากตรวจสอบสิทธิ์แล้ว คุณจะ เข้าสู่ระบบโดยอัตโนมัติ.
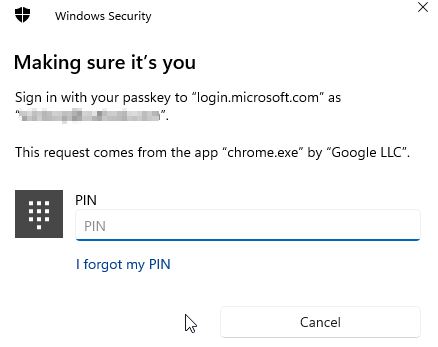
เก็บ บัญชี Microsoft ของคุณปลอดภัยด้วยรหัสผ่าน
โดยสรุป รหัสผ่านเป็นวิธีที่เรียบง่ายแต่ปลอดภัยกว่ามากที่ไม่เพียงแต่ปกป้องบัญชี Microsoft ของคุณจากการแฮ็กและ การโจมตีแบบฟิชชิ่ง แต่ยังช่วยให้ลงชื่อเข้าใช้ได้ง่ายขึ้น คุณสามารถสร้างรหัสผ่านได้อย่างง่ายดายจากแท็บความปลอดภัยในหน้าการตั้งค่าบัญชี Microsoft เมื่อสร้างแล้ว คุณสามารถใช้รหัสผ่านที่จัดเก็บไว้ในโทรศัพท์มือถือหรืออุปกรณ์ Windows ของคุณเพื่อเข้าสู่ระบบบัญชี MS ของคุณได้อย่างรวดเร็ว คุณยังสามารถจัดการพาสคีย์ใน Windows 11 โดยใช้แอปการตั้งค่า
หากคุณมีคำถามหรือต้องการความช่วยเหลือ โปรดแสดงความคิดเห็นด้านล่าง ฉันยินดีที่จะช่วยเหลือ