คุณต้องการทราบวิธีรีเซ็ต Windows 11 เป็นค่าเริ่มต้นจากโรงงานและลบทุกอย่างในพีซีของคุณหรือไม่ คุณกำลังมองหาวิธีที่ง่ายที่สุดในการล้าง Windows 11 เป็นการตั้งค่าจากโรงงานหรือไม่? ถ้าเป็นเช่นนั้น คุณมาถูกที่แล้ว คู่มือนี้จะอธิบายขั้นตอนทั้งหมดที่จำเป็นในการรีเซ็ตเป็นค่าเริ่มต้นจากโรงงานของ Windows 11 ไม่ว่าจะจากการตั้งค่าหรือจาก Windows RE (Recovery Environment) เพื่อเป็นการไม่ให้เสียเวลา ต่อไปนี้เป็นวิธีรีเซ็ตคอมพิวเตอร์ของคุณเพื่อให้คุณสามารถขายให้กับเจ้าของใหม่หรือเริ่มต้นใหม่ด้วยการติดตั้ง Windows 11 ใหม่ทั้งหมด:
หมายเหตุ: หากคุณต้องการรีเซ็ตคอมพิวเตอร์ Windows 11 และลงชื่อเข้าใช้ด้วยบัญชีผู้ใช้ของคุณได้ ให้ทำตามขั้นตอนที่แสดงในวิธีแรกของคู่มือนี้ หากคุณไม่สามารถเข้าสู่ระบบ Windows 11 ได้ ให้ทำตามคำแนะนำในวิธีที่สองของบทช่วยสอนนี้เพื่อรีเซ็ตคอมพิวเตอร์เป็นค่าเริ่มต้นจากโรงงาน โอ้ และหากคุณต้องการรีเซ็ต Windows 11 โดยไม่ลบไฟล์ส่วนบุคคลของคุณ ลองดูบทแนะนำนี้แทน: วิธีรีเซ็ต Windows 11 โดยไม่สูญเสียไฟล์
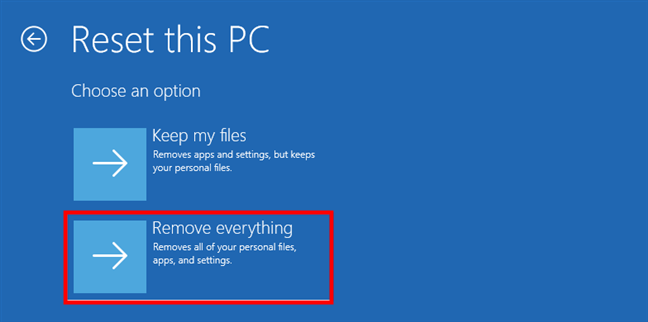
ทำไมคุณถึงต้องการรีเซ็ต Windows 11 ของคุณเป็นค่าเริ่มต้นจากโรงงาน พีซี
การเลือกรีเซ็ตเป็นค่าเริ่มต้นจากโรงงานเป็น Windows 11 เป็นหนึ่งในสิ่งที่ร้ายแรงที่สุดที่คุณสามารถทำได้ เป็นอีกวิธีหนึ่งในการบอกว่าคุณกำลังล้างคอมพิวเตอร์ของคุณ และเป็นสิ่งที่คุณควรทำหากคุณตั้งใจจะขายพีซีของคุณ หรือต้องการเริ่มต้นใหม่ด้วยการติดตั้ง Windows 11 ใหม่ทั้งหมด เพราะใช่ การรีเซ็ต Windows 11 จากโรงงานจะเทียบเท่ากับการติดตั้งระบบปฏิบัติการใหม่ กิจกรรมและข้อมูลก่อนหน้าหายไปไม่ทิ้งร่องรอย ทุกอย่างถูกล้างข้อมูลเรียบร้อยแล้ว ไม่ว่าจะเป็นไฟล์ส่วนตัวของคุณ แอพที่ติดตั้งทั้งหมด และการตั้งค่าทั้งหมด ดังนั้นก่อนดำเนินการต่อ ขอแนะนำให้สำรองไฟล์สำคัญใดๆ ไปยังที่เก็บข้อมูลบนคลาวด์หรือไดรฟ์ภายนอก นอกจากนี้ วิธีที่ดีที่สุดคือตรวจสอบให้แน่ใจว่าคุณมีรายละเอียดบัญชี Microsoft หรือรหัสผลิตภัณฑ์ของคุณพร้อม เนื่องจากคุณอาจต้องเปิดใช้งาน Windows 11 อีกครั้งหลังจากการรีเซ็ต
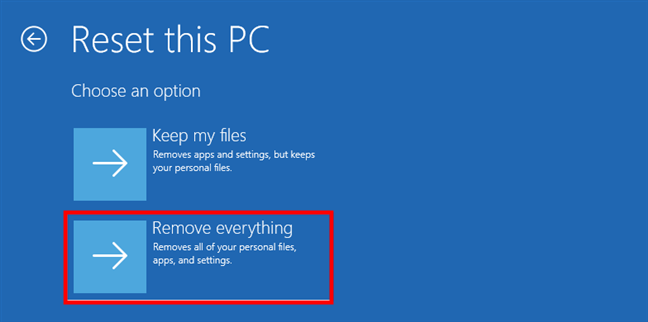
ตัวเลือกที่คุณมีสำหรับการรีเซ็ต Windows 11
เมื่อคุณแน่ใจว่าต้องการกำจัดทุกอย่างในคอมพิวเตอร์ของคุณและพร้อมที่จะรีเซ็ตการติดตั้ง Windows 11 คุณมีทางเลือกอีกทางหนึ่ง: เพียงลบไฟล์ของคุณหรือล้างไดรฟ์ทั้งหมด ตัวเลือกที่สองจะทำสิ่งที่ตัวเลือกแรกทำ (การลบไฟล์) แต่ยังเพิ่มการดำเนินการล้างข้อมูลที่จะป้องกันไม่ให้ใครก็ตามกู้คืนข้อมูลของคุณในอนาคต เมื่อคุณเริ่มใช้พีซี ผลลัพธ์การรีเซ็ตจะเหมือนเดิม
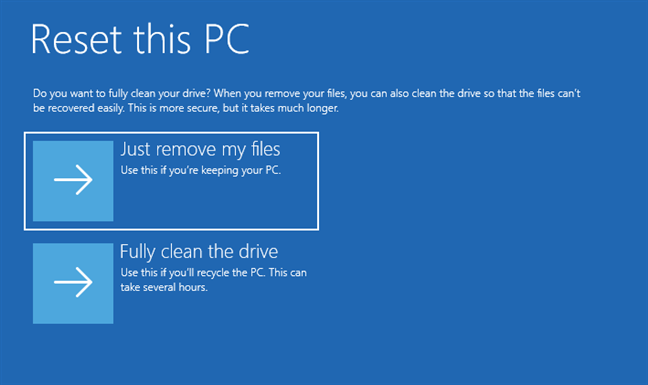
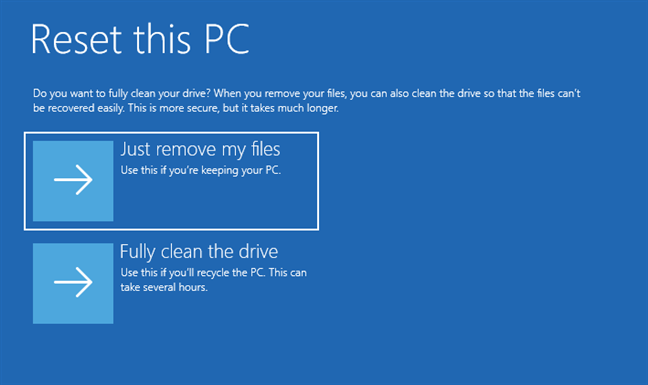
เพียงลบไฟล์ของฉันออกหรือทำความสะอาดไดรฟ์ทั้งหมด
ความแตกต่างจะปรากฏขึ้นเมื่อมีคนใช้เครื่องมือการกู้คืนไฟล์: เครื่องมือการกู้คืนมาตรฐานไม่พบไฟล์เก่าและการตั้งค่าของคุณ โปรดทราบว่าตัวเลือก”ทำความสะอาดไดรฟ์ทั้งหมด”ใช้เวลาในการรีเซ็ตพีซีของคุณนานกว่า เนื่องจากการทำความสะอาดไดรฟ์เป็นการดำเนินการที่น่าเบื่อซึ่งเกี่ยวข้องกับการเขียนข้อมูลว่างใหม่หลายครั้ง การทำความสะอาดนี้อาจเพิ่มก็ได้ ขึ้นอยู่กับประสิทธิภาพของพีซีของคุณ ใช้เวลาหลายชั่วโมงในการดำเนินการรีเซ็ต อย่างไรก็ตาม หากคุณต้องการรีเซ็ต Windows 11 เพื่อมอบพีซีของคุณให้กับผู้อื่นหรือเตรียมเครื่องสำหรับเจ้าของใหม่ วิธีที่ปลอดภัยที่สุดคือการรีเซ็ตเป็นค่าเริ่มต้นจากโรงงานด้วยตัวเลือก Remove everything and Fully clean the drive
หากคุณพร้อมที่จะดำเนินการต่อ Windows 11 เสนอวิธีหลักสองวิธีในการรีเซ็ตพีซีของคุณเป็นค่าเริ่มต้น: จากแอปการตั้งค่าหรือใช้ Windows RE (สภาพแวดล้อมการกู้คืน) ทั้งสองวิธีให้คุณเลือกระหว่างการรีเซ็ตอย่างรวดเร็วหรือการทำความสะอาดแบบล้ำลึก ของไดรฟ์ของคุณ มาพูดคุยกันทีละรายการ:
1. วิธีรีเซ็ต Windows 11 เป็นค่าเริ่มต้นจากโรงงานและลบทุกอย่าง (จากการตั้งค่า)
ขั้นตอนแรกคือการเปิดแอปการตั้งค่า และวิธีที่รวดเร็วในการทำเช่นนั้นก็คือ กด Windows + I บนแป้นพิมพ์ของคุณ ในแอปการตั้งค่า ให้เลือกระบบที่แถบด้านข้างซ้าย ที่ด้านขวาของหน้าต่าง เลื่อนจนกว่าคุณจะพบรายการ Recovery จากนั้นคลิกหรือแตะ
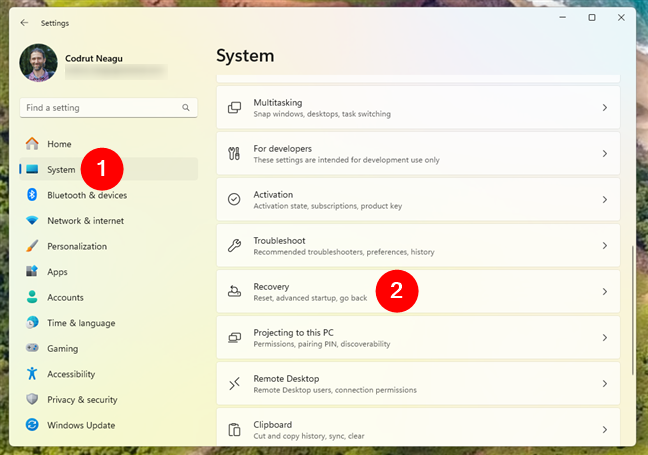
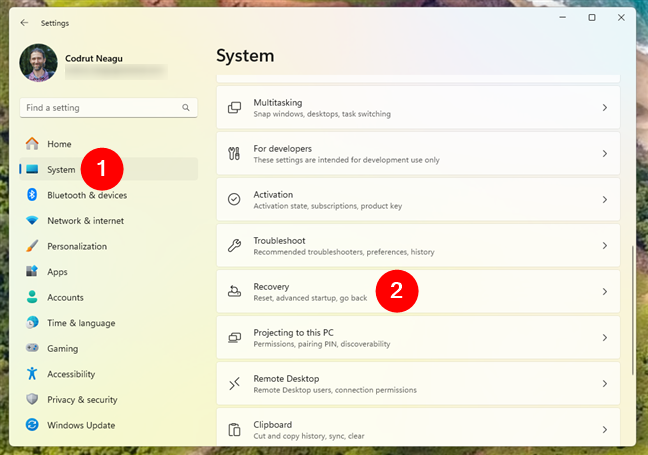
เปิดระบบแล้วไปที่การกู้คืนในการตั้งค่า
บน หน้าการกู้คืน ค้นหาส่วนตัวเลือกการกู้คืน ตัวเลือกแรกในนั้น”รีเซ็ตพีซีเครื่องนี้”จะบอกคุณว่าคุณสามารถ”เลือกที่จะเก็บหรือลบไฟล์ส่วนตัวของคุณ จากนั้นติดตั้ง Windows ใหม่”นี่คือสิ่งที่คุณต้องการในการรีเซ็ต Windows 11 เป็นค่าเริ่มต้นจากโรงงาน กดปุ่มรีเซ็ต PC ที่อยู่ข้างๆ
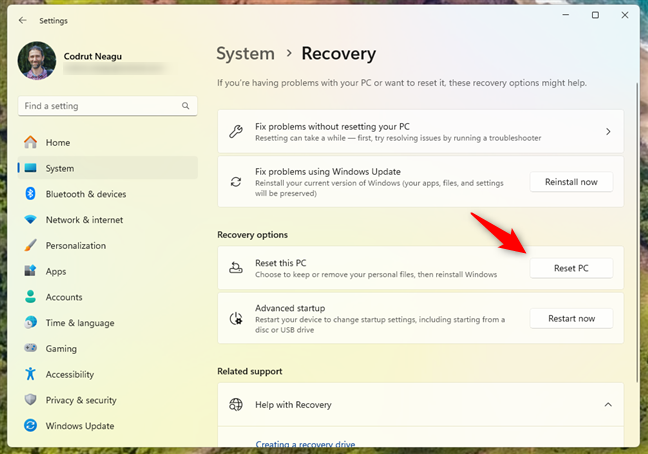
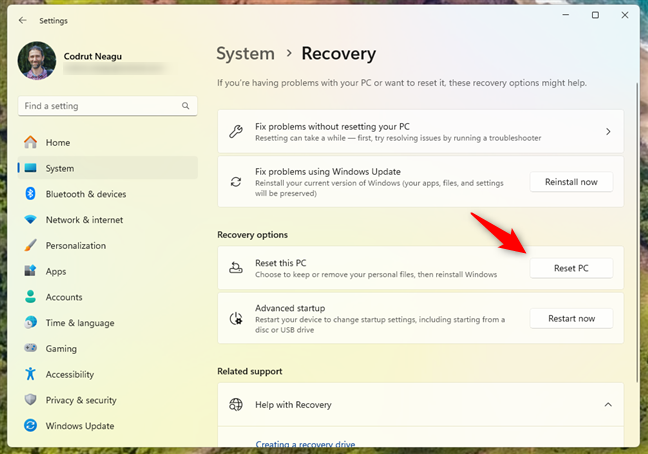
กดปุ่มรีเซ็ตพีซี
จากนั้น Windows 11 จะเริ่มทำงาน วิซาร์ดรีเซ็ตพีซีนี้ และสิ่งแรกที่ถามคุณคือเลือกว่าต้องการเก็บไฟล์ไว้หรือลบทุกอย่าง เนื่องจากคุณต้องการรีเซ็ต Windows 11 เป็นค่าเริ่มต้นจากโรงงาน ให้เลือกตัวเลือกที่สอง: “ลบทุกอย่าง (ลบไฟล์ส่วนตัว แอป และการตั้งค่าทั้งหมดของคุณ)”
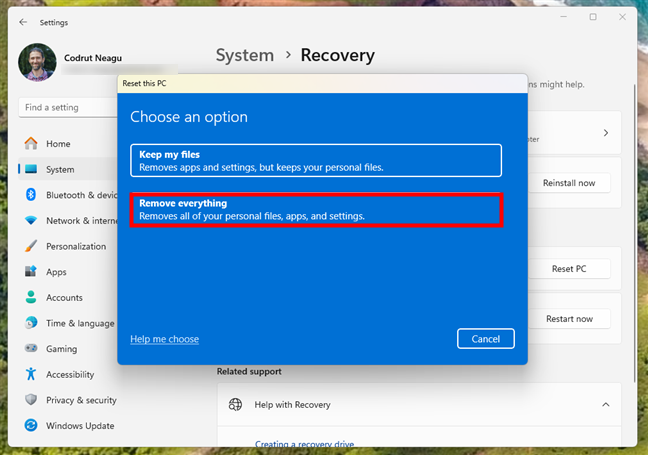
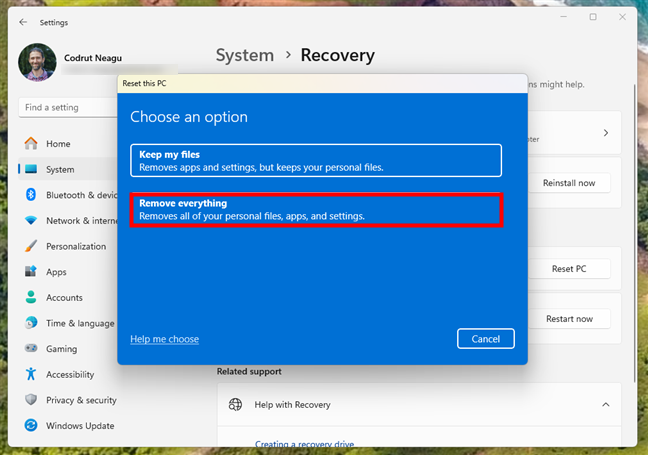
เลือก ลบทุกอย่าง เพื่อรีเซ็ต Windows 11 เป็นค่าเริ่มต้นจากโรงงาน
ถัดไป Windows 11 ต้องการทราบว่าคุณต้องการติดตั้งใหม่อย่างไรในระหว่างกระบวนการรีเซ็ต คุณสามารถเลือกหนึ่งในสองวิธี:
ดาวน์โหลดบนคลาวด์: ดาวน์โหลด Windows ไฟล์การติดตั้ง 11 ไฟล์จากเซิร์ฟเวอร์ของ Microsoft เพื่อให้แน่ใจว่ามีการติดตั้งเวอร์ชันล่าสุด แต่ต้องมีการเชื่อมต่ออินเทอร์เน็ตที่เสถียร: ติดตั้ง Windows 11 ใหม่โดยใช้ไฟล์ที่จัดเก็บไว้ในพีซีของคุณแล้ว แต่อาจไม่รวมการอัปเดตล่าสุด เลือกตัวเลือกที่เหมาะกับคุณที่สุด ฉันเลือกการติดตั้งใหม่ในเครื่องเพื่อประหยัดเวลาอันมีค่า
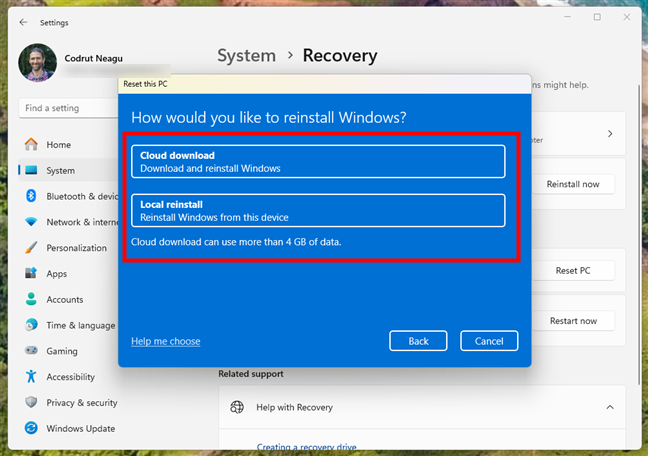
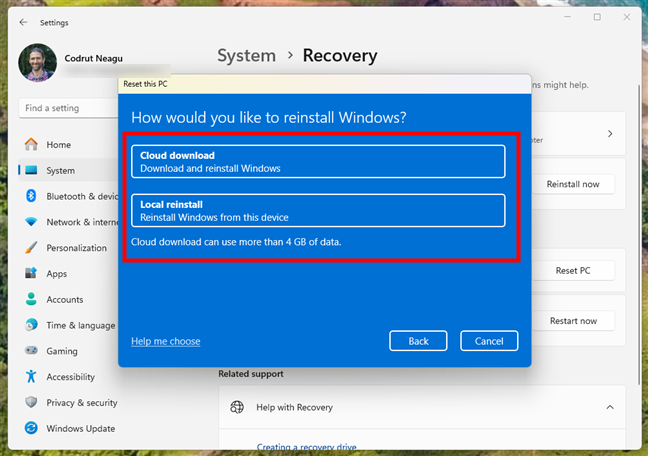
เลือกการดาวน์โหลดบนคลาวด์หรือในเครื่อง ติดตั้งใหม่
จากนั้น ตัวช่วยรีเซ็ตพีซีนี้จะเข้าสู่ขั้นตอนการตั้งค่าเพิ่มเติม ดังที่คุณเห็นในภาพหน้าจอถัดไป ตามค่าเริ่มต้น กระบวนการรีเซ็ตจะลบทุกอย่างแต่ไม่ได้ทำความสะอาดไดรฟ์ของคุณ กล่าวอีกนัยหนึ่ง ระบบจะทำการลบไดรฟ์ที่เลือกอย่างรวดเร็วในระหว่างกระบวนการ แต่ข้อมูลเก่าบางส่วนในนั้นยังสามารถกู้คืนได้โดยใช้แอปพลิเคชันกู้คืนข้อมูลพิเศษเช่น Recuva หากเหตุผลที่คุณรีเซ็ต Windows 11 คือคุณต้องการเริ่มต้นใหม่ แต่คุณยังคงเก็บพีซีของคุณไว้ ก็สามารถทิ้งการตั้งค่านี้ไว้เหมือนเดิมได้ อย่างไรก็ตาม หากคุณรีเซ็ตพีซี Windows 11 ของคุณเป็นค่าเริ่มต้นจากโรงงานเนื่องจากคุณตั้งใจที่จะขายพีซีของคุณหรือบริจาคพีซีให้ผู้อื่น คุณก็ควรเลือกที่จะล้างไดรฟ์ในพีซีนั้นด้วย เพื่อที่จะไม่สามารถกู้คืนข้อมูลเก่าของคุณได้ เพื่อดำเนินการดังกล่าว ให้คลิกหรือแตะเปลี่ยนการตั้งค่า
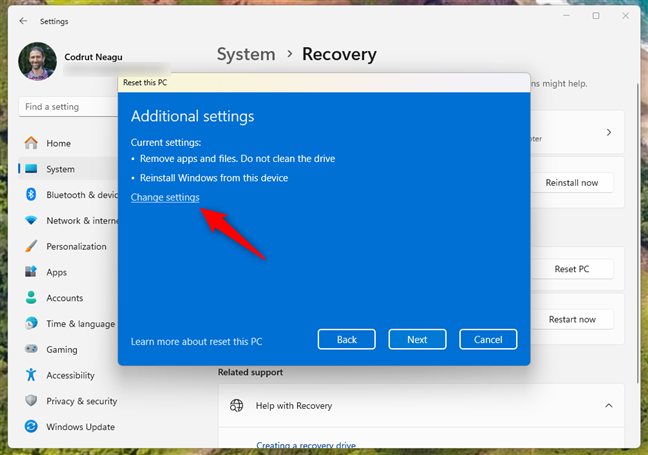
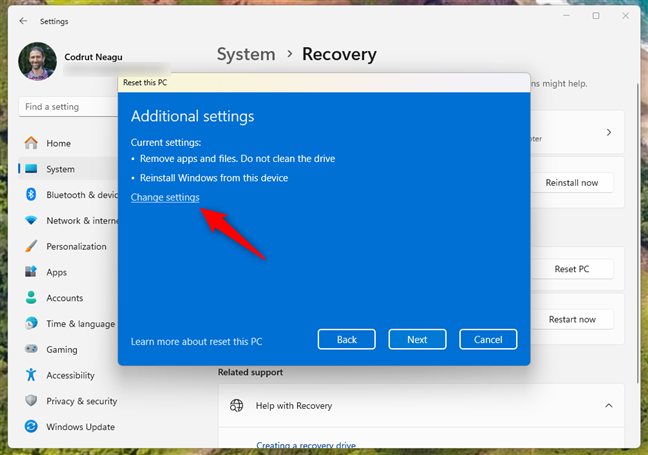
เปลี่ยนการตั้งค่าในการตั้งค่าเพิ่มเติม
ในขั้นตอนเลือกการตั้งค่า ของวิซาร์ด ให้เปิดใช้งานสวิตช์ Clean data เพื่อให้การรีเซ็ตล้างไดรฟ์ของคุณ จากนั้นกดยืนยัน หากคุณใช้พีซีที่มีฮาร์ดไดรฟ์หลายตัว คุณจะได้รับตัวเลือกให้ลบไฟล์ออกจากไดรฟ์ทั้งหมดด้วย หากคุณต้องการให้แน่ใจว่าข้อมูลของคุณไม่สามารถกู้คืนได้ ตัวเลือกนี้จะดีกว่า อย่างไรก็ตาม ข้อเสียของการทำความสะอาดไดรฟ์ของคุณก็คือ Windows 11 ต้องใช้เวลามากขึ้นมากในการรีเซ็ตเป็นค่าเริ่มต้นจากโรงงาน
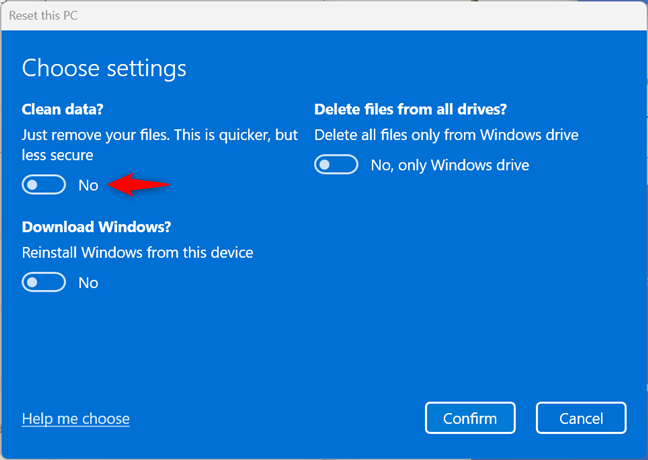
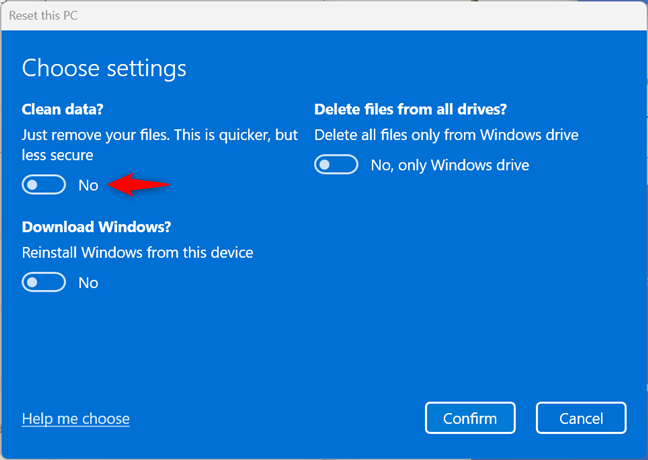
เลือกระหว่างล้างข้อมูลและลบไฟล์จากไดรฟ์ทั้งหมด
หากคุณพร้อมที่จะเริ่มการรีเซ็ต Windows 11 ให้คลิกหรือแตะถัดไปเพื่อดำเนินการต่อ
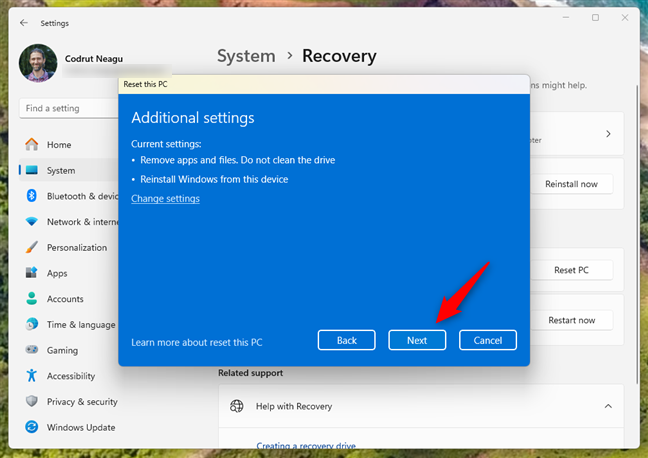
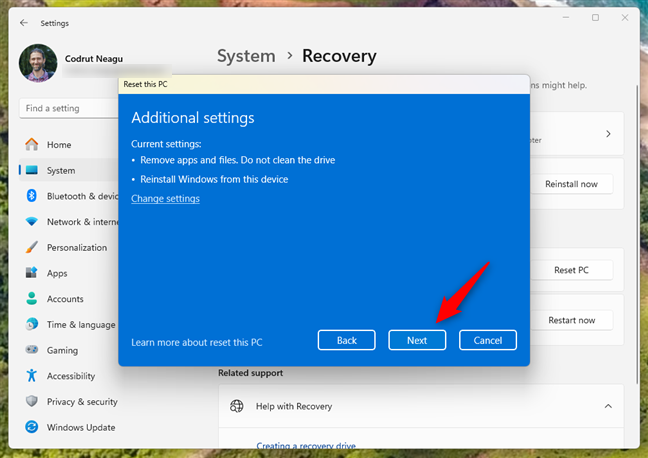
กด ถัดไป เพื่อดำเนินการต่อ ตัวช่วยสร้างการรีเซ็ต
จากนั้นคลิกหรือแตะปุ่มรีเซ็ต แต่โปรดจำไว้ว่าคุณไม่สามารถย้อนกลับได้หลังจากที่คุณตัดสินใจแล้ว: Windows 11 จะรีเซ็ตเป็นค่าเริ่มต้นจากโรงงานแม้ว่าคุณจะเปลี่ยนใจในภายหลัง.
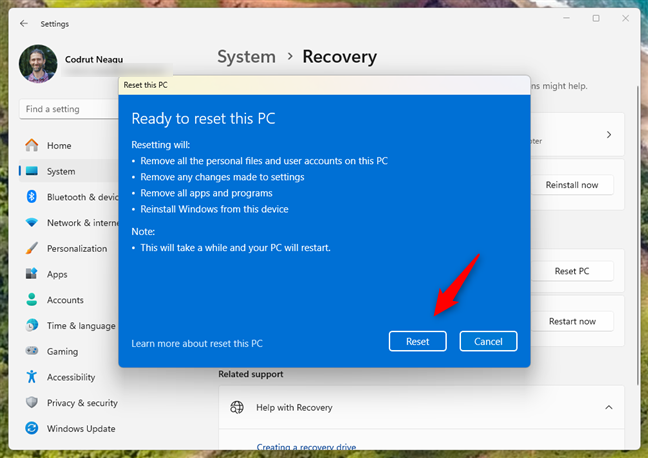
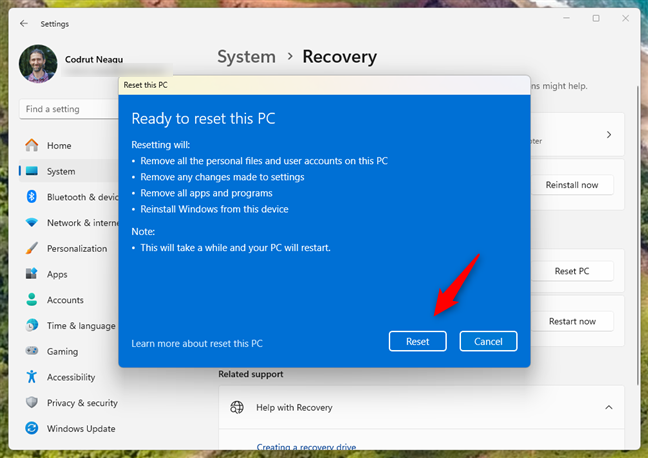
พร้อมที่จะรีเซ็ตสิ่งนี้แล้ว พีซี
หลังจากหนึ่งหรือสองนาทีในระหว่างที่ Windows 11 เตรียมการ พีซีของคุณจะรีบูตโดยอัตโนมัติ
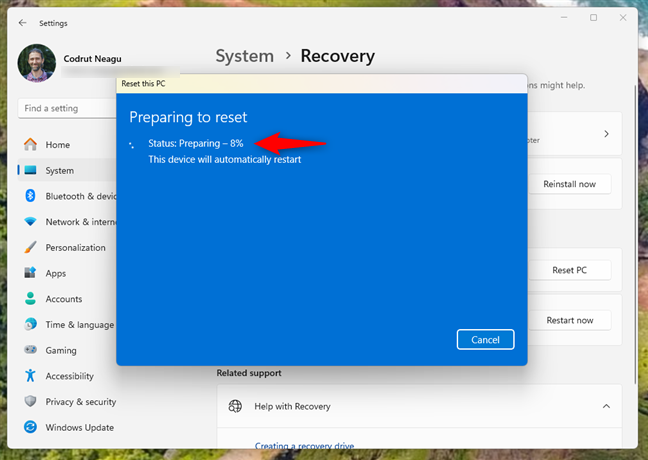
กำลังเตรียมการรีเซ็ต Windows 11 เป็นค่าเริ่มต้นจากโรงงาน
หลังจากรีสตาร์ทพีซีของคุณ Windows 11 จะเริ่มกระบวนการรีเซ็ตเป็นค่าเริ่มต้นจากโรงงานซึ่งเกี่ยวข้องกับการรีบูตอย่างน้อยหนึ่งครั้ง ส่วนนี้อาจใช้เวลานาน แต่ขึ้นอยู่กับการกำหนดค่าฮาร์ดแวร์ของคอมพิวเตอร์ของคุณ
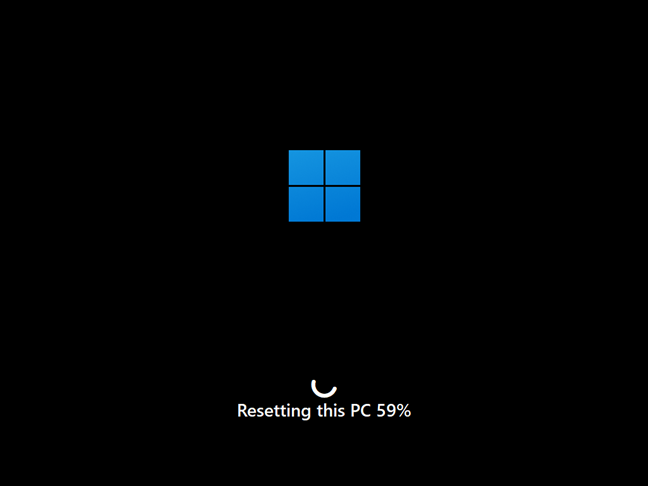
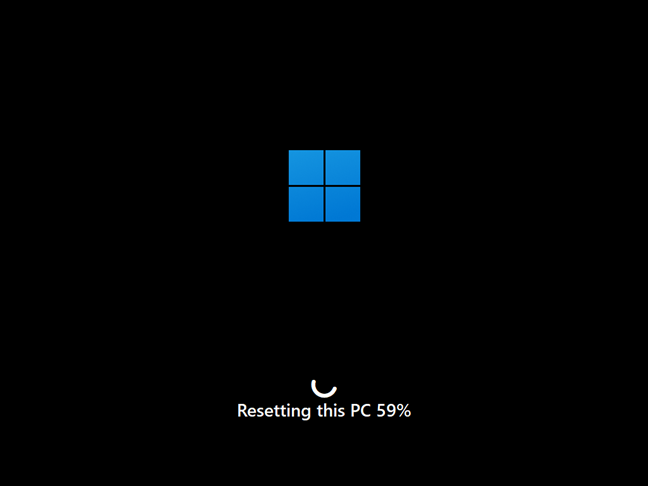
ความคืบหน้าในการรีเซ็ตพีซีเครื่องนี้
เมื่อการรีเซ็ตเสร็จสิ้น , Windows 11 จะติดตั้งตัวเองใหม่ หากพีซีของคุณไม่มีฮาร์ดแวร์ที่มีประสิทธิภาพ ขั้นตอนนี้อาจใช้เวลานานหลายสิบนาที ดังนั้นโปรดอดทน
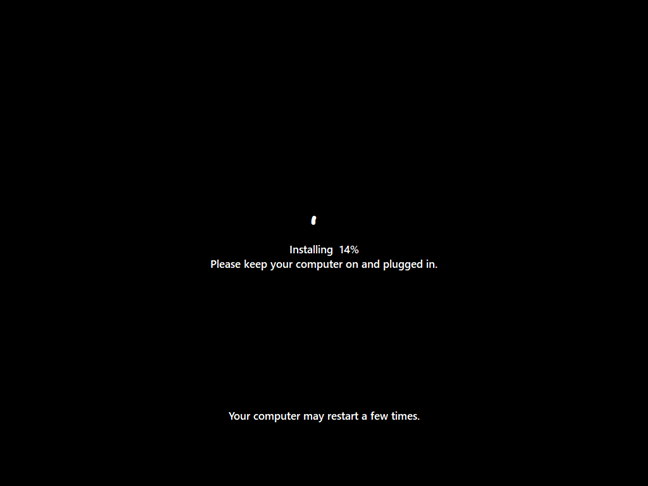
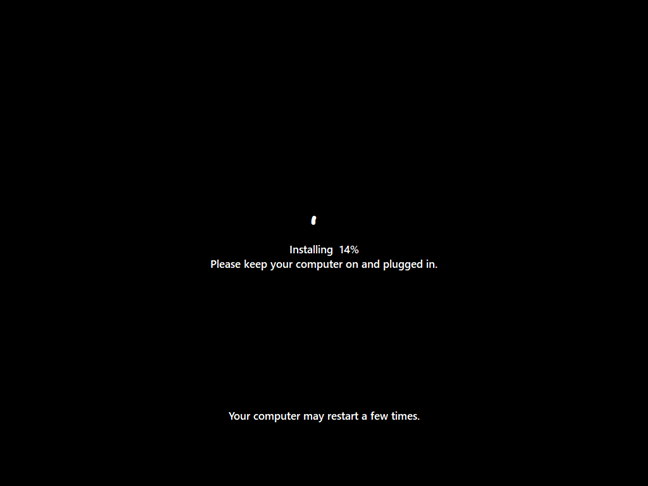
กำลังติดตั้ง Windows 11 ใหม่
หลังจากรีเซ็ต Windows 11 จะแนะนำคุณตลอดขั้นตอนการตั้งค่าเริ่มต้น รวมถึงการสร้างบัญชีใหม่ การเลือกภาษา และการติดตั้งการอัปเดต เพื่อให้แน่ใจว่าคุณได้รับความปลอดภัยและประสิทธิภาพสูงสุด ให้ติดตั้งการอัปเดตที่สำคัญ และหากจำเป็น ให้ดาวน์โหลดไดรเวอร์สำหรับอุปกรณ์ เช่น เครื่องพิมพ์และอุปกรณ์ต่อพ่วงอื่นๆ จากเว็บไซต์ของผู้ผลิต หากคุณต้องการคำแนะนำเกี่ยวกับขั้นตอนการตั้งค่าส่วนบุคคล โปรดอ่านส่วน “วิธีปรับแต่งการติดตั้ง Windows 11 ของคุณ”จากบทช่วยสอนนี้: วิธีติดตั้ง Windows 11 ฟรี
2. วิธีรีเซ็ต Windows 11 เป็นค่าเริ่มต้นจากโรงงานและล้างข้อมูล ข้อมูลทั้งหมด (จากการบูตหรือที่เรียกว่า Windows Recovery Environment)
วิธีการรีเซ็ต Windows 11 จากโรงงานจาก Windows RE (สภาพแวดล้อมการกู้คืน) นี้มีประโยชน์เมื่อคุณมีปัญหาในการลงชื่อเข้าใช้ Windows 11 หนึ่งในวิธีที่เร็วที่สุด วิธีเข้าถึงได้คือเมื่อเริ่มต้นระบบ บนหน้าจอลงชื่อเข้าใช้: กดปุ่ม Shift ค้างไว้ขณะคลิกไอคอนเปิด/ปิด จากนั้นรีสตาร์ท
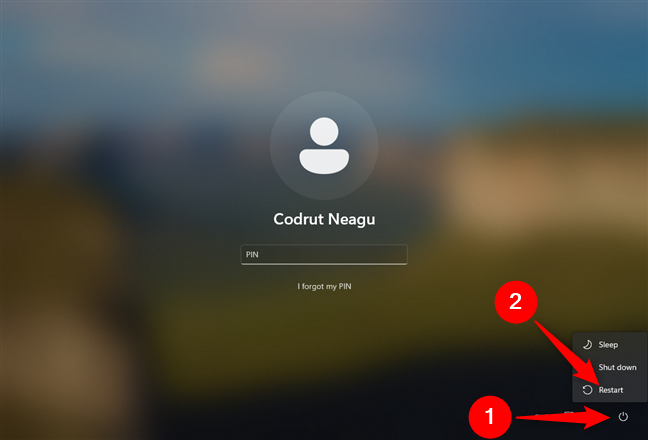
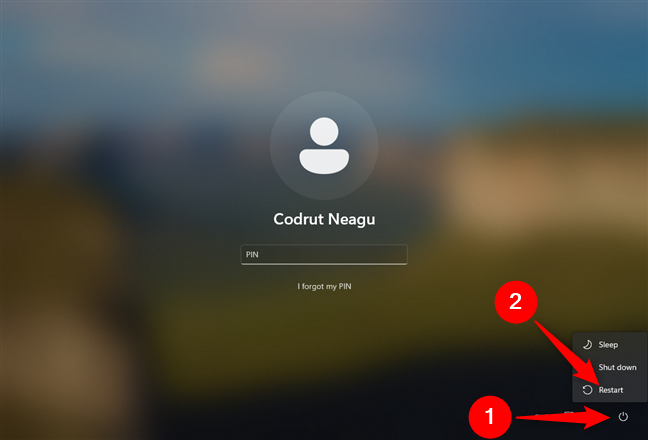
รีสตาร์ทพีซีของคุณจากหน้าจอลงชื่อเข้าใช้
หลังจาก Windows 11 รีสตาร์ท คลิกหรือแตะ แก้ไขปัญหา โปรดทราบว่าจากนี้ไป คุณยังสามารถใช้แป้นพิมพ์ รวมถึงปุ่มลูกศร แท็บ และ Enter เพื่อเลือกตัวเลือก ปฏิบัติตามคำแนะนำ และดำเนินการ Windows ให้เสร็จสิ้น 11 รีเซ็ต
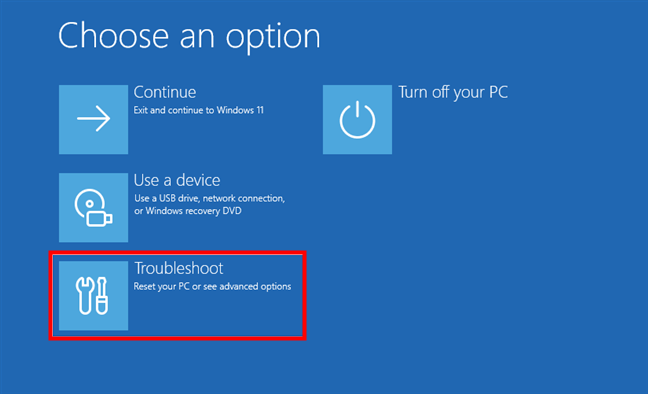 <ความกว้าง img="648"ความสูง="394"src="https://windows.atsit.in/th/wp-content/uploads/sites/25/2025/01/e0b8a7e0b8b4e0b898e0b8b5e0b8a3e0b8b5e0b980e0b88be0b987e0b895-windows-11-e0b888e0b8b2e0b881e0b982e0b8a3e0b887e0b887e0b8b2e0b899e0b981-14.png">
<ความกว้าง img="648"ความสูง="394"src="https://windows.atsit.in/th/wp-content/uploads/sites/25/2025/01/e0b8a7e0b8b4e0b898e0b8b5e0b8a3e0b8b5e0b980e0b88be0b987e0b895-windows-11-e0b888e0b8b2e0b881e0b982e0b8a3e0b887e0b887e0b8b2e0b899e0b981-14.png">
เลือกการแก้ไขปัญหาเพื่อรีเซ็ตพีซีของคุณ
ถัดไป บน หน้าจอแก้ไขปัญหา เลือก “รีเซ็ตพีซีเครื่องนี้”
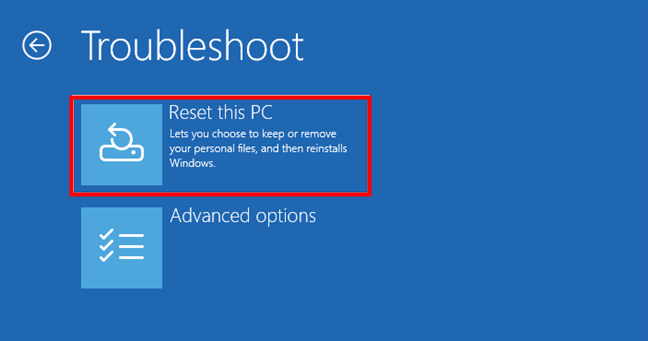
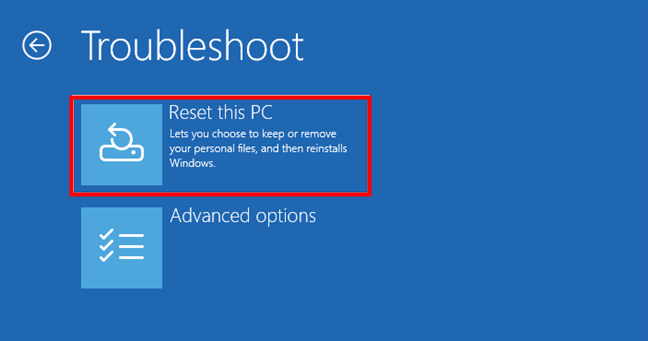
เลือก รีเซ็ตพีซีเครื่องนี้ บนหน้าจอการแก้ไขปัญหา
ในหน้าจอถัดไป เลือก “ลบทุกอย่าง (ลบไฟล์ส่วนตัว แอป และการตั้งค่าทั้งหมดของคุณ)”
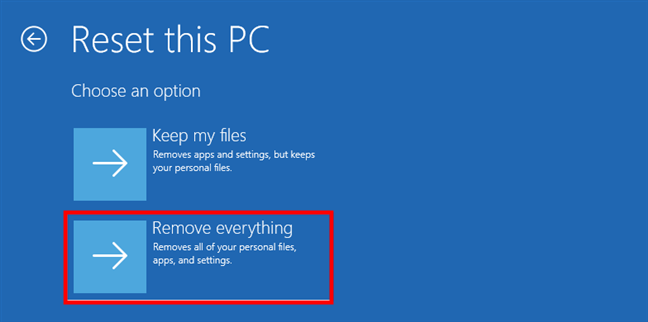
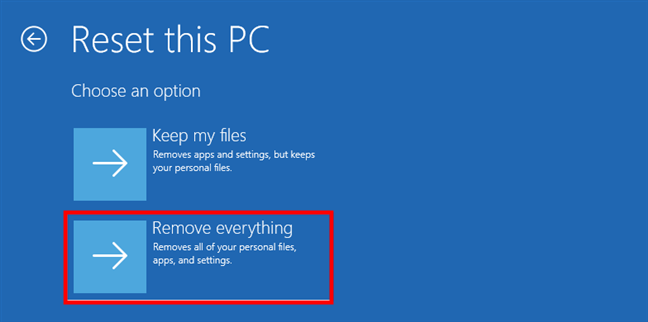
เลือก ลบทุกอย่าง ในหน้าจอรีเซ็ตพีซีนี้
Windows หมายเลข 11 ต้องการทราบว่าคุณต้องการติดตั้งใหม่โดยใช้วิธีดาวน์โหลดบนคลาวด์หรือติดตั้งใหม่ภายในเครื่อง เลือกวิธีที่คุณต้องการโดยคลิกหรือแตะ
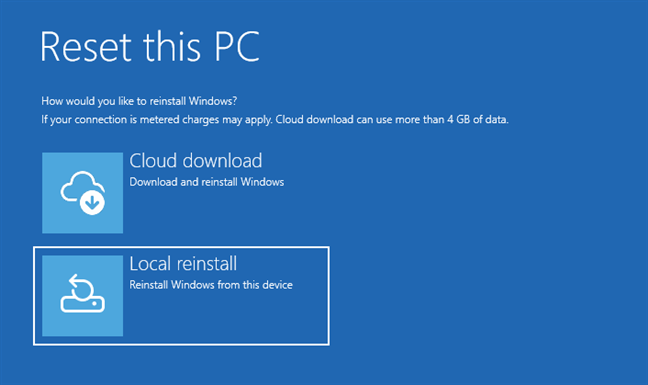
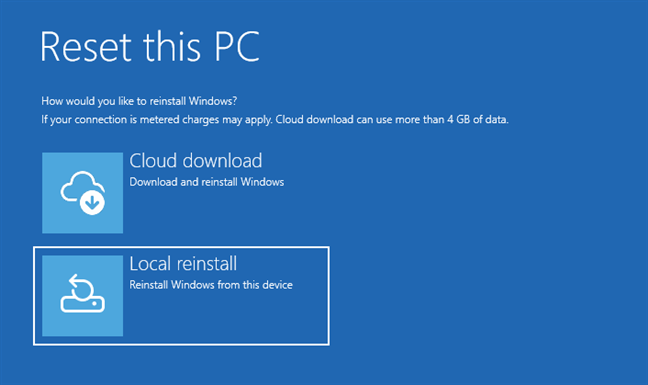
เลือกระหว่างการดาวน์โหลดบนคลาวด์หรือการติดตั้งใหม่ในเครื่อง
หากคุณมี คอมพิวเตอร์ที่มีฮาร์ดไดรฟ์หลายตัว ระบบจะถามว่าคุณต้องการลบไฟล์ทั้งหมดออกจากไดรฟ์ทั้งหมดหรือไม่ โดยมีตัวเลือกดังนี้: เฉพาะไดรฟ์ที่ติดตั้ง Windows และ ไดรฟ์ทั้งหมด เลือกสิ่งที่คุณต้องการ
จากนั้น คุณจะถูกขอให้ตัดสินใจว่าคุณต้องการล้างข้อมูลไดรฟ์นอกเหนือจากการลบไฟล์ของคุณหรือไม่ การทำความสะอาดช่วยเพิ่มความปลอดภัยให้กับการรักษาความลับของข้อมูลของคุณ และทำให้แทบจะเป็นไปไม่ได้เลยที่บุคคลอื่นจะกู้คืนไฟล์ของคุณ ข้อเสียคือ Windows 11 ใช้เวลาในการรีเซ็ตพีซีของคุณนานกว่ามาก เมื่อคุณมั่นใจในการตัดสินใจแล้ว คลิกหรือแตะตัวเลือกที่คุณต้องการ
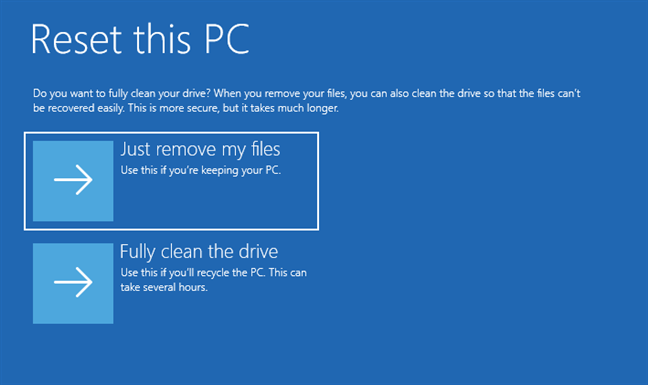
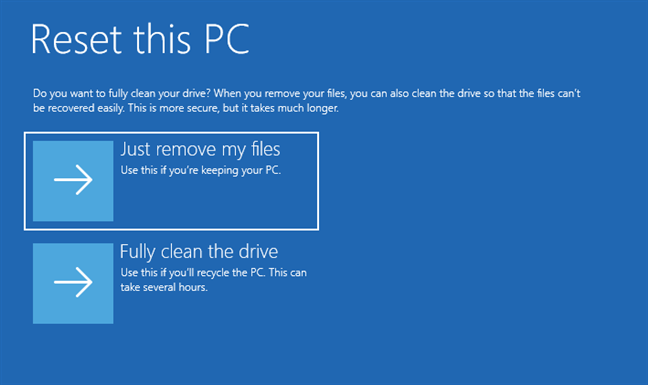
เพียงลบไฟล์ของฉันออกหรือทำความสะอาดไดรฟ์ทั้งหมด
หาก คุณยังคงแน่ใจว่าต้องการรีเซ็ต คลิกหรือแตะปุ่มรีเซ็ต อย่างไรก็ตาม โปรดทราบว่านี่เป็นช่วงเวลาสุดท้ายที่คุณสามารถเปลี่ยนใจและยกเลิกการรีเซ็ตได้
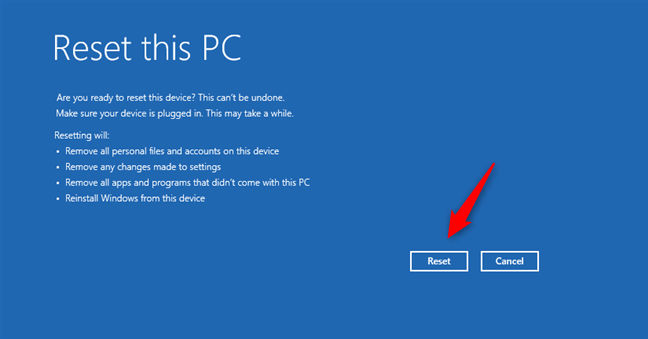
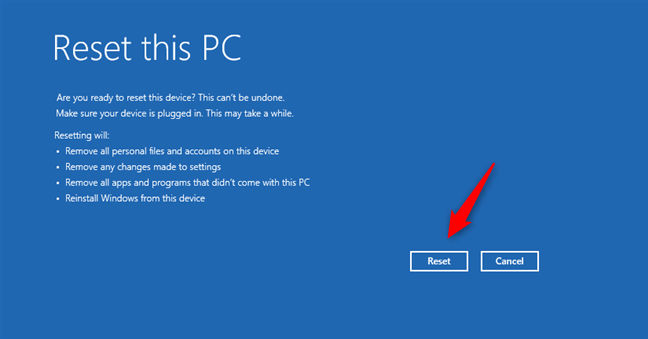
เริ่มกระบวนการรีเซ็ต
รอสักครู่เพื่อ Windows 11 เพื่อรีเซ็ตพีซีของคุณ ขั้นตอนนี้อาจใช้เวลาสักครู่และจะต้องรีบูตอย่างน้อยหนึ่งครั้ง ทั้งนี้ขึ้นอยู่กับฮาร์ดแวร์ของคอมพิวเตอร์ของคุณ
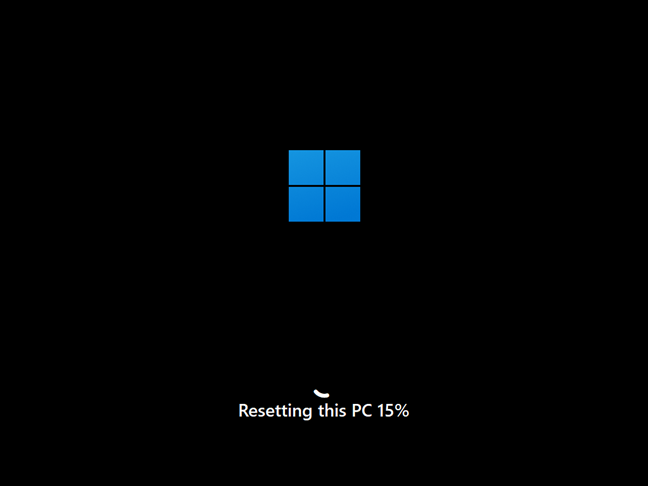
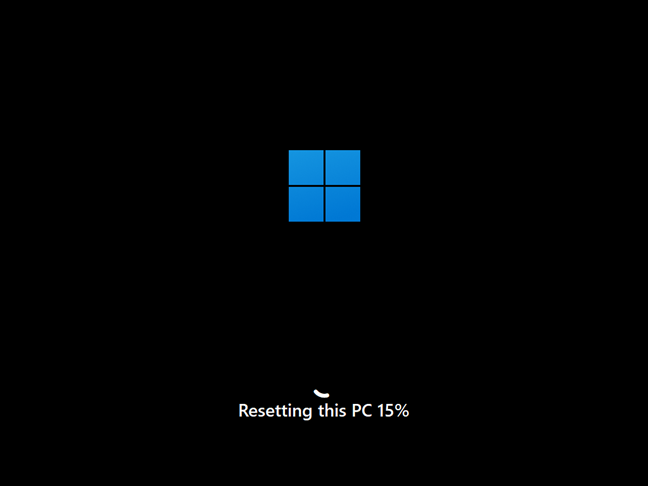
ความคืบหน้าในการรีเซ็ตพีซีเครื่องนี้
หลังจากนั้นไม่นาน Windows 11 เริ่มทำการติดตั้งตัวเองใหม่
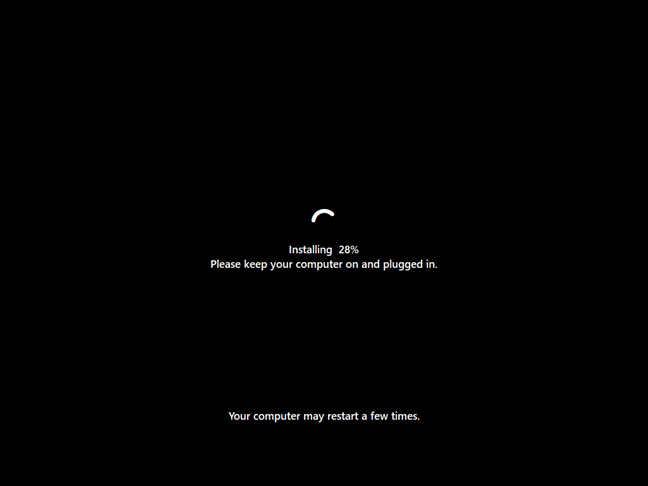
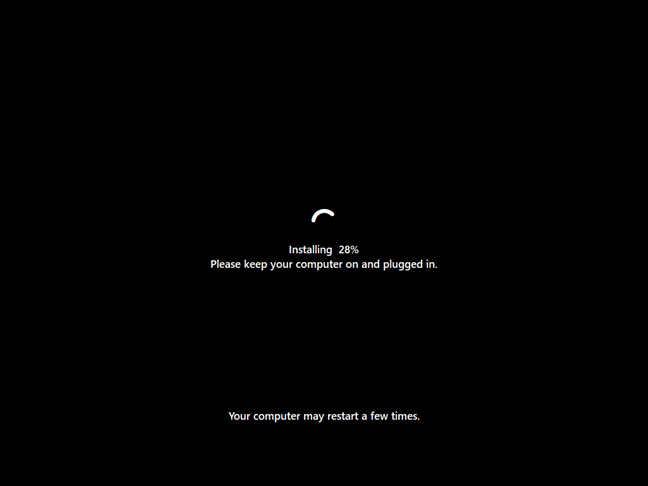
Windows 11 คือ กำลังติดตั้งใหม่
หลังจากรีเซ็ตแล้ว Windows 11 จะแนะนำคุณตลอดการตั้งค่าเริ่มต้น รวมถึงการสร้างบัญชี การตั้งค่าภาษา และการอัปเดต Windows ขั้นตอนจะเหมือนกับเมื่อทำการติดตั้ง Windows 11 ใหม่
เหตุใดคุณจึงรีเซ็ต Windows 11 เป็นค่าเริ่มต้นจากโรงงาน
ฉันหวังว่าคู่มือนี้จะช่วยให้คุณเข้าใจวิธีการรีเซ็ตเป็นค่าเริ่มต้นจากโรงงาน คอมพิวเตอร์วินโดวส์ 11 ไม่ว่าคุณจะเริ่มต้นใหม่ ขายอุปกรณ์ของคุณ หรือบริจาคอุปกรณ์ การรีเซ็ตหมายความว่าทุกอย่างสะอาดและพร้อมสำหรับการเริ่มต้นใหม่ หากคุณทำตามขั้นตอนแล้วพบปัญหาใดๆ หรือมีเคล็ดลับหรือคำถามใดๆ เรายินดีรับฟังจากคุณ อย่าลังเลที่จะแสดงความคิดเห็นด้านล่างและแจ้งให้เราทราบว่าทำไมการรีเซ็ตพีซี Windows 11 ของคุณจึงเหมาะกับคุณ
