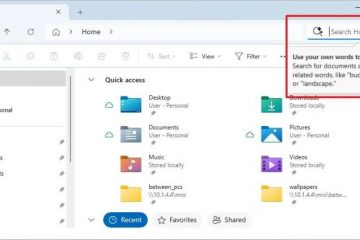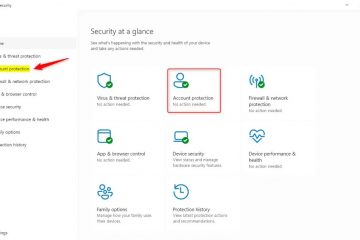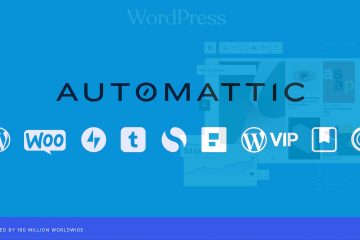บทความนี้จะอธิบายวิธีเปิดหรือปิดใช้งานแป้นพิมพ์ลัด Copilot “Quick View“บน Windows 11
Copilot+ PC ที่ใช้ Windows 11 มี ปุ่ม Copilot เฉพาะบนแป้นพิมพ์ เมื่อคุณกดปุ่ม Copilot นี้ แอป Copilot จะเปิดขึ้นตามค่าเริ่มต้น
เมื่อใด Copilot ได้รับการติดตั้งบน Windows คุณสามารถเปิดหรือปิดใช้งานได้ เปิด Copilot เมื่อ Windows เริ่มทำงาน ปักหมุดหรือเลิกตรึงแผงด้านข้างของ Copilot ปรับขนาดแผงด้านข้างของ Copilot ลบประวัติการแชทใน Copilot สร้างทางลัดบนเดสก์ท็อป และอื่นๆ อีกมากมาย
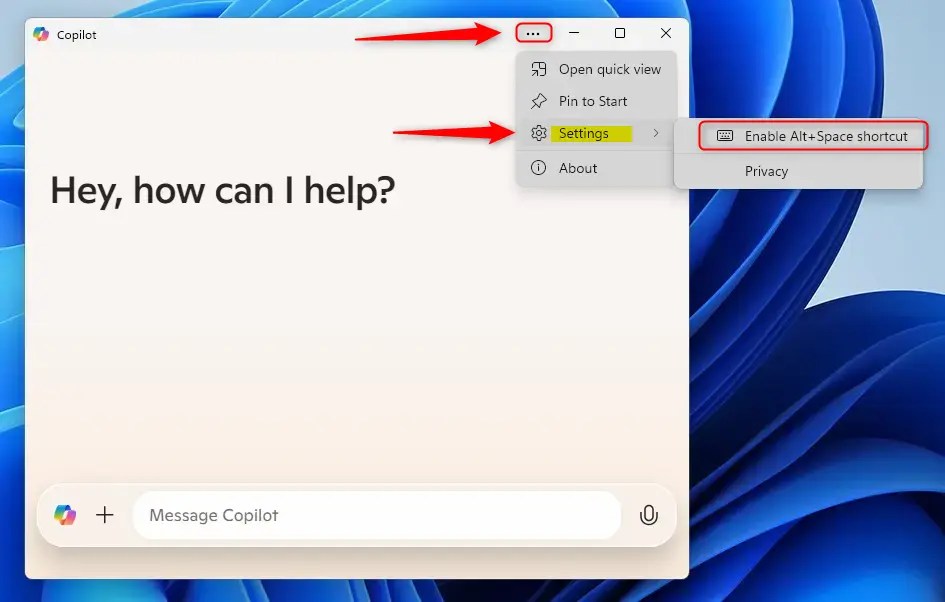
กำลังเริ่มต้น ด้วย แอป Copilot (เวอร์ชัน 1.24112.123.0 ขึ้นไป) ซึ่งเป็น Copilot รุ่นก่อนหน้า Progressive Web App (PWA) ถูกแทนที่ด้วยเวอร์ชันดั้งเดิม มีฟีเจอร์ มุมมองด่วน ใหม่สำหรับ Copilot ที่คุณสามารถเข้าถึงได้โดยใช้แป้นพิมพ์ลัด Alt + Space
ขั้นตอนด้านล่างนี้จะแนะนำคุณเกี่ยวกับการเปิดใช้งานหรือปิดใช้งานแป้นพิมพ์ลัดมุมมองด่วน
เปิด/ปิดใช้งานทางลัดมุมมองด่วนสำหรับ Copilot
ตามที่กล่าวไว้ คุณสามารถเปิดหรือปิดใช้งานได้ ทางลัดการดูด่วนสำหรับ Copilot บน Windows 11
ดูวิธีการดังนี้
ขั้นแรก ให้เปิดแอป Copilot จากนั้นคลิกที่ปุ่ม การตั้งค่าและอื่นๆ (3 จุด) เลือกการตั้งค่า คลิก เปิดใช้งานทางลัด Alt+Space เพื่อ เปิดใช้งาน (เลือกไว้) หรือ ปิดใช้งาน (ไม่เลือก)
นั่นควรจะเป็นเช่นนั้น!
บทสรุป:
การเปิดหรือปิดใช้แป้นพิมพ์ลัด Copilot “Quick View”บน Windows 11 สามารถเพิ่มประสิทธิภาพการทำงานและปรับปรุงประสิทธิภาพได้ ขั้นตอนการทำงานที่สำคัญมีดังนี้
แอป Copilot ถูกรวมเข้ากับ Windows 11 เพื่อให้เข้าถึงได้ง่ายผ่านคีย์เฉพาะ ผู้ใช้สามารถปรับแต่งการตั้งค่าสำหรับ Quick View ได้ คุณสมบัติผ่านทาง การตั้งค่าของแอป ทางลัด Alt + Space ช่วยให้สามารถเข้าถึงฟังก์ชันการทำงานของ Copilot ได้อย่างรวดเร็ว การปรับปรุง