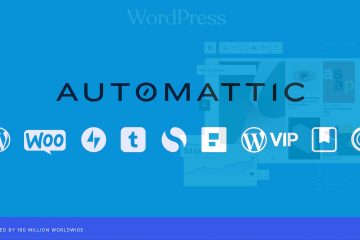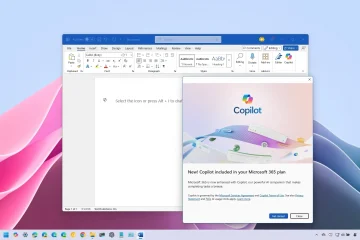.single.post-author, ผู้เขียน: Konstantinos Tsoukalas อัปเดตล่าสุด: 14 มกราคม 2025
ในบทความนี้ เราจะอธิบายว่าคลีนบูตคืออะไร เมื่อใดจึงควรใช้ และแสดงให้คุณเห็นทีละขั้นตอนถึงวิธีการคลีนบูตบน Windows 10/11
สถานะคลีนบูต (หรือที่เรียกว่า”โหมดคลีนบูต”) ของ Windows เป็นโหมดการวินิจฉัยที่สตาร์ทระบบของคุณด้วยบริการและโปรแกรมพื้นฐานที่จำเป็นในการทำงานเท่านั้น การเริ่ม Windows ในโหมดคลีนบูตช่วยให้คุณทราบว่าโปรแกรมหรือบริการของบริษัทอื่นรบกวนประสิทธิภาพของระบบหรือทำให้เกิดปัญหาหรือไม่
โหมดคลีนบูตทำงานอย่างไร
ในระหว่างคลีนบูต Windows จะเริ่มต้นด้วยไดรเวอร์และบริการพื้นฐานที่จำเป็นสำหรับการทำงานขั้นพื้นฐานเท่านั้น ซึ่งช่วยให้คุณระบุได้ว่าปัญหามีสาเหตุมาจากโปรแกรมหรือบริการของบริษัทอื่นหรือเกิดจากระบบปฏิบัติการ Windows
เหตุใดคลีนบูตจึงมีประโยชน์
คลีนบูตมีประโยชน์อย่างยิ่งในการแก้ไขปัญหา ปัญหาเช่น:
การใช้งาน CPU, หน่วยความจำ หรือดิสก์สูงที่เกิดจากกระบวนการในเบื้องหลัง สถานการณ์ที่ระบบไม่ตอบสนอง ช้า หรือไม่เสถียร อุปกรณ์ระบบทำงานไม่ถูกต้อง
วิธีดำเนินการคลีนบูตใน Windows 11/10 เพื่อวินิจฉัยปัญหา
ในการเริ่มพีซีของคุณในสถานะคลีนบูต:
1. กดปุ่ม Windows + R พร้อมกันเพื่อเปิดกล่องคำสั่ง’Run’
2 ในกล่องคำสั่งเรียกใช้ ให้พิมพ์”msconfig“กด Enter เพื่อเปิดยูทิลิตี การกำหนดค่าระบบ
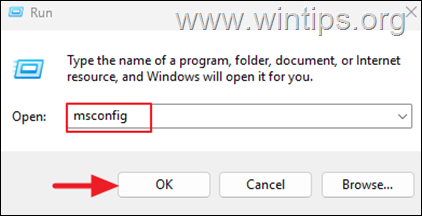
3. เลือก แท็บ บริการ เลือกช่องทำเครื่องหมาย ซ่อนบริการทั้งหมดของ Microsoft จากนั้นคลิก ปิดใช้งานทั้งหมด เพื่อปิดบริการที่ไม่ใช่ของ Microsoft ทั้งหมด เมื่อเสร็จแล้ว คลิกนำไปใช้
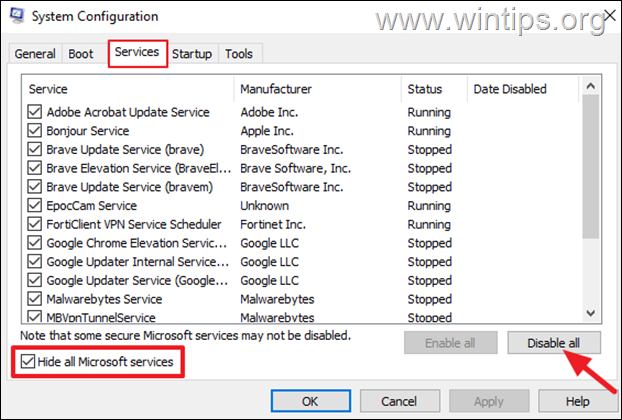
4. ตอนนี้เลือกแท็บ เริ่มต้น แล้วคลิก เปิดตัวจัดการงาน
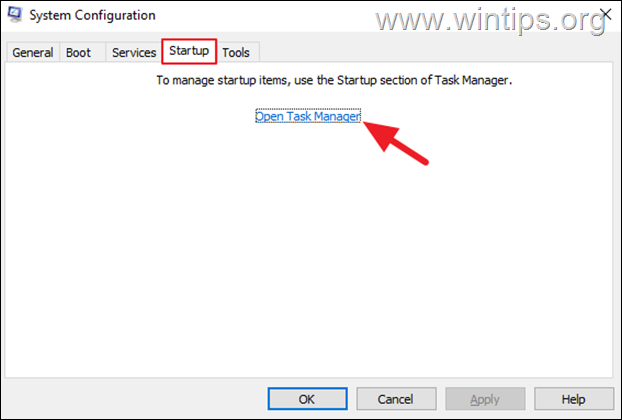
5. ในตัวจัดการงาน เลือกโปรแกรมเริ่มต้นที่เปิดใช้งานแต่ละโปรแกรมแล้วคลิก ปิดใช้งาน (หรือ คลิกขวา และคลิก ปิดใช้งาน)
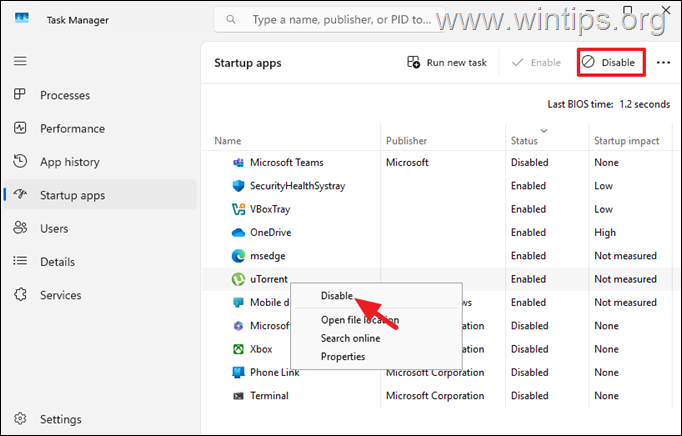
6. เมื่อเสร็จแล้ว ให้ปิดตัวจัดการงานแล้วคลิก ตกลง บนยูทิลิตี้การกำหนดค่าระบบ
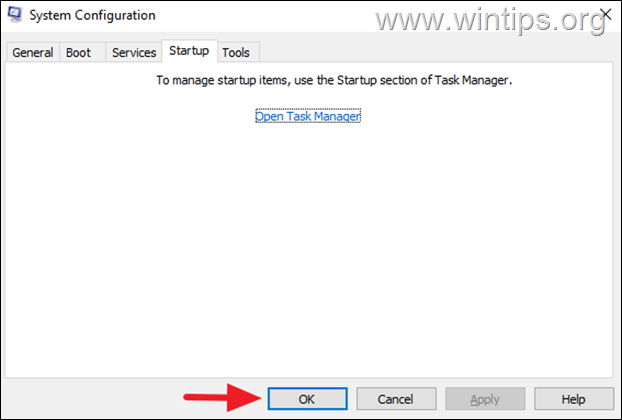
7. สุดท้าย คลิก รีสตาร์ทt เพื่อรีบูตพีซีของคุณในสถานะคลีนบูต
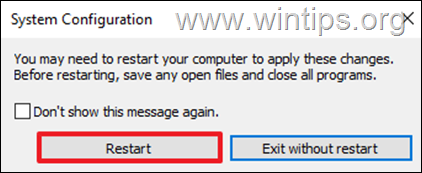
จะทำอย่างไรหลังจาก Windows เข้าสู่ โหมดคลีนบูตหรือไม่
หลังจากเริ่ม Windows ในสถานะคลีนบูต ให้ตรวจสอบว่าปัญหายังคงมีอยู่หรือไม่ จากนั้นให้ดำเนินการดังนี้:
หากปัญหายังคงมีอยู่และไม่ได้รับการแก้ไข อาจเป็นไปได้มากว่าเกิดจากความผิดปกติของระบบปฏิบัติการ Windows หรือฮาร์ดแวร์ของคุณ ในกรณีนี้ ให้ลองซ่อมแซมหรือติดตั้ง Windows ใหม่ก่อน และหากปัญหายังคงอยู่ ให้ตรวจสอบฮาร์ดแวร์ของคุณ หากปัญหาได้รับการแก้ไขในสถานะคลีนบูต แสดงว่าปัญหามีสาเหตุมาจากแอปหรือบริการของบุคคลที่สาม ในกรณีนี้ ให้ดำเนินการดังต่อไปนี้:
1. เปิด ยูทิลิตี การกำหนดค่าระบบ (msconfig.exe) อีกครั้ง และค่อยๆ เปิดใช้งานบริการที่ปิดใช้งานและแอปเริ่มต้นทั้งหมด* เพื่อดูว่าบริการใดเป็นสาเหตุของปัญหา
* หมายเหตุ: นี่หมายถึงการเปิดใช้งานบริการและโปรแกรมเริ่มต้นใหม่ทีละรายการ โดยรีสตาร์ทพีซีของคุณหลังจากการเปลี่ยนแปลงแต่ละครั้งจนกว่าคุณจะพบแอปพลิเคชันหรือบริการที่มีปัญหา
2. เมื่อคุณพบ บริการหรือแอปพลิเคชันใดที่ทำให้เกิดปัญหา ให้ปิดการใช้งานไว้หากคุณไม่ต้องการ หรือถอนการติดตั้งและติดตั้งใหม่
บทสรุป
สถานะคลีนบูต เป็นวิธีที่มีประสิทธิภาพแต่เรียบง่ายในการวินิจฉัยและแก้ไขปัญหาที่เกี่ยวข้องกับซอฟต์แวร์ใน Windows. ด้วยการปิดใช้งานบริการของบุคคลที่สามและโปรแกรมเริ่มต้นระบบชั่วคราว จะทำให้คุณสามารถแยกสาเหตุที่แท้จริงของปัญหาด้านประสิทธิภาพ แอปพลิเคชันหยุดทำงาน หรือข้อผิดพลาดของระบบได้ ทำตามขั้นตอนที่ระบุไว้ในคู่มือนี้เพื่อทำการคลีนบูตและคืนค่าฟังก์ชันการทำงานของพีซีของคุณ
แค่นั้นแหละ! แจ้งให้เราทราบหากคำแนะนำนี้ช่วยคุณได้โดยแสดงความคิดเห็นเกี่ยวกับประสบการณ์ของคุณ โปรดกดไลค์และแบ่งปันคู่มือนี้เพื่อช่วยเหลือผู้อื่น
หากบทความนี้มีประโยชน์สำหรับคุณ โปรดสนับสนุนเราด้วยการบริจาค แม้แต่ $1 ก็สามารถสร้างความแตกต่างได้มากสำหรับเราในความพยายามของเราที่จะช่วยเหลือผู้อื่นต่อไปในขณะที่ทำให้ไซต์นี้ฟรี: 
 Konstantinos เป็นผู้ก่อตั้งและผู้ดูแลระบบ Wintips.org ตั้งแต่ปี 1995 เขาทำงานและให้การสนับสนุนด้านไอทีในฐานะผู้เชี่ยวชาญด้านคอมพิวเตอร์และเครือข่ายแก่บุคคลและบริษัทขนาดใหญ่ เขามีความเชี่ยวชาญในการแก้ปัญหาที่เกี่ยวข้องกับ Windows หรือผลิตภัณฑ์อื่นๆ ของ Microsoft (Windows Server, Office, Microsoft 365 ฯลฯ) กระทู้ล่าสุดโดย Konstantinos Tsoukalas (ดูทั้งหมด)
Konstantinos เป็นผู้ก่อตั้งและผู้ดูแลระบบ Wintips.org ตั้งแต่ปี 1995 เขาทำงานและให้การสนับสนุนด้านไอทีในฐานะผู้เชี่ยวชาญด้านคอมพิวเตอร์และเครือข่ายแก่บุคคลและบริษัทขนาดใหญ่ เขามีความเชี่ยวชาญในการแก้ปัญหาที่เกี่ยวข้องกับ Windows หรือผลิตภัณฑ์อื่นๆ ของ Microsoft (Windows Server, Office, Microsoft 365 ฯลฯ) กระทู้ล่าสุดโดย Konstantinos Tsoukalas (ดูทั้งหมด)