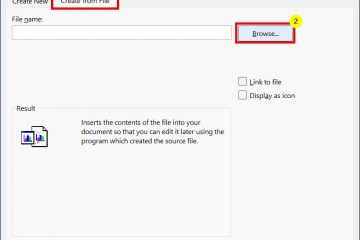ต้องการทราบว่า RAM (หน่วยความจำ) ประเภทใดที่ติดตั้งอยู่ในคอมพิวเตอร์ Windows 10 หรือ 11 ของคุณ ต่อไปนี้เป็นวิธีง่ายๆ ในการค้นหา
RAM (หรือที่เรียกว่าหน่วยความจำ) เป็นส่วนประกอบฮาร์ดแวร์ที่สำคัญซึ่งจำเป็นสำหรับการเรียกใช้ Windows และแอปพลิเคชันต่างๆ ได้อย่างราบรื่น เนื่องจากเร็วกว่าฮาร์ดดิสก์อย่างมาก คอมพิวเตอร์ของคุณจึงจัดเก็บข้อมูลทั้งหมดที่ใช้งานอยู่ในหน่วยความจำเพื่อการเข้าถึงที่รวดเร็ว
เมื่อคุณต้องการเปลี่ยนหรืออัปเกรด RAM ของคุณ จำเป็นอย่างยิ่งที่จะต้องทราบประเภท ขณะนี้คุณมี ตัวอย่างเช่น ระบบ Windows สมัยใหม่มักใช้ DDR3, DDR4 หรือ DDR5 RAM ซึ่งไม่สามารถใช้แทนกันได้ คุณไม่สามารถซื้อ RAM และคาดหวังให้มันใช้งานได้ จะต้องเข้ากันได้กับเมนบอร์ดของคุณ
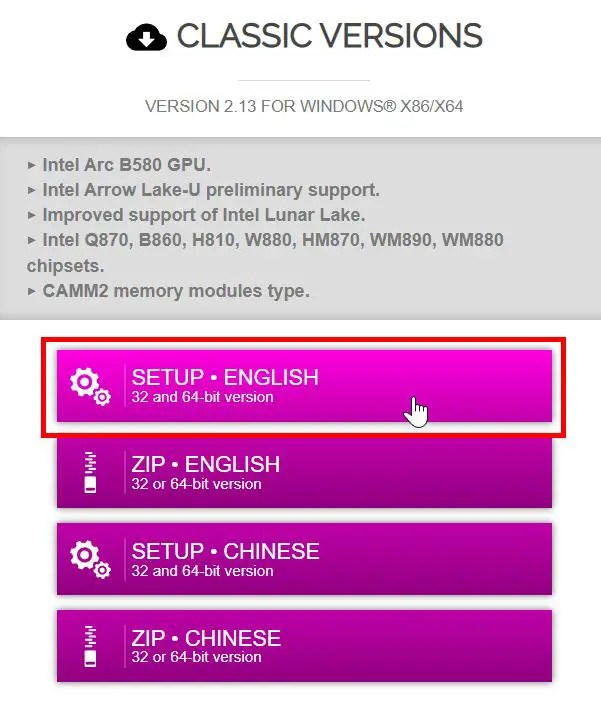
โชคดีที่คุณตรวจสอบ RAM ได้หลายวิธี พิมพ์โดยไม่ต้องถอดออกจากพีซีหรือแล็ปท็อปของคุณ ดังนั้น เพื่อเป็นการไม่ให้เสียเวลา ฉันจะแสดงขั้นตอนในการค้นหาประเภท RAM ใน Windows 10 และ 11 มาเริ่มกันเลย
ค้นหาประเภท RAM ใน Windows โดยใช้ตัวจัดการงาน
ขวา-คลิก ปุ่มเริ่มบนทาสก์บาร์ เลือก “ตัวจัดการงาน“ ไปที่แท็บ “ประสิทธิภาพ“เลือก ตัวเลือก “หน่วยความจำ“คุณจะเห็นประเภทหน่วยความจำที่มุมขวาบนหรือด้านล่าง คุณจะเห็นความเร็วหน่วยความจำถัดจาก “ความเร็ว“ปิด Task Manager ด้วยเหตุนี้ คุณจึงทราบประเภทหน่วยความจำและความเร็ว
นอกจากนี้ คุณยังสามารถดูจำนวน RAM ได้ด้วย ช่องที่คอมพิวเตอร์ของคุณมีและจำนวนที่ใช้งานอยู่ถัดจาก “ช่อง ใช้แล้ว”. แล็ปท็อปส่วนใหญ่มีช่องใส่ RAM สองช่อง และเดสก์ท็อปมีสี่ช่อง โดยที่หนึ่งหรือสองช่องถูกครอบครองแล้ว
หมายเหตุ: วิธีนี้ใช้งานได้กับประเภท DDR3 หรือ RAM ที่เก่ากว่าเท่านั้น. หากคุณไม่เห็นประเภท RAM แสดงว่าระบบของคุณอาจใช้ DDR4 หรือใหม่กว่า ทำตามวิธีที่สองเพื่อยืนยัน
ค้นหาประเภท RAM ใน Windows โดยใช้ CPU-Z
หมายเหตุ: คุณต้องมีสิทธิ์ของผู้ดูแลระบบ เพื่อติดตั้งและใช้ CPU-Z
CPU-Z เป็นซอฟต์แวร์ยูทิลิตี้ฟรี น้ำหนักเบา และใช้งานง่าย ซึ่งให้ข้อมูลฮาร์ดแวร์โดยละเอียด รวมถึงประเภทและความเร็วของ RAM วิธีใช้งาน:
รับซอฟต์แวร์ CPU-Z จากที่นี่ติดตั้งหลังจากดาวน์โหลด เปิดเมนูStart ค้นหาและเปิด “CPU-Z“.Go ไปที่ “หน่วยความจำ“คุณจะเห็น ประเภทหน่วยความจำ ถัดจาก”ประเภท“ใต้ส่วน”ทั่วไป”ไปที่แท็บ”SPD“คุณ จะเห็น ความเร็วหน่วยความจำ ถัดจาก “แบนด์วิดท์สูงสุด“ ปิด แอป CPU-Z ด้วยเหตุนี้ คุณจะทราบ ระบบของคุณแล้ว >ประเภท RAM และความเร็ว.
รายละเอียด ขั้นตอน (พร้อมภาพหน้าจอ)
ในขั้นตอนแรก ให้ไปที่ หน้านี้ และคลิกปุ่ม”ตั้งค่าภาษาอังกฤษ“ใต้ส่วน”เวอร์ชันคลาสสิก“เพื่อดาวน์โหลดแอปพลิเคชัน CPU-Z p>
หลังจากดาวน์โหลดแล้ว ให้ดับเบิลคลิกที่ไฟล์แล้วปฏิบัติตาม คำแนะนำบนหน้าจอเพื่อติดตั้ง CPU-Z เมื่อติดตั้งแล้ว ให้เปิดเมนูStart ค้นหา “CPU-Z“ และคลิก “เปิด“เพื่อเปิดแอปพลิเคชัน
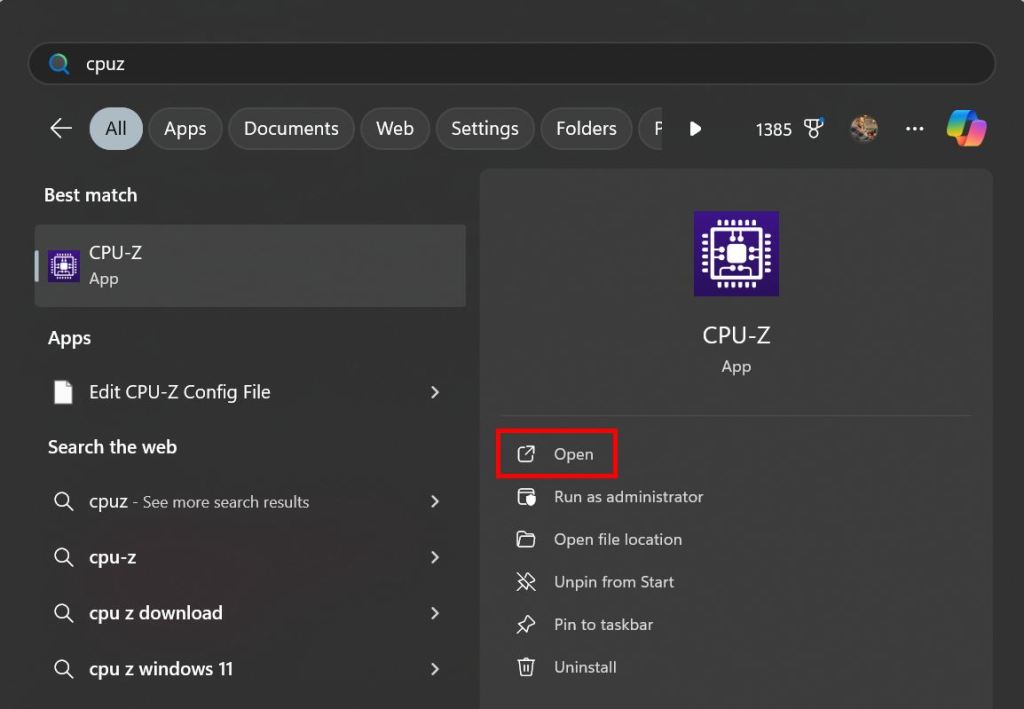
หลังจาก เปิดขึ้นมาแล้วไปที่แท็บ “หน่วยความจำ“ประเภท RAM ที่ติดตั้งในคอมพิวเตอร์ของคุณจะแสดงถัดจาก “ประเภท“ใต้ส่วน “ทั่วไป“
ถึง ค้นหาความเร็ว RAM ไปที่แท็บ “SPD“และดูที่ช่อง “แบนด์วิดท์สูงสุด“ในกรณีของฉัน ความเร็ว RAM คือ “3200 MHz”
หมายเหตุ: CPU-Z แสดงความเร็ว RAM ต่อช่อง หากแล็ปท็อปหรือเดสก์ท็อปของคุณมีโมดูลหน่วยความจำหลายโมดูล คุณสามารถ ดูความเร็วของแต่ละโมดูล RAM โดยเลือกช่องจากเมนูแบบเลื่อนลง”การเลือกสล็อตหน่วยความจำ”สิ่งนี้มีประโยชน์อย่างยิ่งเพื่อให้แน่ใจว่าโมดูล RAM ทั้งหมดมีความเร็วเท่ากัน
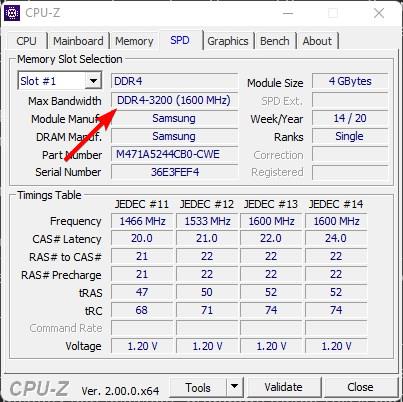
เมื่อเสร็จแล้ว คุณสามารถปิดแอปพลิเคชัน CPU-Z ได้โดยคลิกปุ่ม ปุ่ม “X”ที่มุมขวาบน
การสรุป — ค้นหาประเภท RAM และความเร็วใน Windows
โดยสรุป คุณมีสองวิธีในการตรวจสอบประเภท RAM และความเร็วใน Windows แม้ว่าตัวจัดการงานจะสามารถให้ข้อมูลหน่วยความจำพื้นฐานได้ แต่จะใช้งานได้ก็ต่อเมื่อคอมพิวเตอร์ของคุณมี RAM แบบ DDR3 หรือเก่ากว่าเท่านั้น อย่างไรก็ตาม วิธี CPU-Z ทำงานได้กับทุกระบบและให้ข้อมูลที่แม่นยำแก่คุณในขณะที่ยังคงใช้งานง่าย แนะนำให้ทำตามวิธีที่สอง
หากคุณมีคำถามใดๆ หรือต้องการความช่วยเหลือ โปรดแสดงความคิดเห็นด้านล่าง ฉันยินดีที่จะช่วยเหลือ
อัปเดต: บทช่วยสอนนี้ได้รับการอัปเดตเพื่อแสดงการเปลี่ยนแปลงใน Windows และชี้แจงว่าวิธีจัดการงานใช้งานได้เท่านั้น ในระบบเก่าบางระบบ