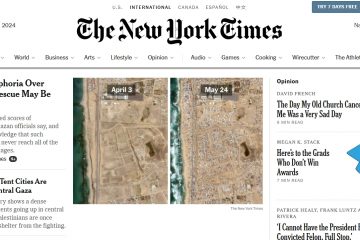.single.post-author, ผู้เขียน: Konstantinos Tsoukalas อัปเดตล่าสุด: 13 มกราคม 2025
หากคุณพยายามเปิดใช้งาน Windows Recovery Environment บน Windows 11/คอมพิวเตอร์ที่ใช้ Windows 10 และคุณได้รับข้อผิดพลาด”ไม่พบอิมเมจ Windows RE”โปรดอ่านต่อด้านล่างเพื่อแก้ไขปัญหา
รายละเอียดปัญหา: หลังจากออกคำสั่ง”reagentc/enable”เพื่อเปิดใช้งาน Windows RE แล้ว ข้อผิดพลาดต่อไปนี้อาจเกิดขึ้น:”REAGENTC.EXE: ไม่พบอิมเมจ Windows RE”
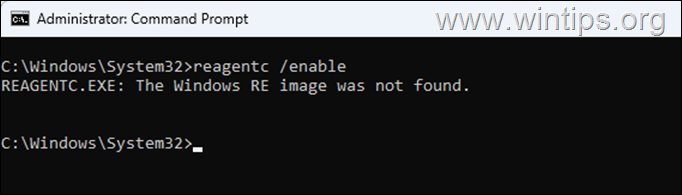
เหตุใดจึงเกิดข้อผิดพลาด”ไม่พบอิมเมจ Windows RE”เกิดขึ้น
เพื่อให้สามารถเปิดใช้งาน Windows Recovery Environment (หรือที่เรียกว่า”Windows RE”หรือ”WinRE) จำเป็นต้องมีไฟล์สอง (2) ไฟล์ต่อไปนี้ในตำแหน่งนี้บนดิสก์:”C:\Windows\System32\Recovery”
ReAgent.xml Winre.wim 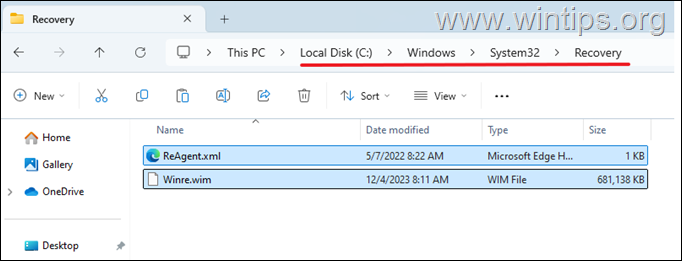
หากไฟล์เหล่านี้หายไป* เมื่อคุณรันคำสั่ง”reagentc/enable”เพื่อเปิดใช้งาน WinRE คุณจะได้รับข้อผิดพลาด”ไม่พบอิมเมจ Windows RE”ในการแก้ปัญหา ให้ทำตามขั้นตอนที่ระบุไว้ด้านล่าง
* หมายเหตุ: โดยปกติแล้วไฟล์ที่หายไปคือ”Winre.wim”ซึ่งเป็นอิมเมจ WinRE ที่มีไฟล์ที่จำเป็นในการเปิดใช้งาน Windows RE
วิธีการแก้ไข: ข้อผิดพลาด”REAGENTC.EXE: ไม่พบอิมเมจ Windows RE”ใน Windows 11/10
ขั้นตอนที่ 1. ดาวน์โหลดไฟล์ Windows ISO
หากต้องการรับ ไฟล์ที่กล่าวมาข้างต้น (Reagent.xml & Winre.wim) ซึ่งจำเป็นในการเปิดใช้งาน WinRE คุณต้องมีไฟล์ Windows ISO ตามเวอร์ชัน Windows ของคุณ (Windows 10 หรือ Windows 11)
หากคุณไม่ได้เป็นเจ้าของไฟล์ Windows ISO ดังนั้น ให้ดาวน์โหลด Windows 10 หรือ วินโดวส์ 11 ในไฟล์ ISO โดยใช้คำแนะนำในบทความนี้
ขั้นตอนที่ 2. แยกไฟล์ที่จำเป็นออกจากไฟล์ ISO ของ Windows 10/11
เมื่อคุณมี Windows แล้ว ไฟล์ ISO ใช้ขั้นตอนด้านล่างเพื่อแยกไฟล์”Reagent.xml” &”Winre.wim”จากนั้น
1. ดาวน์โหลดและติดตั้ง 7-Zip ไฟล์เก็บถาวร
2. จากนั้น คลิกขวา และเลือก Mount หรือ ดับเบิลคลิก บน Windows.iso ไฟล์ที่จะเมานต์ (เปิด) ใน File Explorer
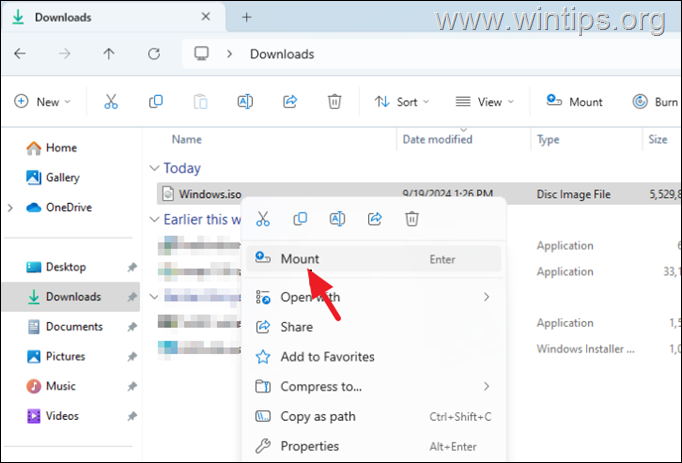
3. สำรวจเนื้อหาของไฟล์ ISO ที่ติดตั้งและเปิดโฟลเดอร์”sources“
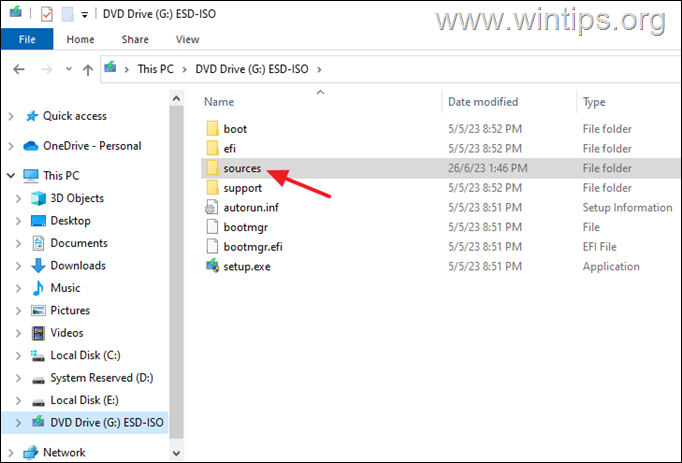
4. คลิกขวา บนไฟล์ install.esd (หรือบนไฟล์ install.wim) และเลือก 7-Zip แข็งแกร่ง> > เปิดไฟล์เก็บถาวร
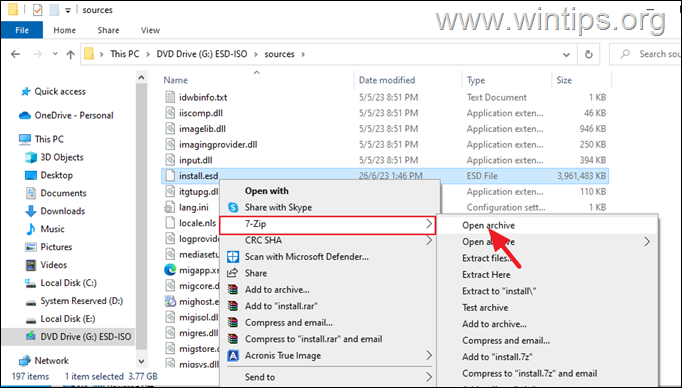
5a. ตอนนี้ ดับเบิลคลิก เพื่อเปิดโฟลเดอร์ที่มีหมายเลขกำกับ (เช่น”1″ในตัวอย่างนี้) และ…
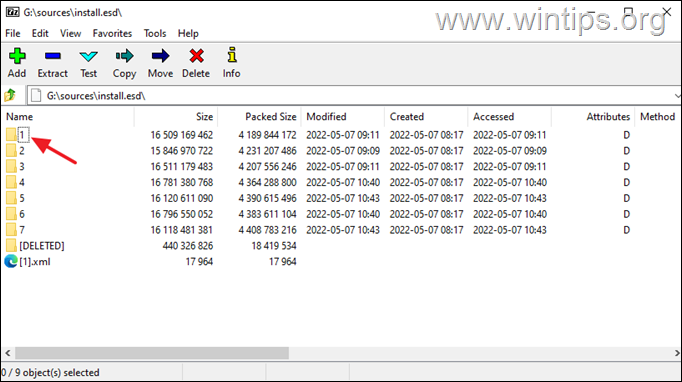
5b. …นำทางไปยังตำแหน่งนี้:
Windows\System32\Recovery\
6a. จากนั้นคลิกปุ่ม แตกไฟล์ จากเมนู และ…
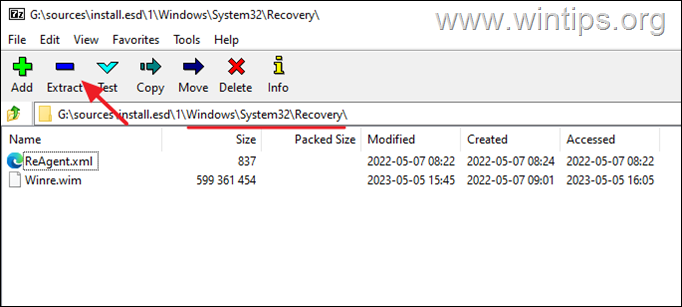
6b. …เลือก คัดลอก ไฟล์ ReAgent.xml & Winre.wim ไปยังโฟลเดอร์”C:\sources\“แล้วคลิก ตกลง
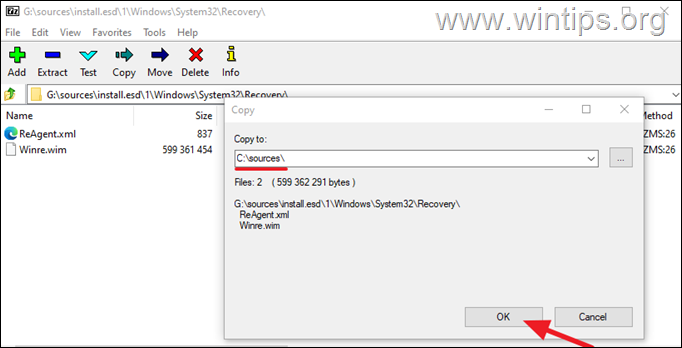
7. เมื่อการแยกข้อมูลเสร็จสิ้น คลิก ปิด จากนั้น ปิด แอป 7-Zip .
8a. ตอนนี้นำทางและเปิดโฟลเดอร์”C:\Sources”
8b. เลือกไฟล์ที่แยกออกมา (“Reagent.xml” & “Winre.wim“) จากนั้น คลิกขวา และเลือก คัดลอก (หรือ ตัด)
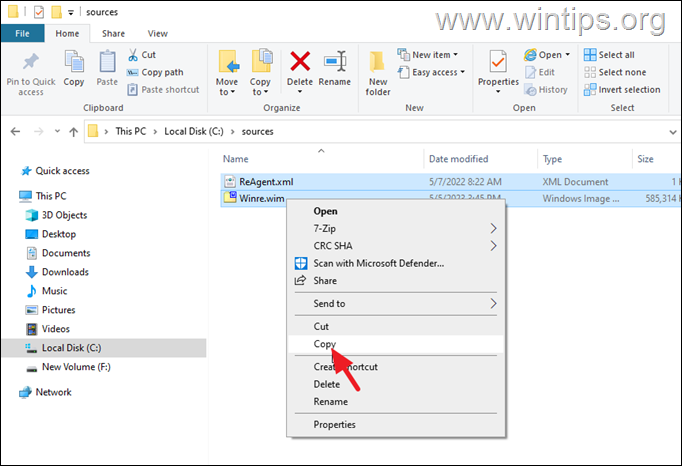
8c. จากนั้นไปที่ตำแหน่งต่อไปนี้ และ…
C:\Windows\System32\Recovery\
8d …วาง ไฟล์ที่คัดลอกไว้ในโฟลเดอร์”การกู้คืน”
* หมายเหตุ:
1. เมื่อระบบถาม ให้ เลือก เพื่อ แทนที่ไฟล์ทั้งหมดในปลายทาง จากนั้นคลิก ดำเนินการต่อ
2. ข้อสำคัญ: ในกรณีที่เกิดข้อผิดพลาดในขั้นตอนที่เหลือ คัดลอกอีกครั้ง ไฟล์เหล่านี้ไปยังโฟลเดอร์”C:\Windows\System32\Recovery\”
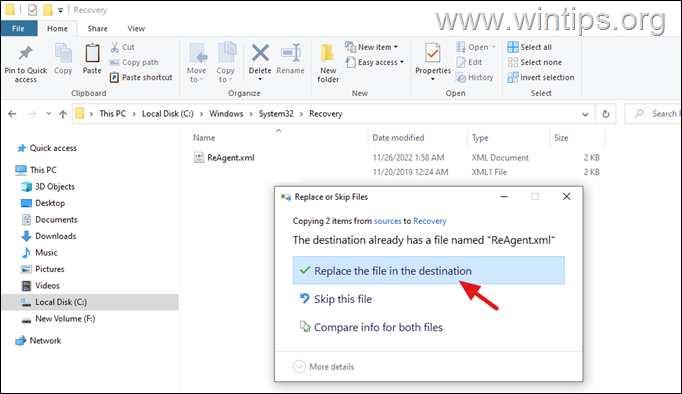
9. เมื่อคุณคัดลอก Reagent.xml & ไฟล์ Winre.wim บนโฟลเดอร์”C:\Windows\System32\Recovery\”ให้เปิด command prompt ในฐานะผู้ดูแลระบบ และออกคำสั่งต่อไปนี้เพื่อเปิดใช้งาน Windows Recovery Environment Windows Recovery Environment ควรเปิดใช้งานได้สำเร็จแล้วในตอนนี้
reagentc/enable 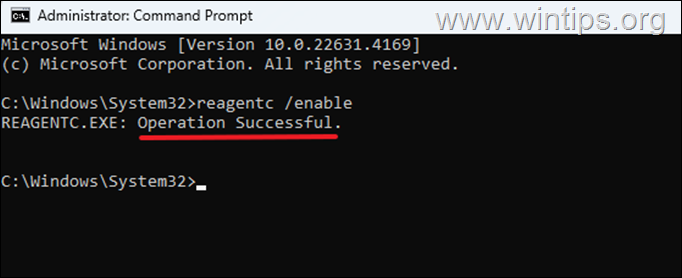
แค่นั้นแหละ! แจ้งให้เราทราบหากคำแนะนำนี้ช่วยคุณได้โดยแสดงความคิดเห็นเกี่ยวกับประสบการณ์ของคุณ โปรดกดไลค์และแบ่งปันคู่มือนี้เพื่อช่วยเหลือผู้อื่น
หากบทความนี้มีประโยชน์สำหรับคุณ โปรดสนับสนุนเราด้วยการบริจาค แม้แต่ $1 ก็สามารถสร้างความแตกต่างได้มากสำหรับเราในความพยายามของเราที่จะช่วยเหลือผู้อื่นต่อไปในขณะที่ทำให้ไซต์นี้ฟรี: 
 Konstantinos เป็นผู้ก่อตั้งและผู้ดูแลระบบ Wintips.org ตั้งแต่ปี 1995 เขาทำงานและให้การสนับสนุนด้านไอทีในฐานะผู้เชี่ยวชาญด้านคอมพิวเตอร์และเครือข่ายแก่บุคคลและบริษัทขนาดใหญ่ เขามีความเชี่ยวชาญในการแก้ปัญหาที่เกี่ยวข้องกับ Windows หรือผลิตภัณฑ์อื่นๆ ของ Microsoft (Windows Server, Office, Microsoft 365 ฯลฯ) กระทู้ล่าสุดโดย Konstantinos Tsoukalas (ดูทั้งหมด)
Konstantinos เป็นผู้ก่อตั้งและผู้ดูแลระบบ Wintips.org ตั้งแต่ปี 1995 เขาทำงานและให้การสนับสนุนด้านไอทีในฐานะผู้เชี่ยวชาญด้านคอมพิวเตอร์และเครือข่ายแก่บุคคลและบริษัทขนาดใหญ่ เขามีความเชี่ยวชาญในการแก้ปัญหาที่เกี่ยวข้องกับ Windows หรือผลิตภัณฑ์อื่นๆ ของ Microsoft (Windows Server, Office, Microsoft 365 ฯลฯ) กระทู้ล่าสุดโดย Konstantinos Tsoukalas (ดูทั้งหมด)