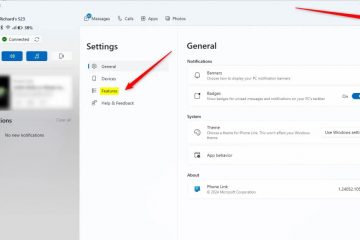Spotify เป็นหนึ่งในแพลตฟอร์มสตรีมเพลงที่ได้รับความนิยมมากที่สุด โดยนำเสนอเพลงและเพลย์ลิสต์นับล้านรายการเพียงปลายนิ้วสัมผัส อย่างไรก็ตาม เช่นเดียวกับแอปอื่นๆ มันไม่รอดพ้นจากข้อผิดพลาดทางเทคนิคเป็นครั้งคราว ปัญหาทั่วไปที่ผู้ใช้หลายคนรายงานคือข้อผิดพลาด”แอปพลิเคชัน Spotify ไม่ตอบสนอง”ซึ่งทำให้แอปไม่สามารถเปิดหรือทำงานได้อย่างถูกต้อง
ข้อผิดพลาดนี้มักเกิดจากกระบวนการในเบื้องหลังที่ค้างอยู่ ไฟล์ที่เสียหาย ข้อจำกัดของไฟร์วอลล์ หรือข้อขัดแย้งกับซอฟต์แวร์ป้องกันไวรัส แม้ว่าผู้ใช้จะยังสามารถเข้าถึง Spotify ผ่านทางเว็บเบราว์เซอร์ได้ แต่แอปเดสก์ท็อปจะมอบประสบการณ์ที่ราบรื่นยิ่งขึ้นด้วยคุณสมบัติเพิ่มเติม เช่น การดาวน์โหลดแบบออฟไลน์และคุณภาพเสียงที่ดีขึ้น
หากคุณพบปัญหานี้ , ไม่ต้องกังวล. คู่มือนี้มีบทช่วยสอนแบบทีละขั้นตอนเพื่อช่วยคุณแก้ไขปัญหาและแก้ไขข้อผิดพลาด “แอปพลิเคชัน Spotify ไม่ตอบสนอง” บนทั้ง Windows 10 และ 11 ตั้งแต่การแก้ไขขั้นพื้นฐาน เช่น การสิ้นสุดกระบวนการในเบื้องหลังไปจนถึงวิธีการขั้นสูง เช่น การติดตั้งแอปใหม่ วิธีแก้ไขปัญหาเหล่านี้ ได้รับการออกแบบมาเพื่อให้แอป Spotify ของคุณกลับมาใช้งานได้อีกครั้ง
⚠️ โปรดทราบ: กระบวนการที่อธิบายไว้ด้านล่างจะเหมือนกันใน Windows 11 เช่นเดียวกับใน Windows 10 อย่างไรก็ตาม โปรดทราบว่าเราจะใช้ภาพหน้าจอจาก Windows 11 ดังนั้น UI ของคุณจึงอาจมีลักษณะ แตกต่างออกไปเล็กน้อย
ยุติกระบวนการ Spotify พื้นหลังในตัวจัดการงาน
หนึ่งในวิธีที่ง่ายและมีประสิทธิภาพมากที่สุดในการแก้ไข “แอปพลิเคชัน Spotify ไม่ตอบสนอง” ข้อผิดพลาดคือการยุติกระบวนการพื้นหลังในตัวจัดการงาน วิธีนี้มีประโยชน์อย่างยิ่งเมื่อกระบวนการ Spotify ติดขัดหรือปิดไม่ถูกต้อง ส่งผลให้แอปค้าง เป็นการแก้ไขด่วนที่มักจะแก้ไขปัญหาได้โดยไม่ต้องมีการเปลี่ยนแปลงใดๆ เพิ่มเติม เคล็ดลับ:
เปิดตัวจัดการงาน
คลิกขวาที่ใดก็ได้บนพื้นที่ว่างของแถบงาน และเลือก “ตัวจัดการงาน” จากเมนูบริบท หากคุณใช้ Windows 11 คุณสามารถกด Ctrl + Shift + Esc เพื่อเปิดตัวจัดการงานได้โดยตรง
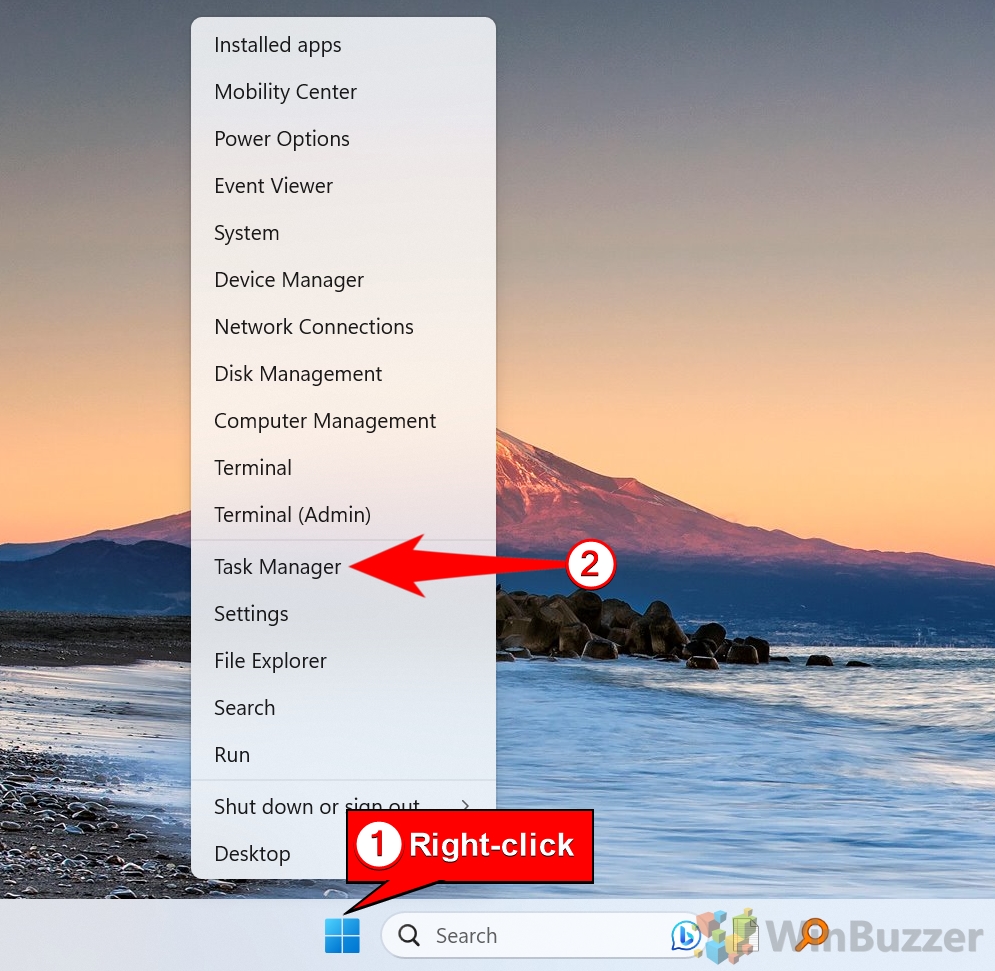 สวิตช์ ไปที่แท็บกระบวนการ
สวิตช์ ไปที่แท็บกระบวนการ
หากตัวจัดการงานเปิดขึ้นในโหมดกะทัดรัด ให้คลิก “รายละเอียดเพิ่มเติม” ที่ด้านล่างเพื่อขยาย จากนั้นไปที่แท็บ กระบวนการ เพื่อดูแอปที่ทำงานอยู่และกระบวนการเบื้องหลังทั้งหมด สิ้นสุดกระบวนการ Spotify ภายใต้แอป
เลื่อนดูรายการแอปพลิเคชันที่ทำงานอยู่และค้นหา “Spotify” ในส่วนแอป คลิกขวาที่ Spotify และเลือก “สิ้นสุดงาน” จากเมนูบริบท
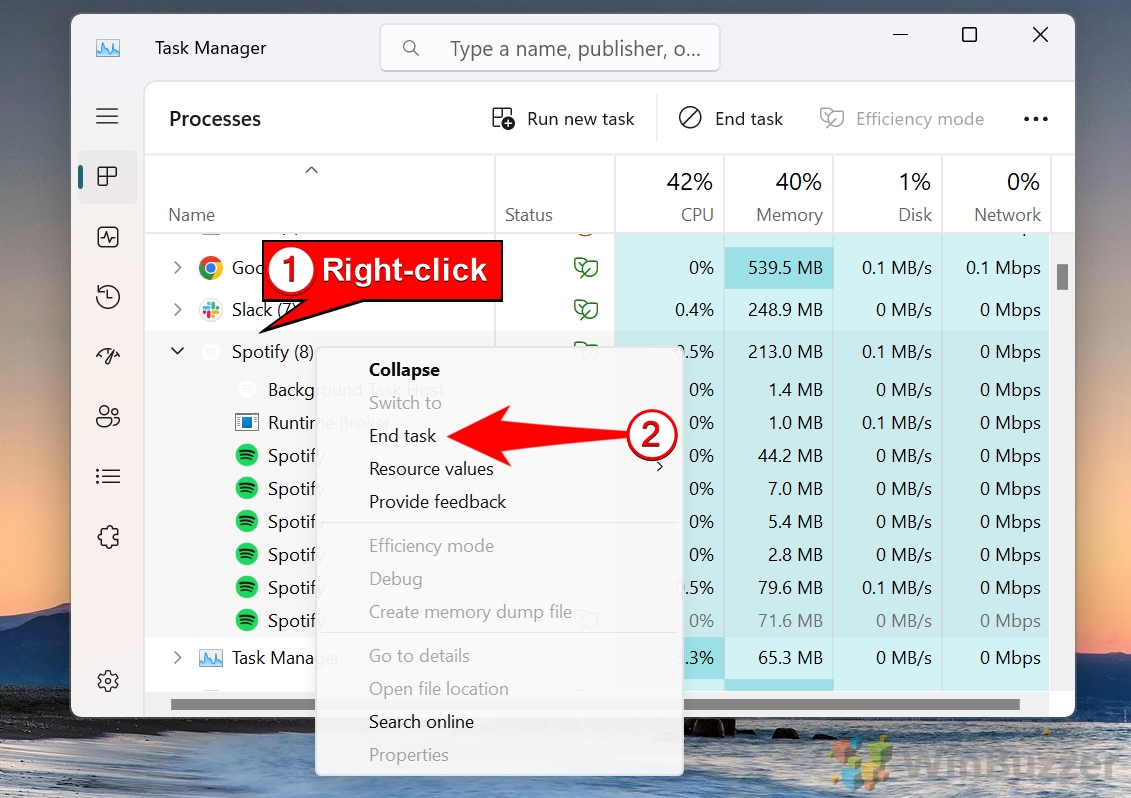 ทางเลือก: ยุติกระบวนการ Spotify ภายใต้กระบวนการพื้นหลัง
ทางเลือก: ยุติกระบวนการ Spotify ภายใต้กระบวนการพื้นหลัง
ในส่วนกระบวนการพื้นหลัง ให้มองหากระบวนการที่เกี่ยวข้องกับ Spotify สิ่งเหล่านี้อาจมีชื่อเช่น “Spotify.exe” คลิกขวาที่แต่ละกระบวนการและเลือก “สิ้นสุดงาน” เพื่อปิดทั้งหมด รีสตาร์ท Spotify ด้วยสิทธิ์ผู้ดูแลระบบ
หลังจากปิดกระบวนการที่เกี่ยวข้องกับ Spotify ทั้งหมดแล้ว ให้คลิกขวาที่ทางลัด Spotify บนเดสก์ท็อปหรือเมนู Start แล้วเลือก “เรียกใช้ในฐานะผู้ดูแลระบบ” เพื่อให้แน่ใจว่า Spotify มีสิทธิ์ที่จำเป็นในการทำงานได้อย่างราบรื่น
เรียกใช้คำสั่ง Taskkill
การใช้คำสั่ง Taskkill เป็นอีกทางเลือกหนึ่งในการยุติกระบวนการ Spotify อย่างรุนแรงเมื่อ วิธีการตัวจัดการงานไม่สามารถแก้ไขปัญหาคำสั่งนี้ได้ ตรวจสอบให้แน่ใจว่ากระบวนการที่เกี่ยวข้องกับ Spotify ทั้งหมดหยุดทำงานอย่างสมบูรณ์ โดยไม่ทิ้งสิ่งตกค้างที่อาจทำให้แอปหยุดทำงาน เป็นวิธีที่ตรงไปตรงมาสำหรับการแก้ไขปัญหาขั้นสูง
เปิด Command Prompt ในฐานะผู้ดูแลระบบ
กด Win + S เพื่อเปิดแถบค้นหา จากนั้นพิมพ์ “cmd” คลิกขวาที่ “Command Prompt” ในผลการค้นหาและเลือก “Run as administrator” เพื่อเปิด Command Prompt ที่ยกระดับขึ้น
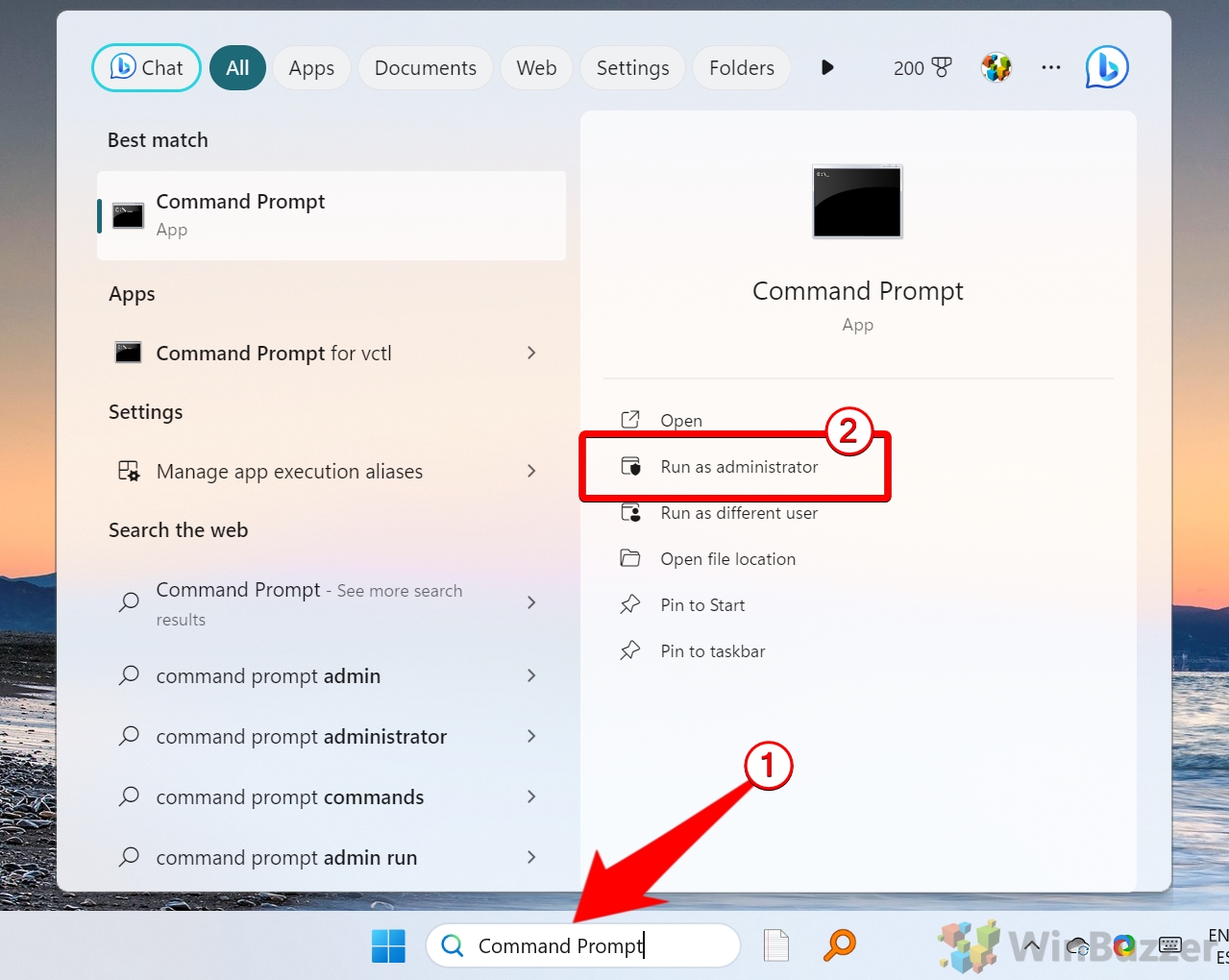 ดำเนินการ คำสั่ง Taskkill สำหรับ Spotify
ดำเนินการ คำสั่ง Taskkill สำหรับ Spotify
ในหน้าต่าง Command Prompt ให้พิมพ์คำสั่งต่อไปนี้เพื่อยุติกระบวนการ Spotify ทั้งหมด:
Taskkill/F/IM Spotify.exe
กด Enter เพื่อดำเนินการคำสั่ง พารามิเตอร์ /F บังคับให้ยุติการทำงาน ในขณะที่ /IM Spotify.exe ระบุกระบวนการ Spotify
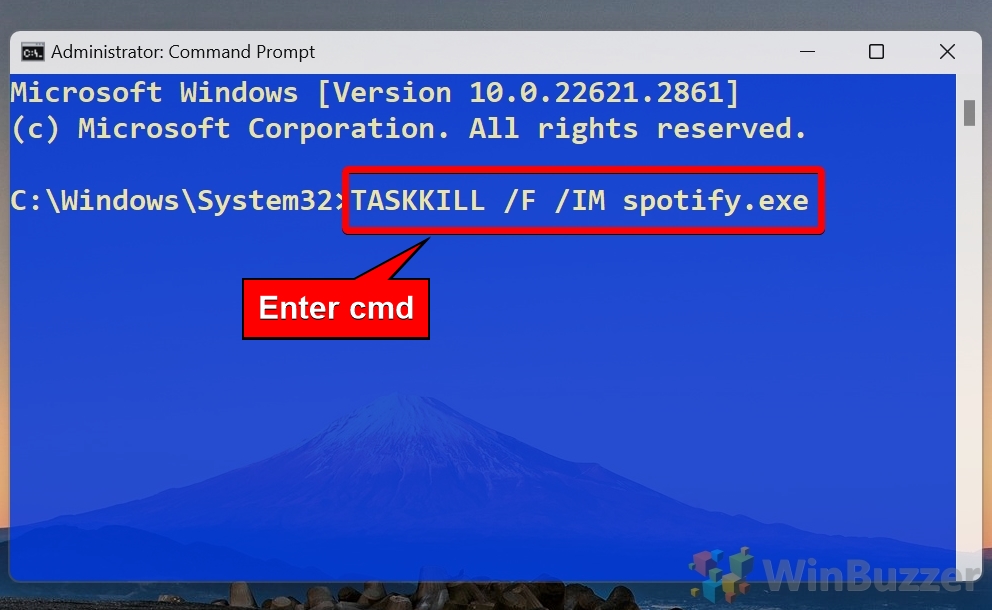 ตรวจสอบการยุติกระบวนการ Spotify
ตรวจสอบการยุติกระบวนการ Spotify
หลังจากรันคำสั่ง คุณจะเห็นข้อความยืนยันว่ากระบวนการถูกยกเลิกสำเร็จแล้ว หากกระบวนการ Spotify ยังคงอยู่ ให้ทำซ้ำคำสั่ง เปิด Spotify อีกครั้ง
ปิด Command Prompt แล้วลองเปิด Spotify อีกครั้ง หากแอปเริ่มทำงานโดยไม่มีปัญหา ปัญหาก็จะได้รับการแก้ไข ถ้าไม่ ให้ดำเนินการตามวิธีถัดไป
ลบโฟลเดอร์ข้อมูลผู้ใช้ Spotify
ข้อมูลแคชที่เสียหายภายในโฟลเดอร์ข้อมูลผู้ใช้ Spotify บางครั้งอาจทำให้เกิดข้อผิดพลาด “แอปพลิเคชัน Spotify ไม่ตอบสนอง”การลบโฟลเดอร์นี้จะเป็นการล้างข้อมูลของ Spotify ข้อมูลแคช รวมถึงไฟล์ชั่วคราวและรายละเอียดการเข้าสู่ระบบ ซึ่งมักจะแก้ไขปัญหาดังกล่าว วิธีนี้มีประสิทธิภาพโดยเฉพาะอย่างยิ่งสำหรับการแก้ไขปัญหาที่เกิดซ้ำซึ่งเกิดจากข้อมูลที่ล้าสมัยหรือเสียหาย
เปิด Run กล่องโต้ตอบ
กด “Win + R” เพื่อเปิดกล่องโต้ตอบเรียกใช้หรือเปิดผ่านการค้นหาของ Windows
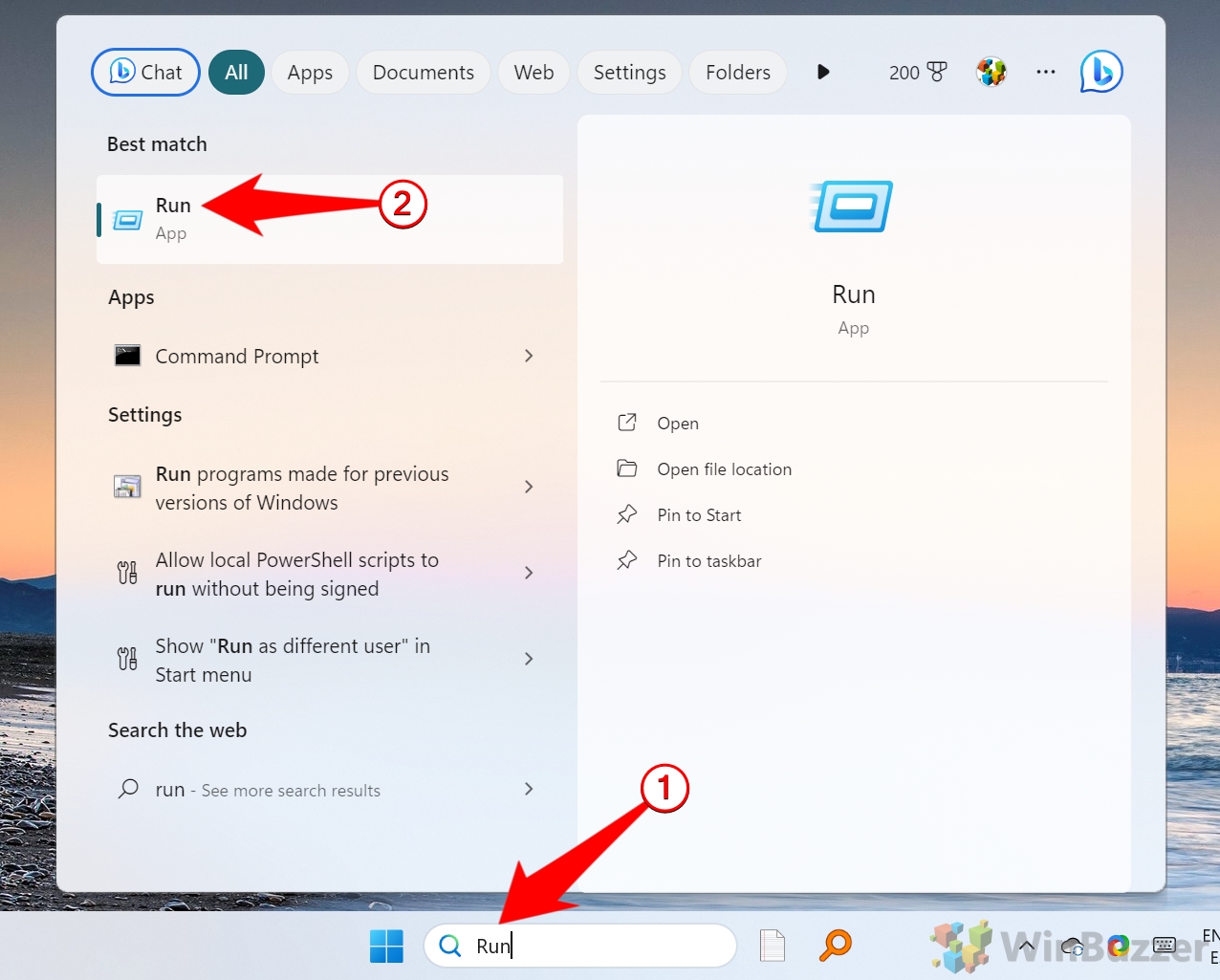 นำทางไปยัง ไดเรกทอรี Spotify
นำทางไปยัง ไดเรกทอรี Spotify
พิมพ์ “%appdata%” ในกล่องโต้ตอบ Run แล้วกด Enter ซึ่งจะเปิดโฟลเดอร์ Roaming ที่ Spotify จัดเก็บไว้ ข้อมูลผู้ใช้
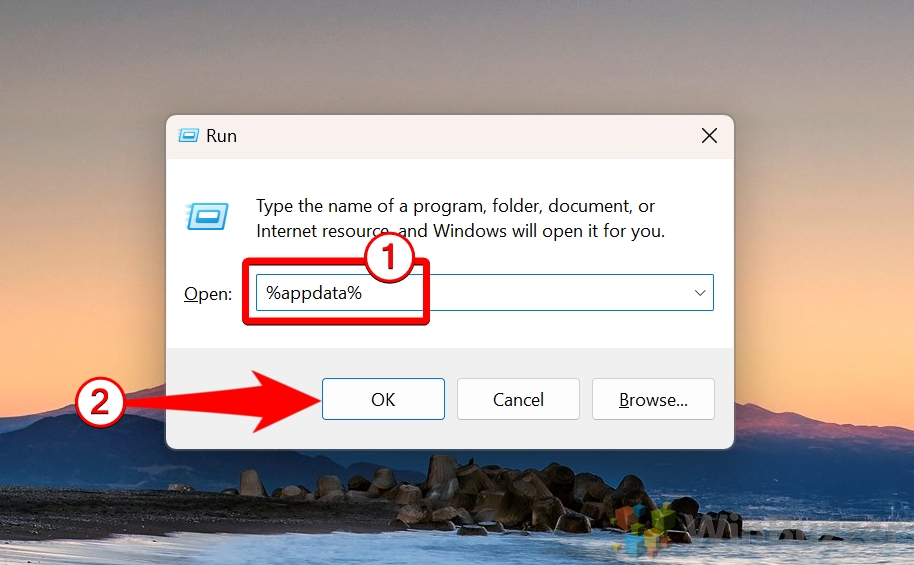 ค้นหา โฟลเดอร์ Spotify
ค้นหา โฟลเดอร์ Spotify
เลื่อนดูไดเรกทอรี Roaming เพื่อค้นหาโฟลเดอร์ “Spotify” ดับเบิลคลิกเพื่อเปิด
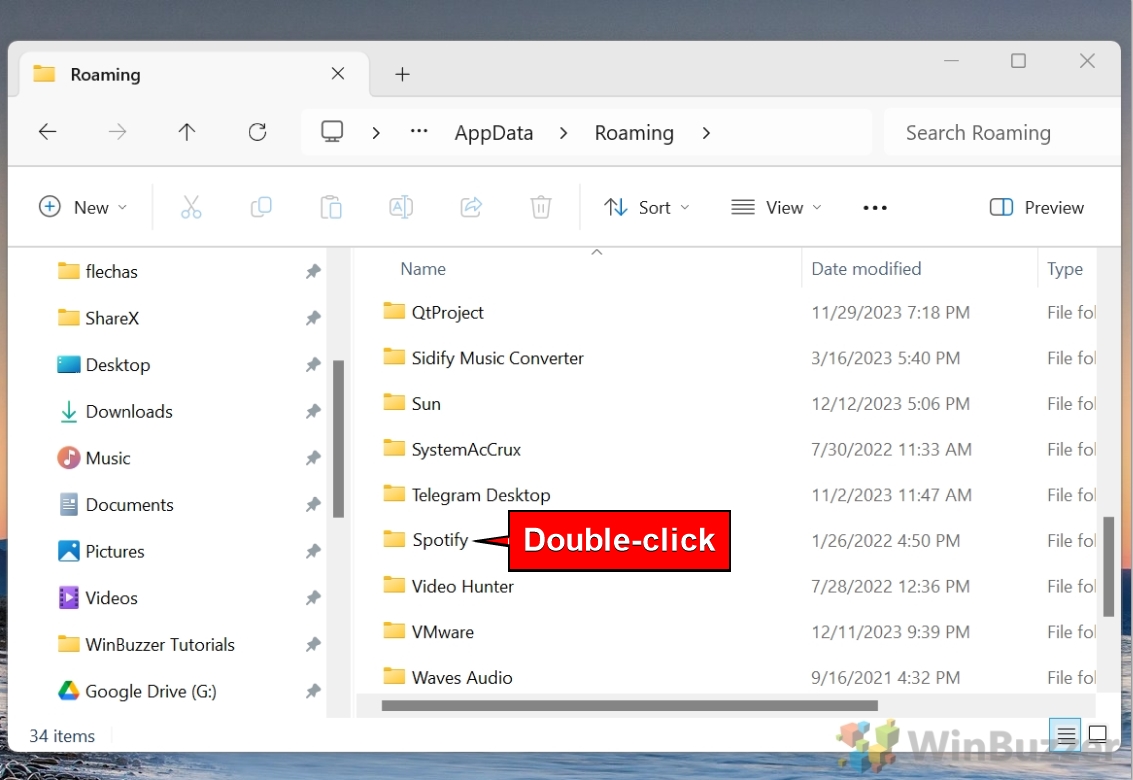 ลบ โฟลเดอร์ย่อยของผู้ใช้
ลบ โฟลเดอร์ย่อยของผู้ใช้
ภายในไดเรกทอรี Spotify ให้ค้นหาโฟลเดอร์ย่อย “users” เปิดโฟลเดอร์นี้เพื่อค้นหา โฟลเดอร์ “-user” ที่มีอักขระแบบสุ่มอยู่ในชื่อ คลิกขวาที่โฟลเดอร์นี้และเลือก “ลบ” เพื่อลบออก
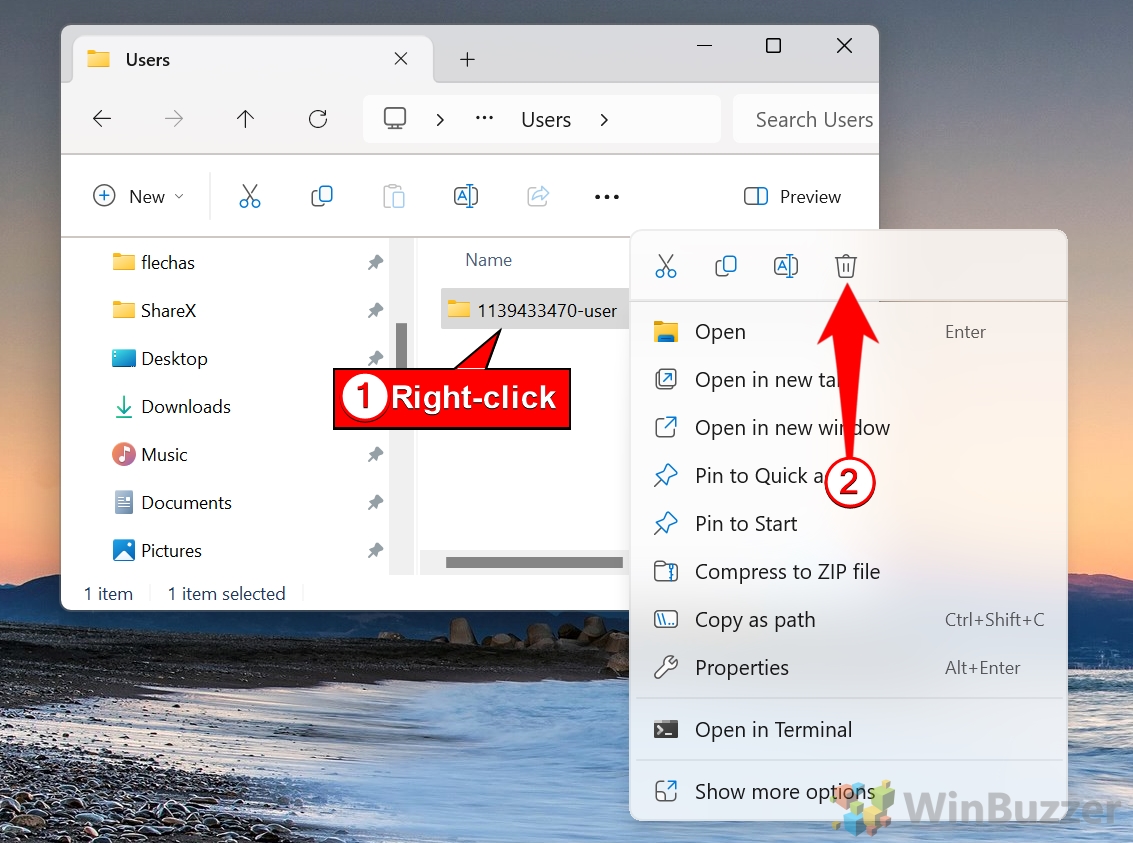 ทางเลือกอื่น: ลบไฟล์ local-files.bnk
ทางเลือกอื่น: ลบไฟล์ local-files.bnk
หากคุณต้องการล้างแคชที่เฉพาะเจาะจงมากขึ้น ให้ไปที่ โฟลเดอร์ “-user” และลบไฟล์ “local-files.bnk”
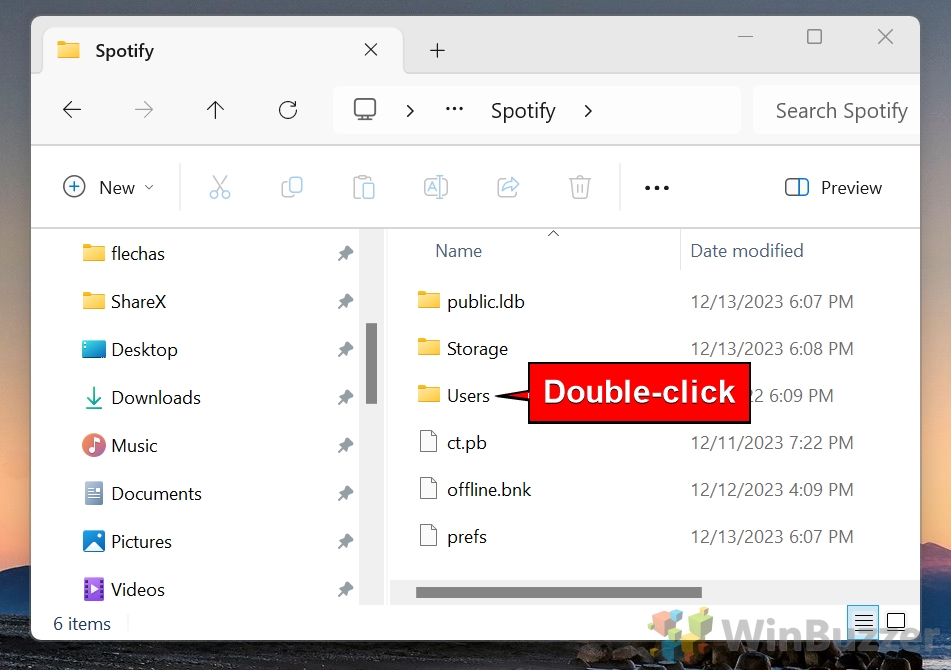
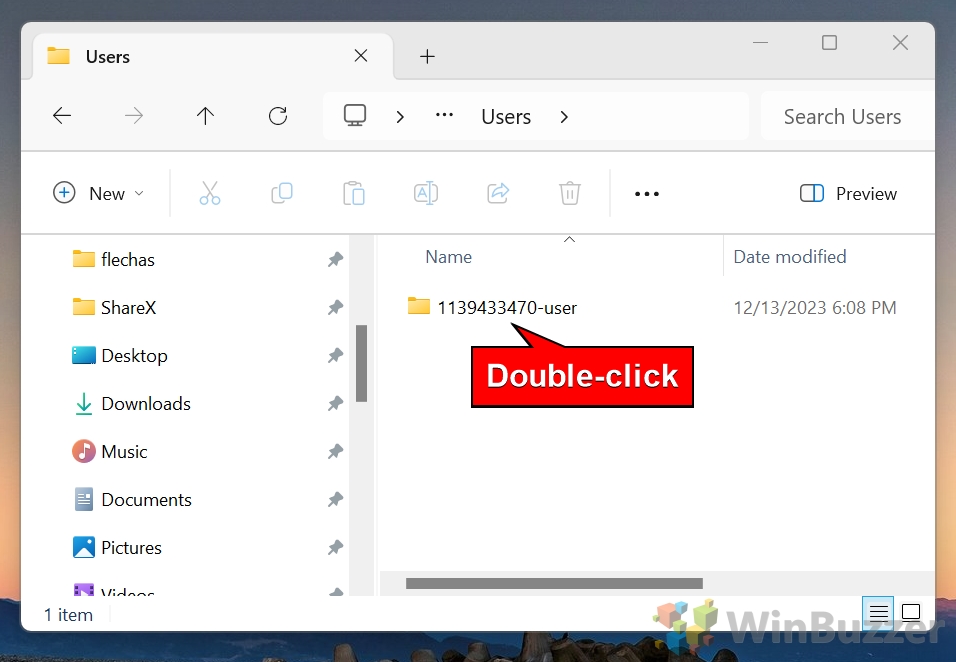
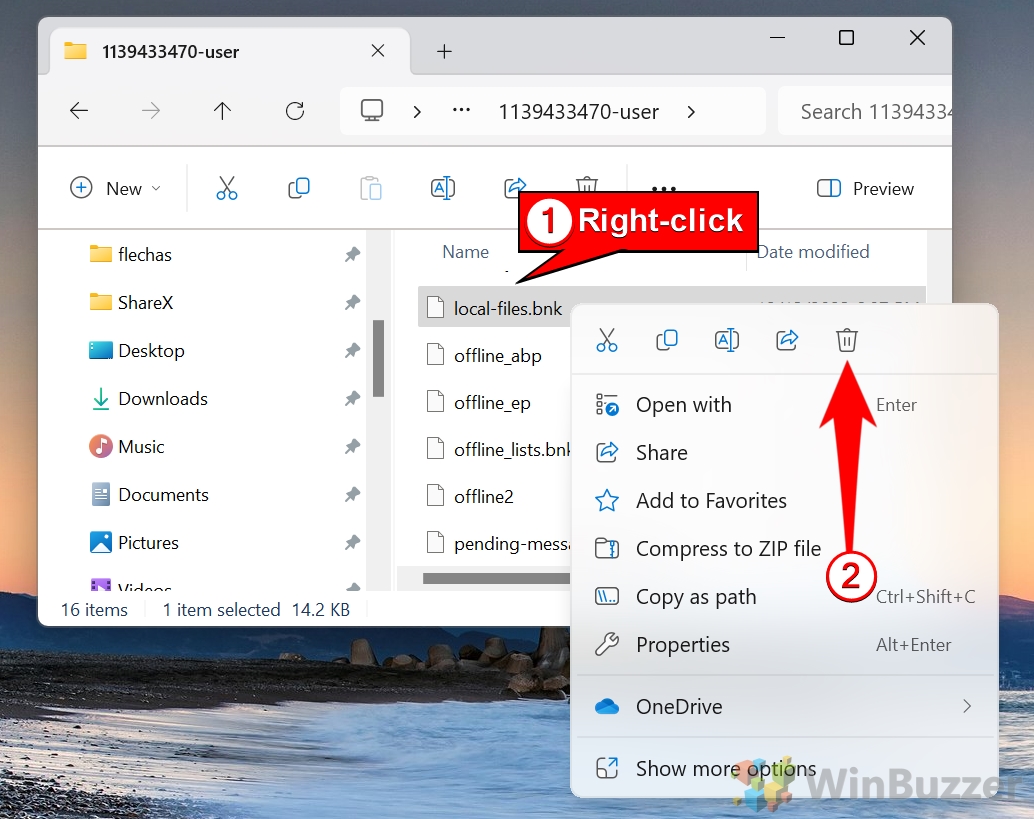 เปิด Spotify อีกครั้ง
เปิด Spotify อีกครั้ง
ลองเปิด Spotify อีกครั้งเพื่อดูว่าปัญหาได้รับการแก้ไขหรือไม่
ซ่อมแซมแอป Spotify
การซ่อมแซมแอป Spotify เป็นตัวเลือกการแก้ไขปัญหาในตัวสำหรับผู้ใช้ที่ได้ติดตั้ง Spotify เวอร์ชัน UWP (แพลตฟอร์ม Windows สากล) จาก ไมโครซอฟต์ สโตร์. วิธีนี้จะแก้ไขไฟล์แอปที่เสียหายโดยไม่ต้องติดตั้งใหม่ทั้งหมด เป็นวิธีที่สะดวกในการแก้ไขปัญหาเล็กๆ น้อยๆ โดยไม่สูญเสียการตั้งค่าหรือข้อมูลของผู้ใช้
เปิดเครื่องมือแอปและคุณลักษณะ
กด “Win + I” เพื่อเปิดแอปการตั้งค่า
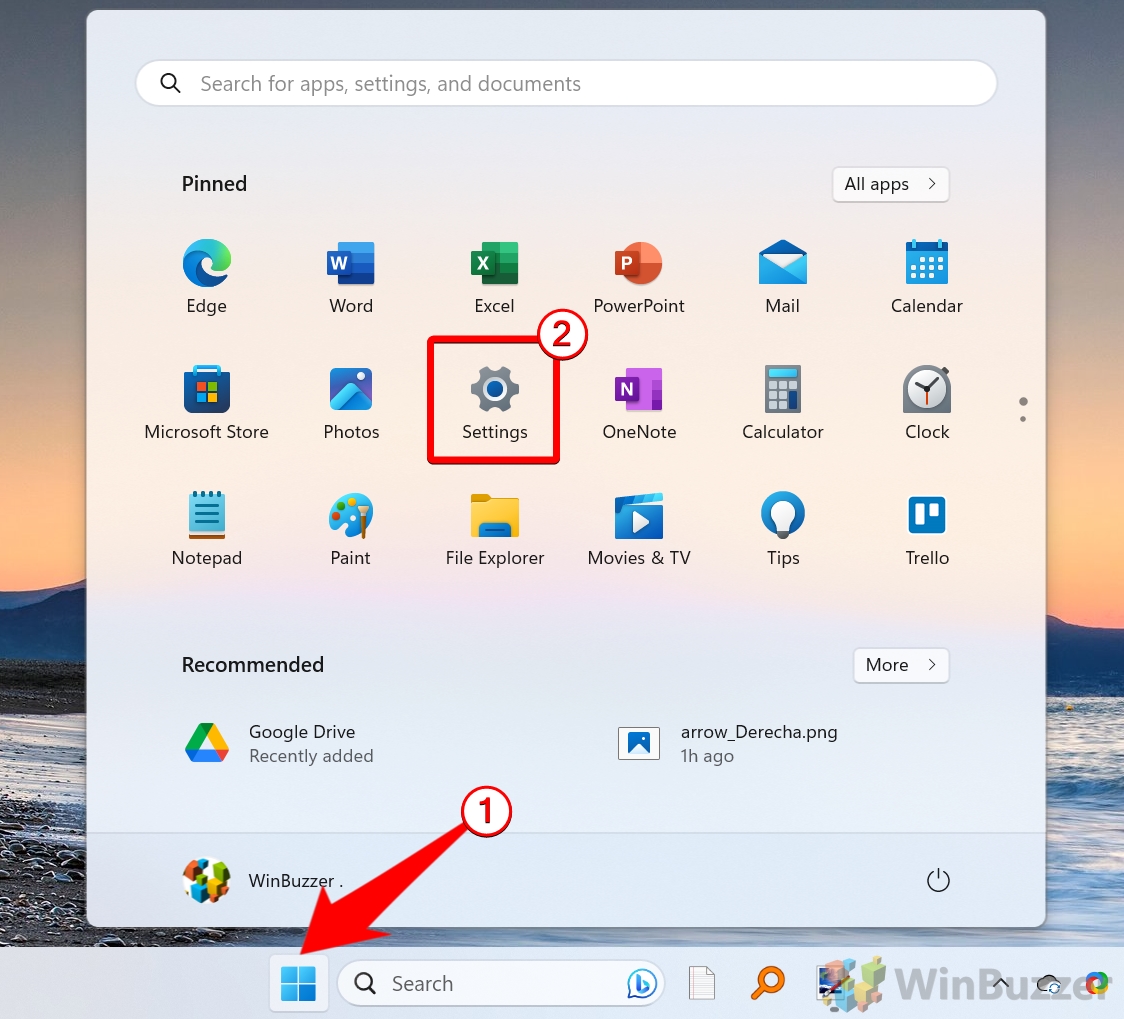 ไปที่ “แอป” และเลือก “แอปที่ติดตั้ง”
ไปที่ “แอป” และเลือก “แอปที่ติดตั้ง”
ค้นหา Spotify ในรายการแอป
เลื่อนดูรายการแอปที่ติดตั้งเพื่อค้นหา “Spotify” คุณยังสามารถใช้แถบค้นหาที่ด้านบนของหน้าต่างแอพและคุณสมบัติเพื่อค้นหา Spotify ได้อย่างรวดเร็ว เข้าถึงตัวเลือกขั้นสูงสำหรับ Spotify
คลิกเมนูสามจุด (หรือเลือก Spotify และเลือก ตัวเลือกขั้นสูง) เพื่อเปิด การตั้งค่าของแอป
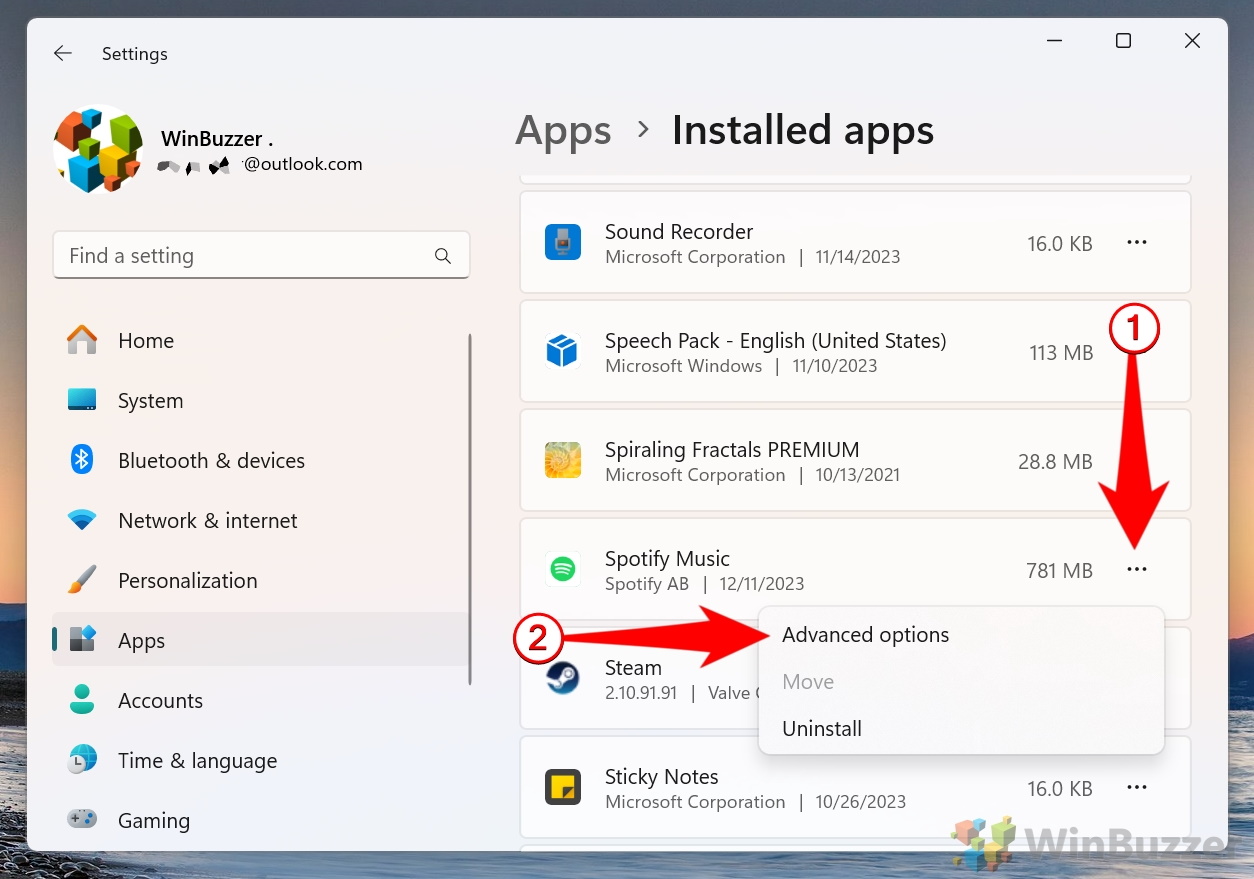 เลือกการซ่อมแซม option
เลือกการซ่อมแซม option
ในเมนูตัวเลือกขั้นสูง เลื่อนลงไปที่ส่วน “รีเซ็ต” คลิกปุ่ม “ซ่อมแซม” เพื่อเริ่มการซ่อมแซม กระบวนการ. Windows จะพยายามแก้ไขปัญหาใดๆ เกี่ยวกับไฟล์ของแอป
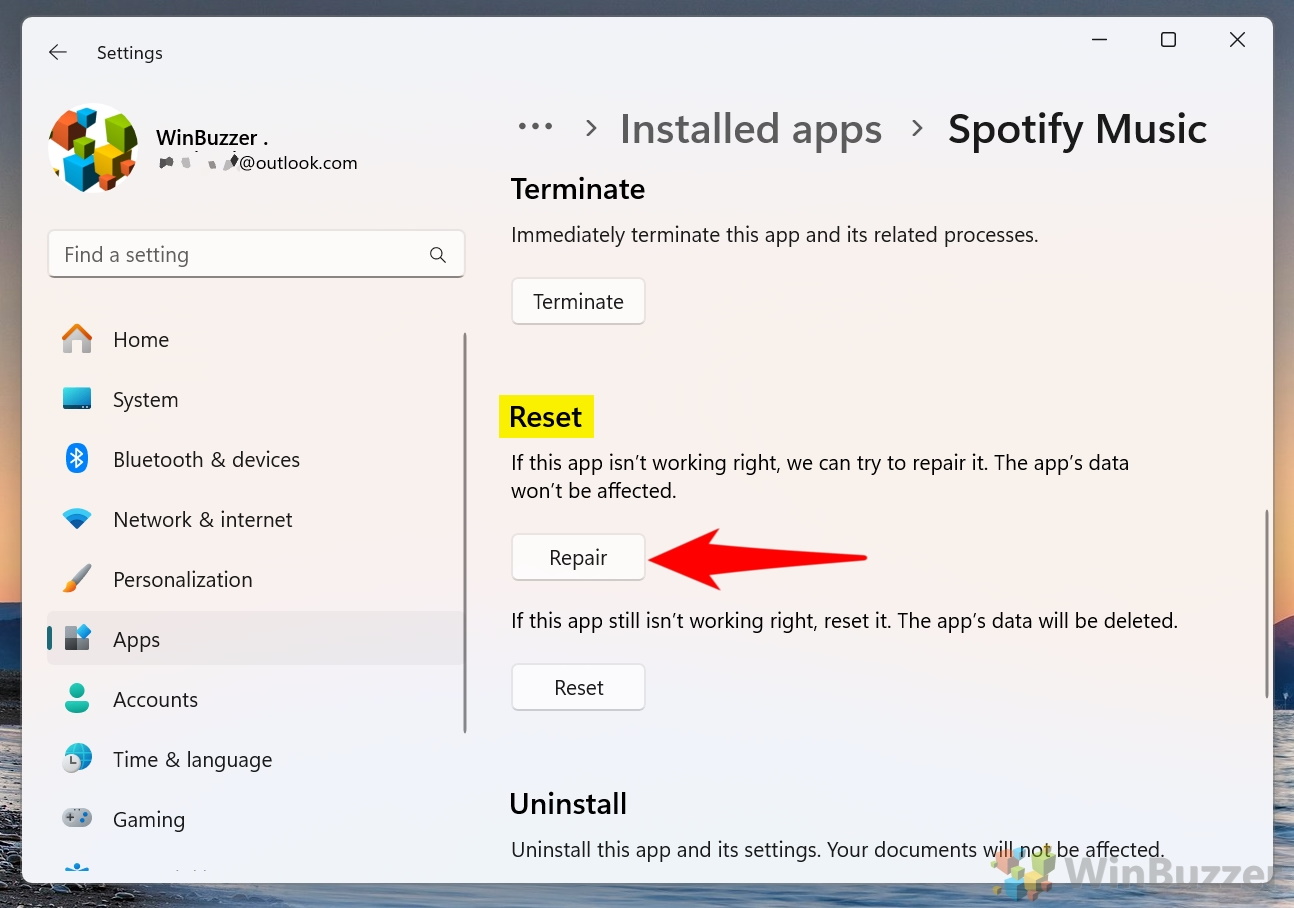 รอให้กระบวนการซ่อมแซมเสร็จสิ้น
รอให้กระบวนการซ่อมแซมเสร็จสิ้น
รอสักครู่สำหรับ Windows เพื่อซ่อมแซมแอป เมื่อกระบวนการเสร็จสิ้น คุณจะเห็นข้อความยืนยัน เปิด Spotify อีกครั้ง
ลองเปิด Spotify อีกครั้งเพื่อตรวจสอบว่าปัญหาได้รับการแก้ไขหรือไม่ หากแอปยังคงไม่ตอบสนอง ให้ลองรีเซ็ตแอปเป็นขั้นตอนต่อไปหรือดำเนินการตามวิธีการแก้ไขปัญหาอื่น
ตรวจสอบว่า Spotify ได้รับอนุญาตผ่านไฟร์วอลล์ Windows
ข้อจำกัดของไฟร์วอลล์สามารถป้องกันไม่ให้ Spotify ทำงานได้อย่างถูกต้อง ซึ่งนำไปสู่ข้อผิดพลาด “แอปพลิเคชัน Spotify ไม่ตอบสนอง”โดยการตรวจสอบให้แน่ใจว่า Spotify ได้รับอนุญาตผ่านไฟร์วอลล์ Windows Defender คุณสามารถแก้ไขข้อขัดแย้งที่เกี่ยวข้องกับเครือข่ายและกู้คืนฟังก์ชันการทำงานของแอปได้
เปิดแผงควบคุม
กด “ชนะ + ส” และ พิมพ์ “แผงควบคุม” ลงในแถบค้นหา เลือก แผงควบคุม จากผลลัพธ์
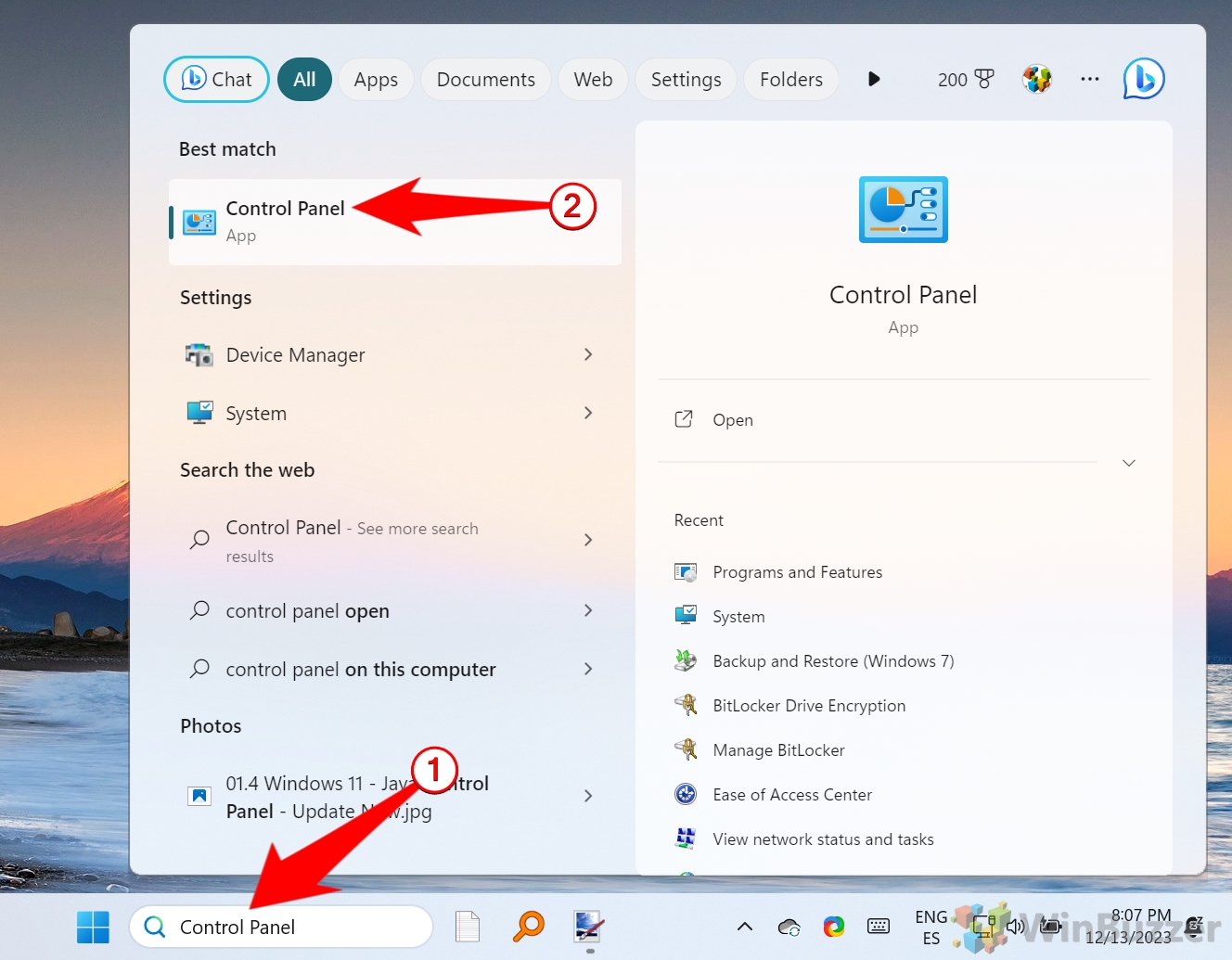 การเข้าถึง การตั้งค่าไฟร์วอลล์ Windows Defender
การเข้าถึง การตั้งค่าไฟร์วอลล์ Windows Defender
ในแผงควบคุม ไปที่ “ระบบและความปลอดภัย” จากนั้นคลิก “Windows Defender ไฟร์วอลล์”.
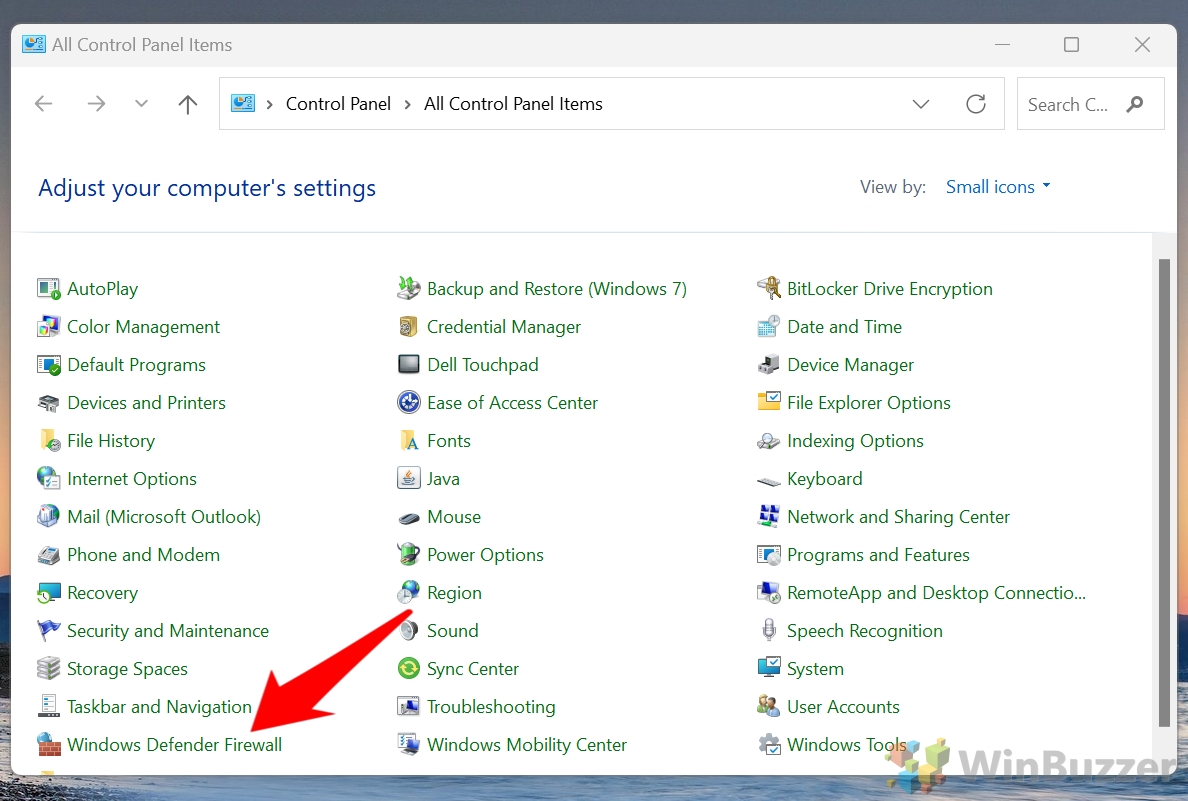 เปิดการตั้งค่าแอปที่อนุญาต
เปิดการตั้งค่าแอปที่อนุญาต
บนเมนูด้านซ้ายมือ เลือก “อนุญาตแอปหรือคุณสมบัติผ่าน Windows Defender ไฟร์วอลล์”.
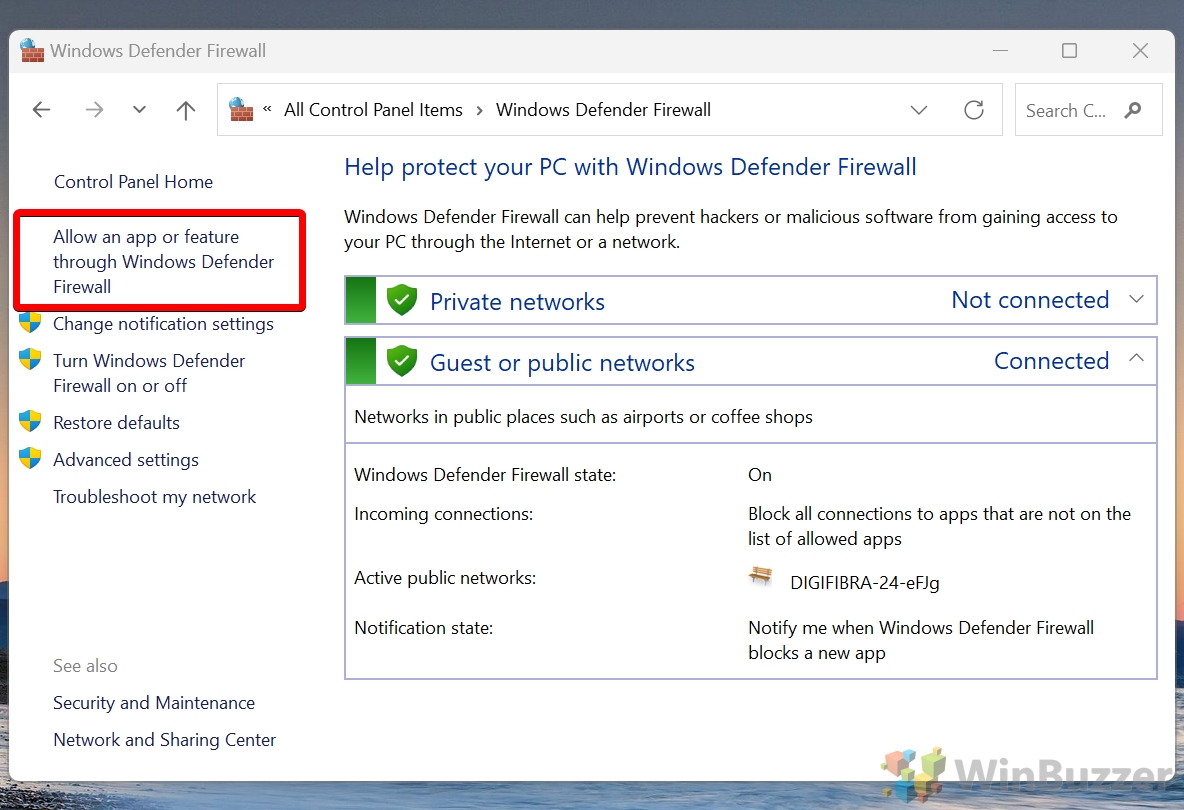 ค้นหา Spotify ในรายการแอปที่อนุญาต
ค้นหา Spotify ในรายการแอปที่อนุญาต
เลื่อนดูรายการเพื่อค้นหา “Spotify”.
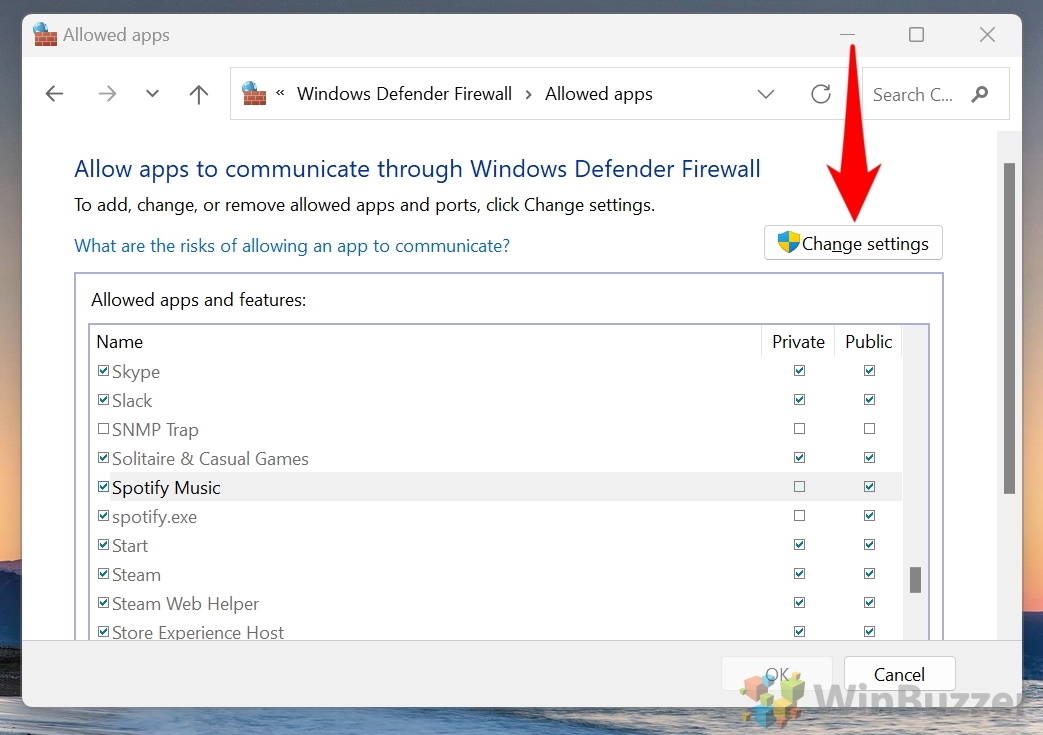 เปิดใช้งานการเข้าถึงเครือข่ายสาธารณะและส่วนตัวสำหรับ Spotify
เปิดใช้งานการเข้าถึงเครือข่ายสาธารณะและส่วนตัวสำหรับ Spotify
ตรวจสอบให้แน่ใจว่าทั้ง “ส่วนตัว” และ เลือกช่องทำเครื่องหมาย “สาธารณะ” ถัดจาก Spotify แล้ว ซึ่งช่วยให้ Spotify สามารถสื่อสารผ่านเครือข่ายของคุณโดยไม่มีข้อจำกัด
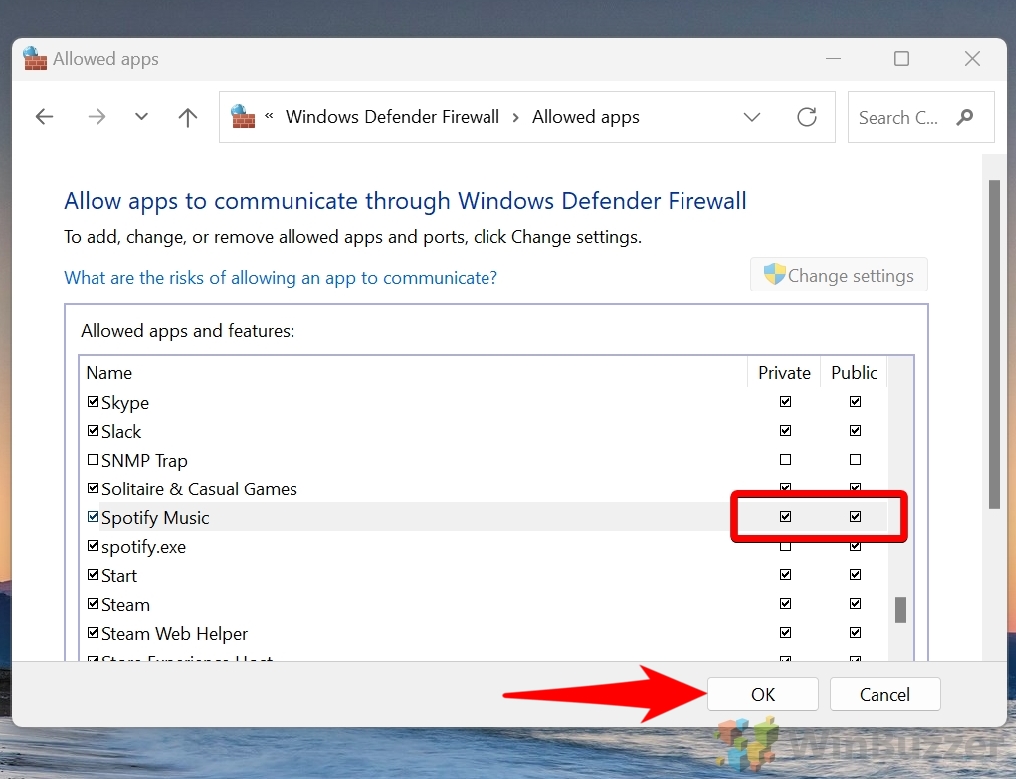 บันทึกการเปลี่ยนแปลงและเปิด Spotify ใหม่
บันทึกการเปลี่ยนแปลงและเปิด Spotify ใหม่
คลิก ตกลง เพื่อบันทึกการเปลี่ยนแปลงของคุณ ปิดการตั้งค่าไฟร์วอลล์ Windows Defender แล้วลองเปิด Spotify อีกครั้ง
ปิดใช้งานซอฟต์แวร์รักษาความปลอดภัยของบริษัทอื่น
ซอฟต์แวร์ป้องกันไวรัสหรือซอฟต์แวร์รักษาความปลอดภัยของบริษัทอื่นบางครั้งสามารถบล็อกกระบวนการ Spotify ได้ ทำให้เกิดข้อผิดพลาด “แอปพลิเคชัน Spotify ไม่ตอบสนอง”การปิดใช้งานชั่วคราว โปรแกรมป้องกันไวรัสหรือการเพิ่ม Spotify เป็นข้อยกเว้นสามารถช่วยแก้ไขข้อขัดแย้งและทำให้แอปทำงานได้อย่างถูกต้อง วิธีการนี้จะมีประสิทธิภาพโดยเฉพาะอย่างยิ่งเมื่อเกิดข้อผิดพลาดหลังจากอัปเดต Spotify หรือซอฟต์แวร์ป้องกันไวรัสของคุณ ต่อไปนี้เป็นขั้นตอนทั่วไปที่ควรใช้งานได้กับโซลูชันป้องกันไวรัสส่วนใหญ่/พี> ค้นหาซอฟต์แวร์ป้องกันไวรัสของคุณ
ตรวจสอบถาดระบบที่มุมขวาล่างของแถบงานเพื่อค้นหาไอคอนซอฟต์แวร์ป้องกันไวรัสหรือความปลอดภัย หากคุณไม่เห็น ให้เปิดเมนูเริ่ม เมนูและค้นหาซอฟต์แวร์ป้องกันไวรัสของคุณ ปิดการใช้งานโปรแกรมป้องกันไวรัสชั่วคราว
คลิกขวาที่ไอคอนโปรแกรมป้องกันไวรัสในถาดระบบแล้วเลือกตัวเลือกเช่น “ปิดการใช้งาน”, “หยุดชั่วคราว การป้องกัน” หรือ “ปิดโล่” คุณอาจต้องเลือกระยะเวลาว่าชีลด์จะถูกปิดใช้งานนานเท่าใด (เช่น 10 นาที 1 ชั่วโมง หรือจนกว่าจะรีบูต) ทั้งนี้ขึ้นอยู่กับซอฟต์แวร์ พยายามเปิด Spotify
เมื่อโปรแกรมป้องกันไวรัสปิดใช้งานชั่วคราว ให้ลองเปิด Spotify เพื่อดูว่าปัญหาได้รับการแก้ไขหรือไม่ หาก Spotify เปิดขึ้นมาโดยไม่มีปัญหาใดๆ แสดงว่าซอฟต์แวร์ป้องกันไวรัสอาจบล็อกแอปอยู่ เพิ่ม Spotify ในรายการยกเว้นของโปรแกรมป้องกันไวรัส
แทนที่จะปิดการใช้งานโปรแกรมป้องกันไวรัส ให้เพิ่ม Spotify เป็นข้อยกเว้นสำหรับกฎการสแกนและการบล็อก เปิดการตั้งค่าโปรแกรมป้องกันไวรัสและมองหาส่วน การยกเว้น, ข้อยกเว้น หรือ รายการที่อนุญาต เพิ่มเส้นทางต่อไปนี้ในรายการยกเว้น:
ไดเร็กทอรีการติดตั้งของ Spotify (เช่น C:\Users\
ไฟล์ปฏิบัติการ Spotify (เช่น Spotify.exe) เปิดใช้งานเกราะป้องกันไวรัสอีกครั้ง
หลังจากเพิ่ม Spotify ลงในรายการข้อยกเว้น ให้เปิดใช้งานการป้องกันไวรัสของคุณอีกครั้งโดยเลือก “เปิดใช้งาน” หรือตัวเลือกที่คล้ายกันในระบบ เมนูถาด ทดสอบ Spotify
รีสตาร์ท Spotify เพื่อยืนยันว่าขณะนี้ทำงานได้อย่างถูกต้องเมื่อโปรแกรมป้องกันไวรัสทำงานอยู่
ติดตั้งแอป Spotify อีกครั้ง
การติดตั้ง Spotify อีกครั้งเป็นโซลูชันที่ครอบคลุมที่ช่วยแก้ไขปัญหาที่เกิดขึ้นอย่างต่อเนื่อง เกิดจากไฟล์ที่เสียหายหรือการติดตั้งที่ไม่สมบูรณ์ วิธีนี้ช่วยให้มั่นใจได้ว่าจะมีการติดตั้งแอปใหม่ ปราศจากข้อผิดพลาดก่อนหน้านี้หรือไฟล์ที่ล้าสมัย นอกจากนี้ ขอแนะนำให้ลบข้อมูลที่เหลือระหว่างการถอนการติดตั้งเพื่อให้ได้ผลลัพธ์ที่ดีที่สุด
เปิด เครื่องมือแอปและคุณลักษณะ
กด “Win + I” เพื่อเปิดแอปการตั้งค่า
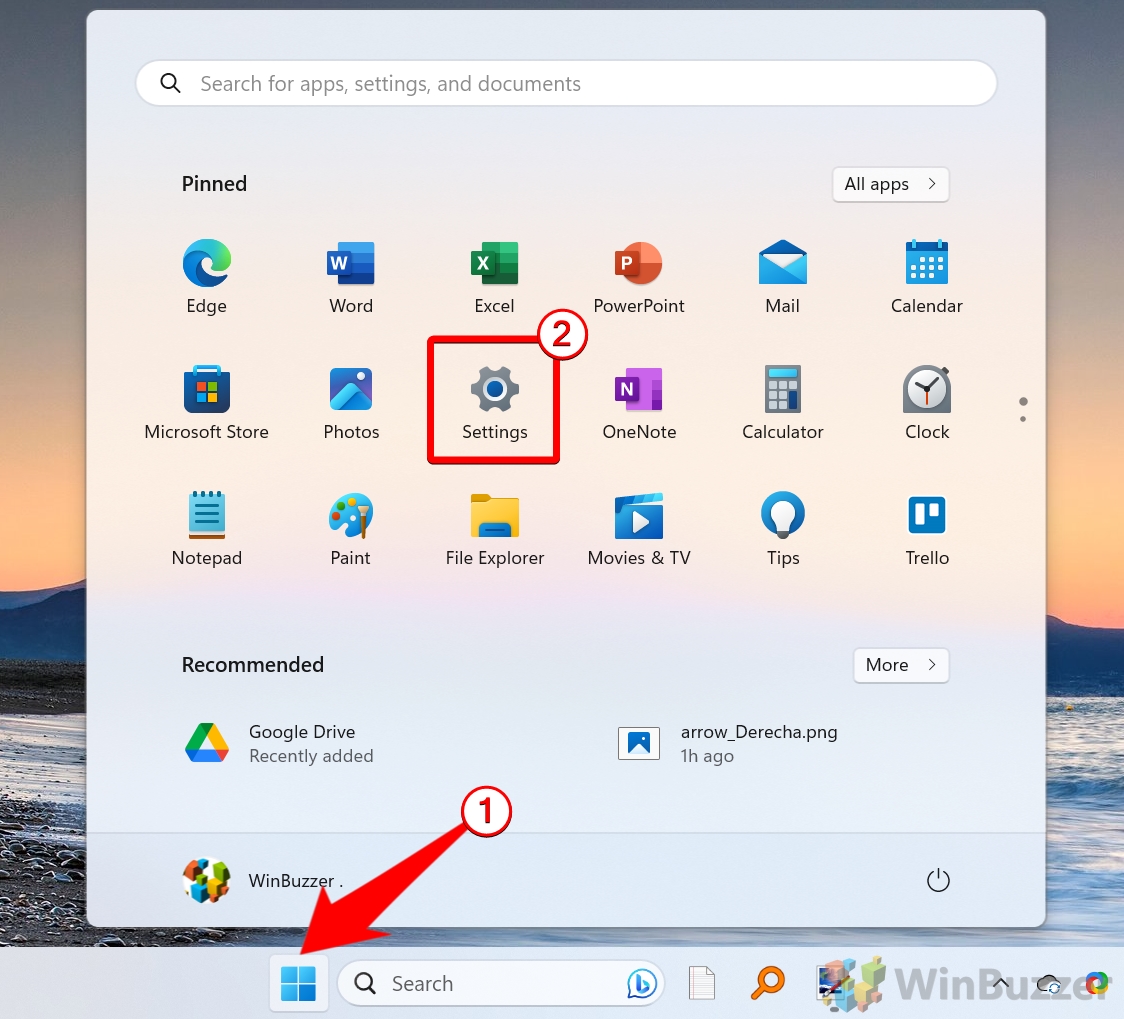 ไปที่ “แอป” และเลือก “แอปที่ติดตั้ง” จากเมนู
ไปที่ “แอป” และเลือก “แอปที่ติดตั้ง” จากเมนู
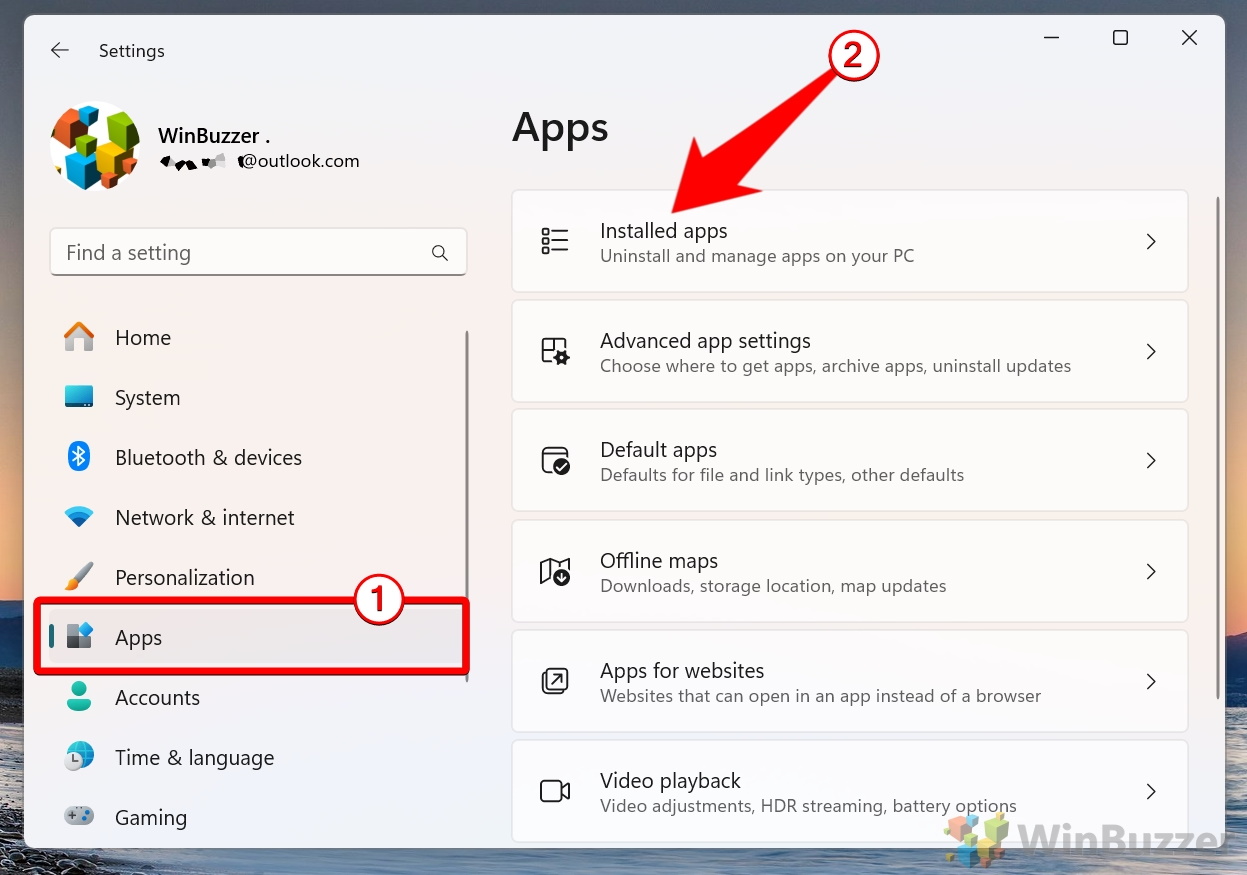 ค้นหา Spotify ในรายการแอป
ค้นหา Spotify ในรายการแอป
เลื่อนดูรายการแอปที่ติดตั้งหรือใช้แถบค้นหาเพื่อค้นหา “สปอติฟาย” ถอนการติดตั้ง Spotify
คลิกที่ Spotify จากนั้นเลือกปุ่ม “ถอนการติดตั้ง” ยืนยันการดำเนินการเพื่อลบ Spotify ออกจากระบบของคุณ
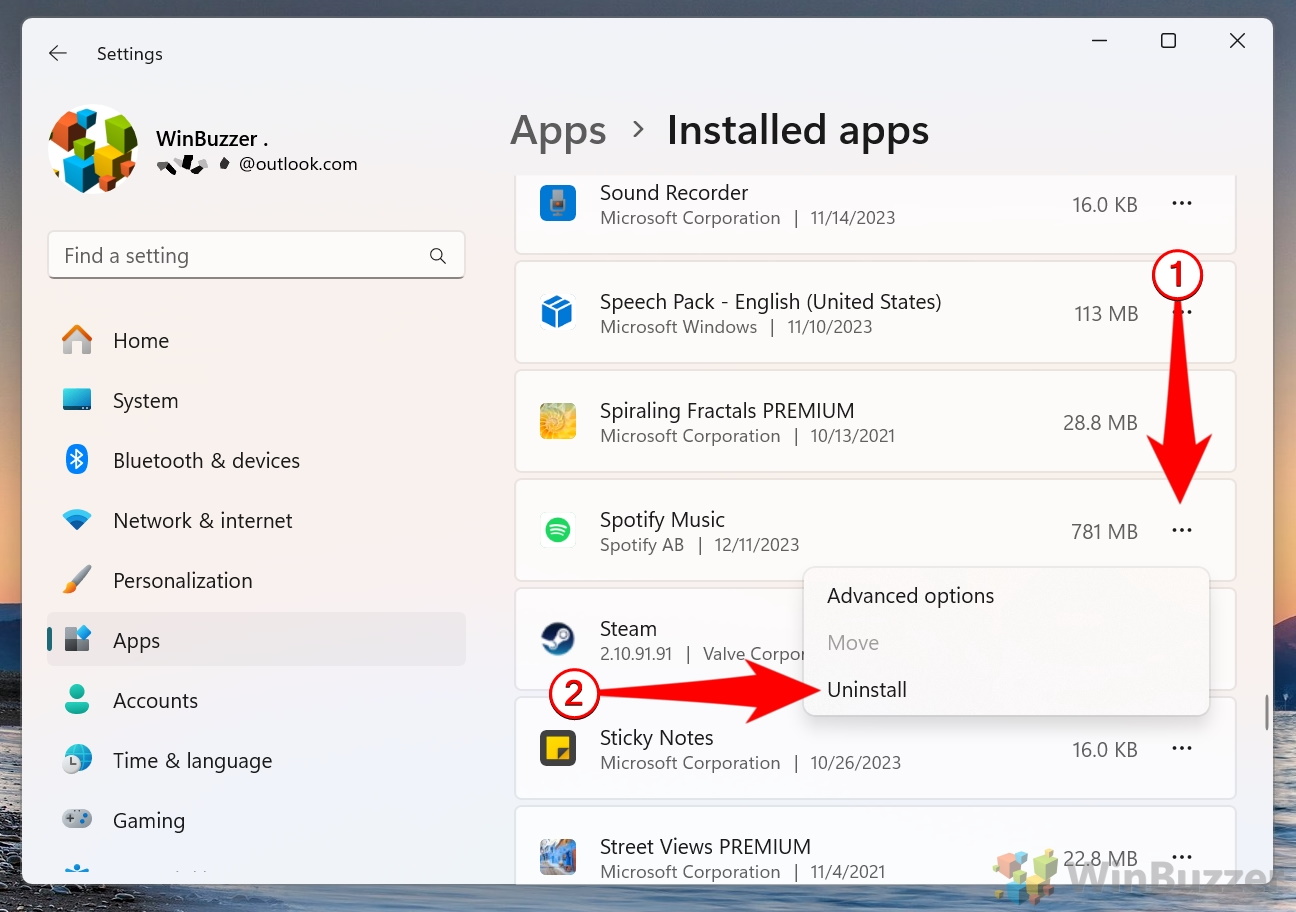 ลบข้อมูล Spotify ที่เหลือ
ลบข้อมูล Spotify ที่เหลือ
หลังจากถอนการติดตั้ง ให้ไปที่รายการต่อไปนี้ ไดเรกทอรี:
C:\Users\<ชื่อผู้ใช้ของคุณ>\AppData\Roaming\Spotify
ลบ โฟลเดอร์ “Spotify” ทั้งหมดเพื่อลบไฟล์แคชและการตั้งค่า
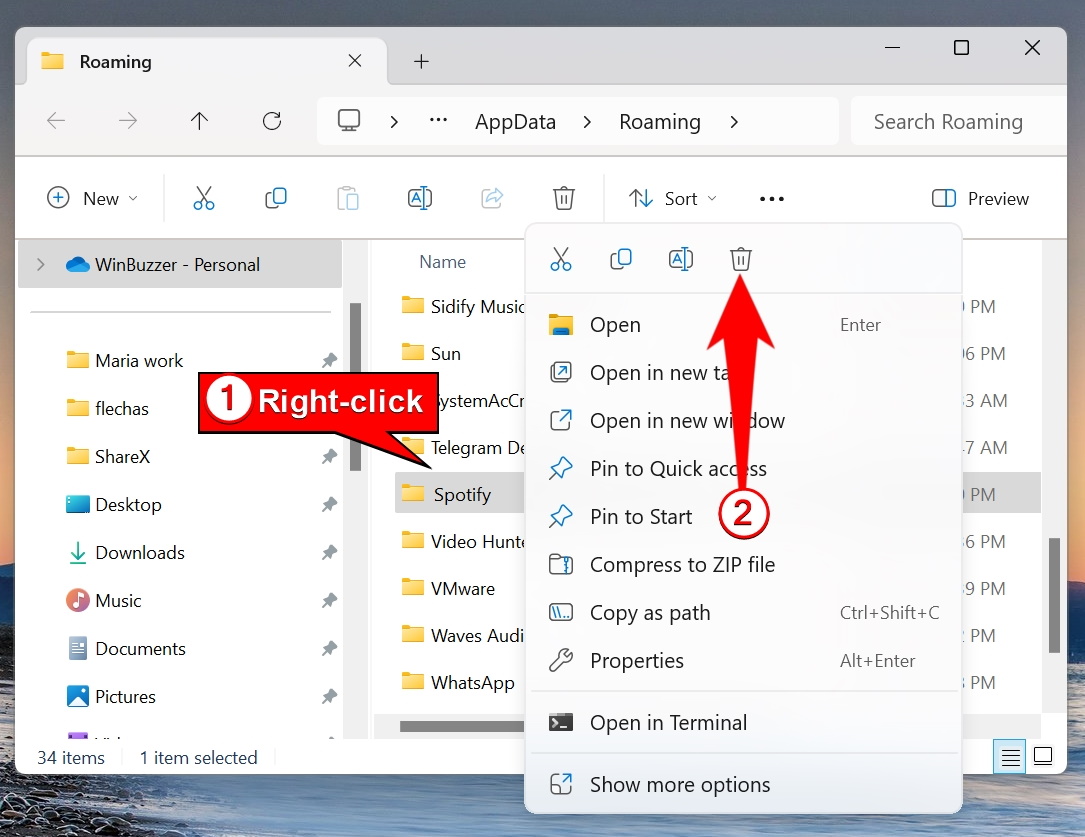 ดาวน์โหลด Spotify เวอร์ชันล่าสุด
ดาวน์โหลด Spotify เวอร์ชันล่าสุด
ไปที่ เว็บไซต์อย่างเป็นทางการของ Spotify และดาวน์โหลดเวอร์ชันเดสก์ท็อปล่าสุด หรือเข้าถึงเวอร์ชันจาก Microsoft Store ติดตั้ง Spotify
เรียกใช้ไฟล์ติดตั้งที่ดาวน์โหลดมา (SpotifySetup.exe) สำหรับเวอร์ชันเดสก์ท็อป หรือปฏิบัติตามคำแนะนำในการติดตั้งใน Microsoft Store สำหรับแอป UWP เปิด Spotify
เปิด Spotify หลังการติดตั้งเพื่อยืนยันว่าปัญหาได้รับการแก้ไขแล้ว
คำถามที่พบบ่อย – คำถามที่พบบ่อยเกี่ยวกับข้อผิดพลาดและการแก้ไข Spotify
1. เหตุใด Spotify จึงไม่ตอบสนองบน Windows
Spotify อาจไม่ตอบสนองเนื่องจากกระบวนการในเบื้องหลังที่ค้างชำระ ไฟล์แคชเสียหาย หรือข้อขัดแย้งกับการตั้งค่าไฟร์วอลล์หรือโปรแกรมป้องกันไวรัส เริ่มต้นด้วยการยกเลิกกระบวนการที่เกี่ยวข้องกับ Spotify ทั้งหมดผ่านทางตัวจัดการงานตามที่อธิบายไว้ในวิธีที่ 1 หากปัญหายังคงอยู่ ให้ลบโฟลเดอร์ข้อมูลแคชของ Spotify โดยใช้วิธีที่ 3 คุณควรตรวจสอบด้วยว่า Spotify ได้รับอนุญาตผ่านไฟร์วอลล์ Windows Defender และซอฟต์แวร์ป้องกันไวรัสของคุณ เนื่องจาก ระบุไว้ในวิธีที่ 5 และ 6
2. เหตุใด Spotify จึงค้างเมื่อเปิด
ปัญหานี้อาจเกิดขึ้นเนื่องจากข้อมูลแคชที่ล้าสมัยหรือกระบวนการในเบื้องหลัง ล้างแคชของ Spotify ด้วยการลบโฟลเดอร์-user ในไดเร็กทอรีข้อมูลของแอป ตามที่อธิบายไว้ในวิธีที่ 3 ขั้นแรก ตรวจสอบตัวจัดการงานเพื่อให้แน่ใจว่าไม่มีกระบวนการ Spotify ใดทำงานอยู่ และยุติกระบวนการเหล่านั้นหากจำเป็น (วิธีที่ 1) หากปัญหายังคงอยู่ ให้ติดตั้ง Spotify อีกครั้งเพื่อแก้ไขปัญหาความเสียหายของไฟล์
3. ฉันจะหยุดไม่ให้ Spotify เปิดเมื่อเริ่มต้นได้อย่างไร
หากต้องการป้องกันไม่ให้ Spotify เปิดเมื่อเริ่มต้น ให้เปิดแอปแล้วไปที่การตั้งค่า เลื่อนลงไปที่ส่วนการตั้งค่าขั้นสูง จากนั้นค้นหาส่วนการเริ่มต้นและลักษณะการทำงานของหน้าต่าง สลับปิดตัวเลือกที่มีข้อความว่า “เปิด Spotify โดยอัตโนมัติหลังจากที่คุณเข้าสู่ระบบคอมพิวเตอร์” หรือคุณสามารถปิดการใช้งาน Spotify ในการตั้งค่าแอพเริ่มต้นของ Windows โดยกด Ctrl + Shift + Esc เพื่อเปิดตัวจัดการงาน ไปที่แท็บเริ่มต้น และปิดการใช้งาน Spotify จากรายการ
4. การล้างแคช Spotify ดีหรือไม่
ใช่ การล้างแคชของ Spotify มีประโยชน์เนื่องจากช่วยแก้ไขปัญหาที่เกิดจากข้อมูลที่เสียหาย ช่วยเพิ่มพื้นที่จัดเก็บข้อมูล และ สามารถปรับปรุงประสิทธิภาพของแอปได้ แคชจะจัดเก็บไฟล์ชั่วคราว เช่น ข้อมูลเพลง ซึ่งบางครั้งอาจล้าสมัยหรือเสียหายได้ หลังจากล้างแคชแล้ว คุณจะต้องดาวน์โหลดไฟล์ออฟไลน์อีกครั้ง แต่เพลย์ลิสต์และการตั้งค่าบัญชีของคุณจะไม่ได้รับผลกระทบ วิธีที่ 3 สำหรับคำแนะนำทีละขั้นตอน
5. ฉันควรทำอย่างไรหาก Spotify ติดตั้งไม่ถูกต้อง
หาก Spotify ไม่สามารถติดตั้งได้ ให้เริ่มด้วยการถอนการติดตั้งรายการที่ไม่สมบูรณ์หรือ เสียหาย ไปที่แอพและคุณสมบัติในการตั้งค่า Windows และลบ Spotify จากนั้นลบไฟล์ที่เหลือในโฟลเดอร์ %appdata%\Spotify ตามรายละเอียดในวิธีที่ 7 รีสตาร์ทพีซีของคุณ จากนั้นดาวน์โหลด Spotify เวอร์ชันล่าสุดจากเว็บไซต์อย่างเป็นทางการหรือ ไมโครซอฟต์ สโตร์. หากปัญหายังคงอยู่ ให้ตรวจสอบข้อจำกัดของโปรแกรมป้องกันไวรัสหรือไฟร์วอลล์ที่อาจบล็อกโปรแกรมติดตั้งอยู่
6. เหตุใด Spotify จึงหยุดชั่วคราวหรือขัดข้อง
Spotify อาจหยุดชั่วคราวหรือขัดข้องเนื่องจากการเชื่อมต่ออินเทอร์เน็ตที่ไม่ดี ไฟล์แอปที่ล้าสมัย หรือการขัดแย้งกับซอฟต์แวร์อื่น เริ่มต้นด้วยการตรวจสอบความเร็วอินเทอร์เน็ตของคุณเพื่อให้แน่ใจว่าการเชื่อมต่อมีเสถียรภาพ หากการขัดจังหวะการเล่นยังคงมีอยู่ ให้ล้างแคชของ Spotify โดยใช้วิธีที่ 3 และตรวจสอบให้แน่ใจว่าแอปได้รับการอัพเดตเป็นเวอร์ชันล่าสุด คุณควรตรวจสอบการตั้งค่าโปรแกรมป้องกันไวรัสหรือไฟร์วอลล์ของคุณตามที่ระบุไว้ในวิธีที่ 6 เพื่อให้แน่ใจว่าจะไม่รบกวน Spotify
7 จะเกิดอะไรขึ้นถ้าฉันลบแอป Spotify
การลบแอป Spotify จะลบข้อมูลที่จัดเก็บไว้ในเครื่องทั้งหมด รวมถึงเพลงออฟไลน์และไฟล์แคช อย่างไรก็ตาม เพลย์ลิสต์ เพลงที่บันทึกไว้ และการตั้งค่าบัญชีของคุณจะยังคงจัดเก็บไว้ในบัญชี Spotify ของคุณ และจะซิงค์เมื่อคุณเข้าสู่ระบบอีกครั้งหลังจากติดตั้งแอปใหม่ เพื่อให้แน่ใจว่าการติดตั้งใหม่ทั้งหมดอย่างสมบูรณ์ ให้ลบข้อมูลที่เหลือในโฟลเดอร์ %appdata%\Spotify ด้วยตนเองตามที่อธิบายไว้ในวิธีที่ 7
8 ฉันจะรายงานปัญหาไปยัง Spotify ได้อย่างไร
หากต้องการรายงานปัญหา โปรดไปที่หน้าความช่วยเหลือของ Spotify และเข้าสู่ระบบด้วยข้อมูลประจำตัวบัญชีของคุณ ไปที่ส่วนสนับสนุนหรือติดต่อเราเพื่อค้นหาตัวเลือกสำหรับการรายงานปัญหาทางเทคนิคหรือข้อกังวลด้านการเรียกเก็บเงิน หรือคุณสามารถใช้ตัวเลือกความช่วยเหลือในตัวของแอปได้โดยไปที่การตั้งค่า เลือกความช่วยเหลือ และปฏิบัติตามคำแนะนำเพื่อส่งรายงาน
9. จะทำอย่างไรถ้า Spotify ขัดข้องบ่อยครั้ง
ข้อขัดข้องบ่อยครั้งอาจเป็นผลมาจากไฟล์แคชที่เสียหาย ซอฟต์แวร์ที่ล้าสมัย หรือทรัพยากรระบบไม่เพียงพอ เริ่มต้นด้วยการล้างแคชของ Spotify โดยใช้วิธีที่ 3 เพื่อลบข้อมูลที่เสียหาย หากยังคงเกิดปัญหาอยู่ ให้ถอนการติดตั้ง Spotify ลบไฟล์ที่เหลือทั้งหมดในโฟลเดอร์ %appdata% และติดตั้งแอปใหม่ตามที่อธิบายไว้ในวิธีที่ 7 นอกจากนี้ ตรวจสอบให้แน่ใจว่าอุปกรณ์ของคุณมี RAM และพื้นที่เก็บข้อมูลเพียงพอเพื่อให้ Spotify ทำงานได้อย่างถูกต้อง
10. ฉันจะรีเซ็ตการตั้งค่า Spotify ได้อย่างไร
หากต้องการรีเซ็ตการตั้งค่า Spotify ให้ถอนการติดตั้งแอปและลบไฟล์ที่เหลือทั้งหมดในโฟลเดอร์ %appdata%\Spotify การดำเนินการนี้จะลบการตั้งค่าที่กำหนดเองหรือข้อมูลที่แคชไว้ และคืนค่าแอปเป็นสถานะเริ่มต้น หลังจากติดตั้ง Spotify ใหม่แล้ว ให้เข้าสู่ระบบด้วยบัญชีของคุณเพื่อซิงค์เพลย์ลิสต์และการตั้งค่าของคุณ
ที่เกี่ยวข้อง: วิธีล้างคิวของคุณบน Spotify Mobile และเดสก์ท็อป
การจัดการ ฟีเจอร์คิว Spotify ซึ่งจัดเก็บเพลงที่กำลังจะมาถึงชั่วคราว บางครั้งอาจทำให้ผู้ใช้สับสนได้ ไม่ว่าคุณต้องการล้างคิว Spotify ทั้งหมดหรือลบแทร็กบางเพลง สิ่งสำคัญคือต้องทราบขั้นตอนที่ถูกต้องเพื่อให้แน่ใจว่าได้รับประสบการณ์การฟังที่ราบรื่น ในคู่มืออื่นๆ ของเรา เราจะแสดงให้คุณเห็นว่าคุณสามารถจัดการและล้างคิว Spotify บนมือถือหรือเดสก์ท็อปได้อย่างไร โดยลบเพลงที่คุณเพิ่มไว้ก่อนหน้านี้