Microsoft อัปเดตอินเทอร์เฟซผู้ใช้ของแอป Outlook เพื่อให้ดูทันสมัยและทันสมัยยิ่งขึ้น ตามค่าเริ่มต้น จะใช้ธีมสีอ่อนหรือสีเข้มตามการตั้งค่าระบบของคุณ ในขณะที่ใช้งานได้ การดู UI แบบสว่างหรือมืดแบบเดียวกันทำให้การใช้ Outlook น่าเบื่อเล็กน้อย โชคดีที่คุณสามารถ เปลี่ยนธีมของ Outlook เพื่อทำให้มีสีสันมากขึ้นได้อย่างง่ายดาย การเพิ่มสีเล็กน้อยจะทำให้ UI มีลักษณะพิเศษและทำให้น่าสนใจในการใช้งานมากขึ้น
ในบทช่วยสอนนี้ ฉันจะแสดงวิธีเปลี่ยนธีมและสีในแอป Outlook ใหม่
strong> และใช้ธีมคลาสสิกเพื่อหวนคิดถึงอดีตอีกด้วย มาเริ่มกันเลย
ก่อนที่คุณจะเริ่มต้น
ขั้นตอนเหล่านี้ใช้กับ แอป Outlook ใหม่ โดยเฉพาะ และไม่ใช่สำหรับ Outlook แบบคลาสสิก (เก่า ) เวอร์ชัน หากคุณยังใช้ Outlook แบบเก่า เปิดใช้งาน Outlook UI ใหม่ ก่อนดำเนินการต่อ
วิธีเปลี่ยนธีมในแอป Outlook ใหม่
กดปุ่ม “Windows” เพื่อ <แข็งแกร่ง>เปิดการเริ่มต้น เมนู ค้นหาและเปิด “Outlook (ใหม่)“ คลิกไอคอน “การตั้งค่า“ที่มุมบนขวา ไปที่ “ แท็บทั่วไป“บนแถบด้านข้างซ้าย คลิกแท็บ “ลักษณะที่ปรากฏ“ในแผงตรงกลาง เลือก ธีม หรือ สี ใต้ ส่วน “ธีมสมัยใหม่“เลี้ยว เปิด สลับ “ใช้ไอคอนแอปที่มีสีสัน“ใต้ส่วน”แถบนำทาง”คลิกปุ่ม”บันทึก“จากนั้น คุณ เปลี่ยนธีมในแอป Outlook ใหม่
ขั้นตอนโดยละเอียด (พร้อมภาพหน้าจอ)
ขั้นแรก เปิดแอป Outlook ใหม่ ในการทำเช่นนั้น ให้ค้นหา “Outlook (ใหม่)“ในเมนู Start แล้วคลิกปุ่ม “เปิด“
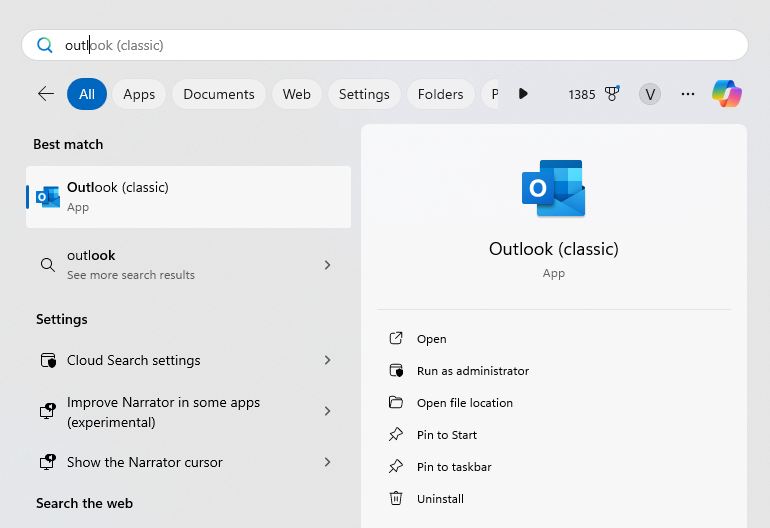
ครั้งเดียว หน้าต่าง Outlook จะเปิดขึ้น คลิกไอคอน “การตั้งค่า“(ดูเหมือนเฟืองหรือฟันเฟือง) ที่มุมขวาบนเพื่อ เปิดการตั้งค่า Outlook
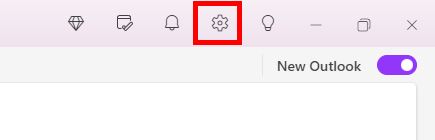
ไปที่ “ทั่วไป“และ จากนั้นไปที่แท็บ “ลักษณะที่ปรากฏ“ในหน้าต่างการตั้งค่า Outlook ที่นี่คุณสามารถเปลี่ยนสีและธีมของแอป Outlook ใหม่ได้
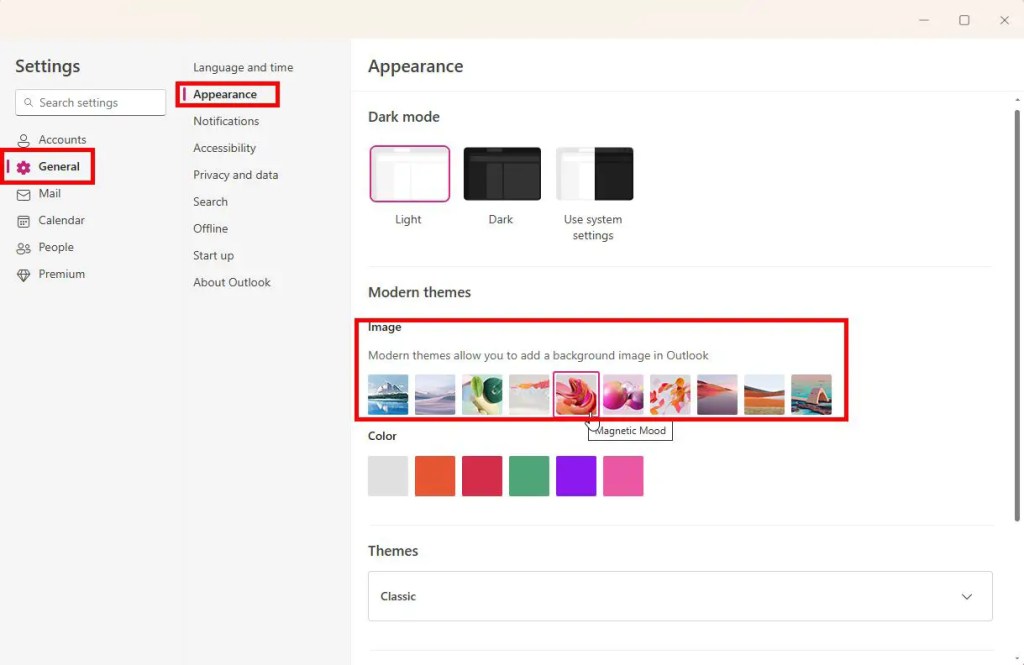
ที่แผงด้านขวา เลือกธีม ที่คุณต้องการใต้ส่วน”ธีมสมัยใหม่“การดำเนินการนี้จะตั้งค่าวอลเปเปอร์ภายในแอป Outlook โดยอัตโนมัติและใช้สีที่เหมาะสมกับธีม หากคุณไม่ต้องการตั้งค่าวอลเปเปอร์ คุณยัง เลือกสี ใต้ส่วน “สี“แทน
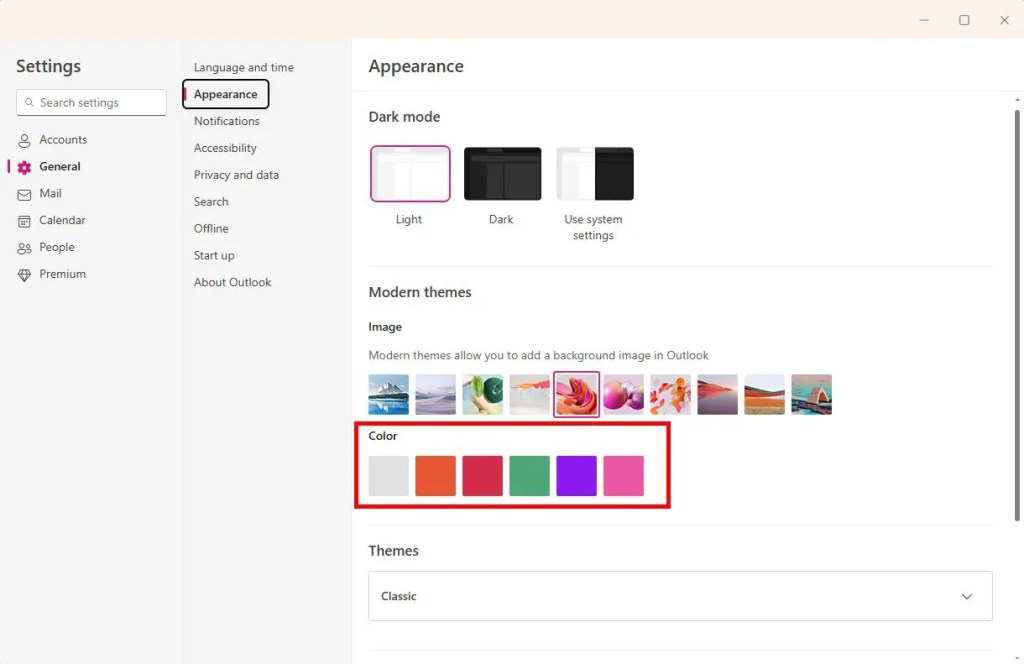
ถ้า คุณรู้สึกคิดถึงอดีต คุณสามารถใช้ธีม Outlook classic ได้ หากต้องการทำเช่นนั้น ให้ขยายแท็บ “คลาสสิก“ใต้ ส่วน “ธีม“และ เลือกธีมคลาสสิก ที่คุณเลือก
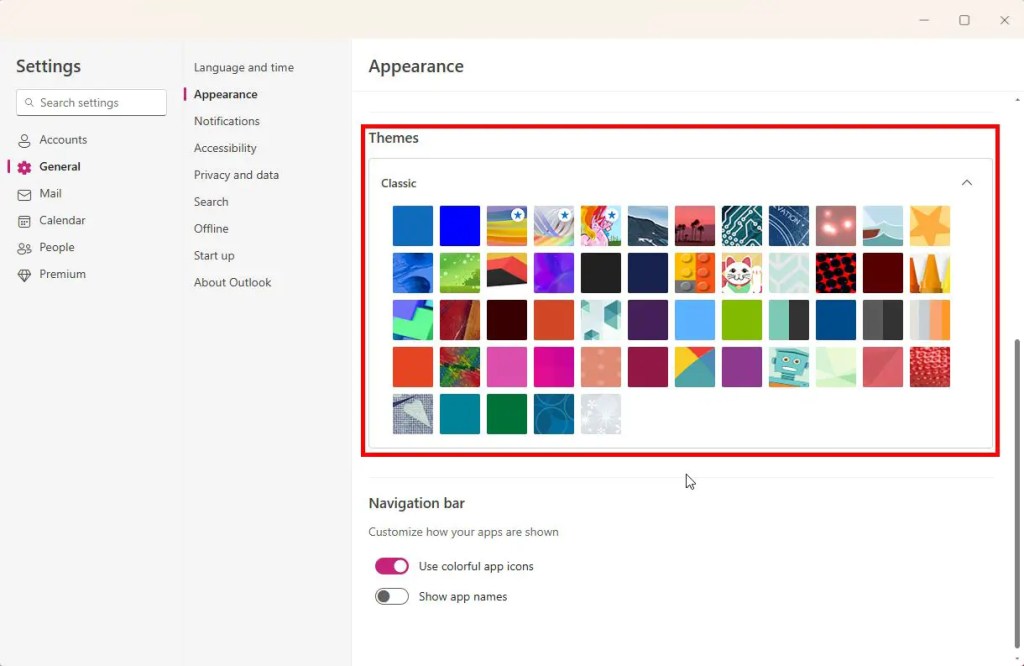
(ไม่บังคับ) จากนั้น เลื่อนลงไปที่ส่วน”แถบการนำทาง”และ เปิด “ใช้แอปที่มีสีสัน ไอคอน“สลับ ด้วยวิธีนี้ คุณจะเห็นไอคอนสีสันสดใสบนแถบด้านข้างซ้าย การปิดใช้งานตัวเลือกนี้จะแสดงไอคอนโครงร่างสีเทา/ขาวปกติ
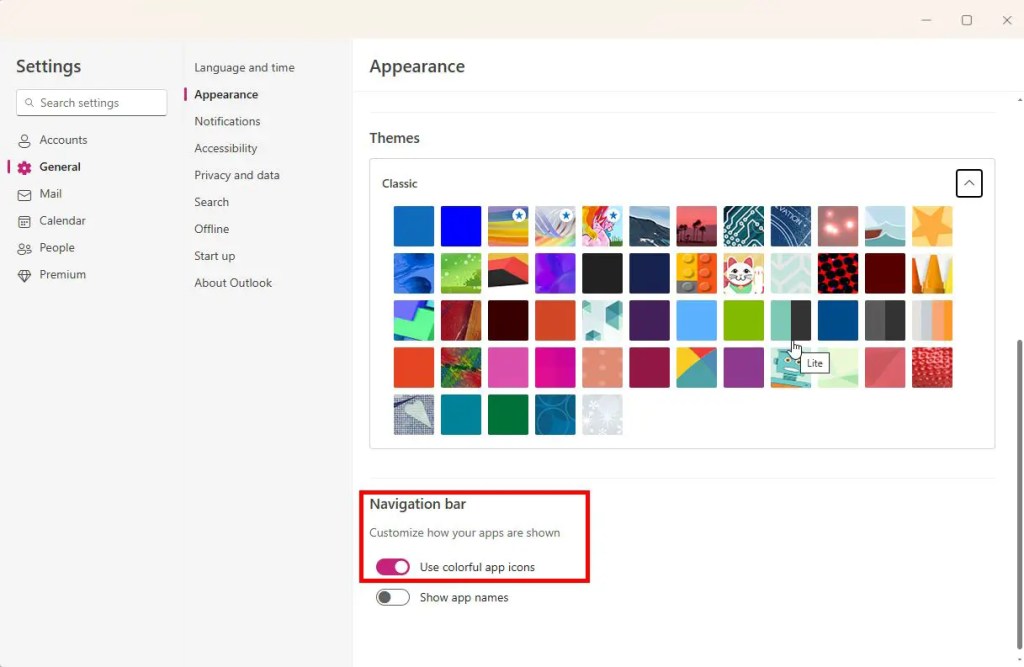
สุดท้าย คลิกปุ่ม “บันทึก“เพื่อบันทึกการเปลี่ยนแปลงธีม
ด้วยเหตุนี้ คุณได้เปลี่ยนธีมในแอป Outlook ใหม่ หากคุณมีคำถามหรือต้องการความช่วยเหลือ แสดงความคิดเห็นด้านล่าง ฉันยินดีที่จะช่วยเหลือ