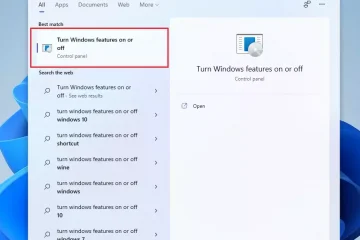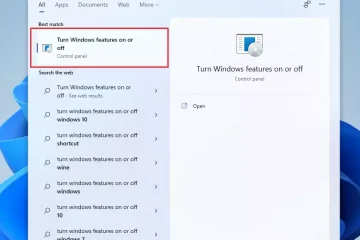Windows 11 มีเครื่องมือในตัวมากมายและรองรับแอปของบริษัทอื่นในการคัดกรองหน้าต่างบันทึก เดสก์ท็อปทั้งหมด หรือพื้นที่ที่เลือก โดยแต่ละส่วนรองรับความต้องการและความชอบที่แตกต่างกัน
ทำความเข้าใจตัวเลือกที่มีให้ และคุณสมบัติเหล่านี้มีความสำคัญอย่างยิ่งในการเลือกเครื่องมือที่เหมาะสมที่สุดสำหรับความต้องการในการบันทึกเฉพาะของคุณ คู่มือของเราให้ภาพรวมที่ครอบคลุมของวิธีการต่างๆ ในการบันทึกหน้าจอของคุณบน Windows 11 รวมถึงคำแนะนำทีละขั้นตอน
เราครอบคลุมแอปพลิเคชันพื้นฐาน เช่น Snipping Tool และ Xbox Game Bar และซอฟต์แวร์ของบริษัทอื่น เช่น เป็น ShareX และ OBS Studio
ด้วยการทำตามวิธีการที่อธิบายไว้ในคู่มือนี้ คุณสามารถเลือกเครื่องมือและวิธีการที่เหมาะสมที่สุดสำหรับความต้องการในการบันทึกหน้าจอของคุณ เพิ่มประสิทธิภาพการทำงาน และช่วยให้คุณสร้างวิดีโอคุณภาพสูงได้ ได้อย่างง่ายดาย
วิธีคัดกรองบันทึกใน Windows ด้วย Snipping Tool
Windows Snipping Tool เป็นยูทิลิตี้ Windows 11 ในตัวที่เรียบง่ายซึ่งเป็นที่รู้จักเป็นอย่างดี สำหรับการจับภาพหน้าจอ เครื่องบันทึกเดสก์ท็อป Windows ในตัวเหมาะอย่างยิ่งสำหรับการบันทึกที่รวดเร็วและง่ายดาย ทำให้เป็นเครื่องมือบันทึกหน้าจอ Windows ที่ยอดเยี่ยมสำหรับผู้ใช้ทั่วไปหรือผู้ที่ต้องการโซลูชันที่มีน้ำหนักเบา อย่างไรก็ตาม ยังขาดคุณสมบัติขั้นสูง เช่น การบันทึกเสียงหรือความสามารถในการบันทึกทั้งหน้าจอ
ข้อดี: ใช้งานง่าย ไม่ต้องดาวน์โหลดเพิ่มเติม
ข้อเสีย: มีฟังก์ชันจำกัด ไม่รองรับเสียง
คำแนะนำทีละขั้นตอน
เปิดเครื่องมือสนิป
เปิดเมนู Start แล้วพิมพ์ “เครื่องมือสนิป” ลงในแถบค้นหา คลิกที่แอปจากผลลัพธ์เพื่อเปิด
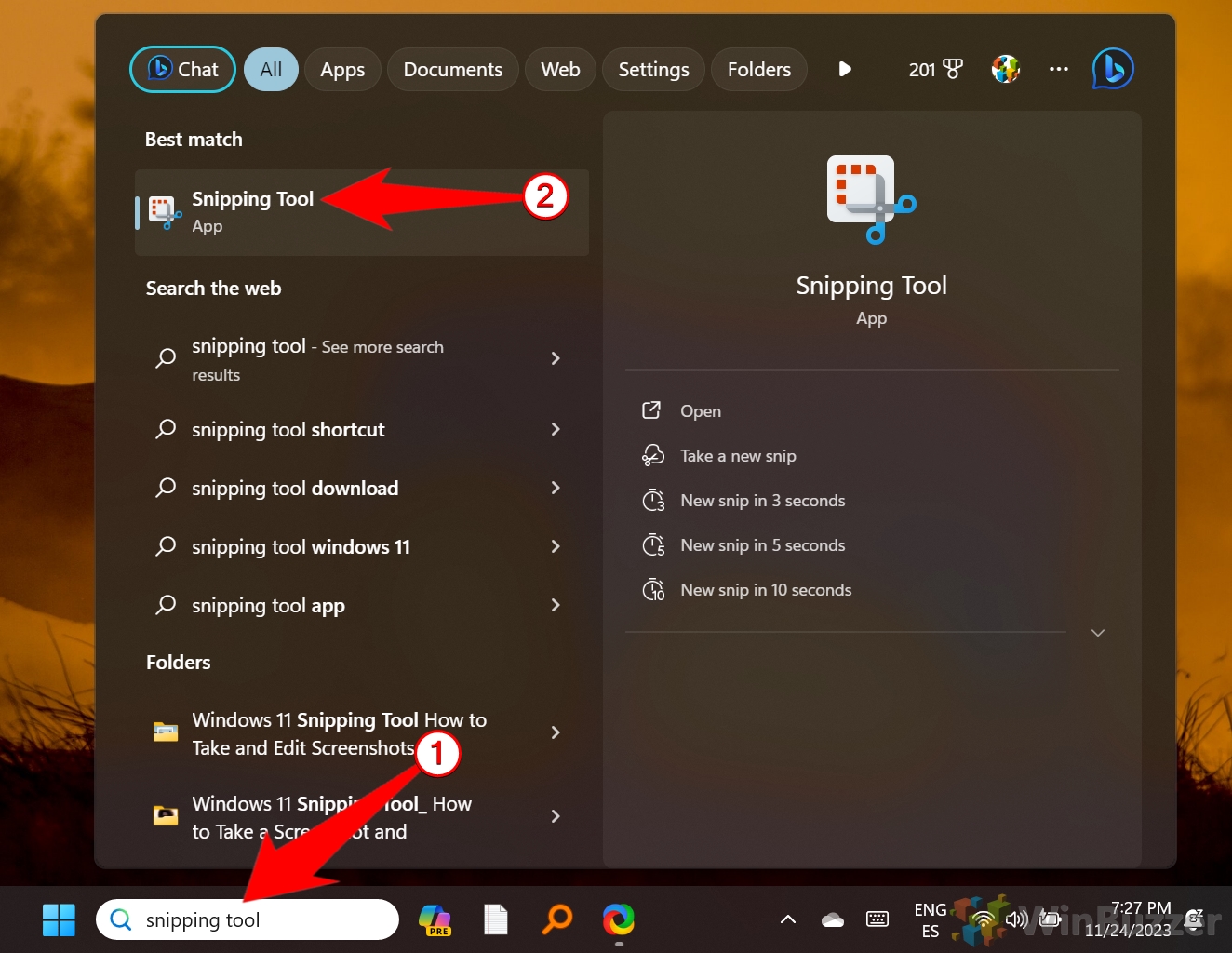 สลับไปที่โหมดการบันทึก
สลับไปที่โหมดการบันทึก
หนึ่งครั้ง เครื่องมือสนิปเปิดอยู่ คลิกไอคอนกล้องวิดีโอเพื่อสลับไปที่โหมดบันทึกวิดีโอ จากนั้นคลิกปุ่ม “ใหม่”
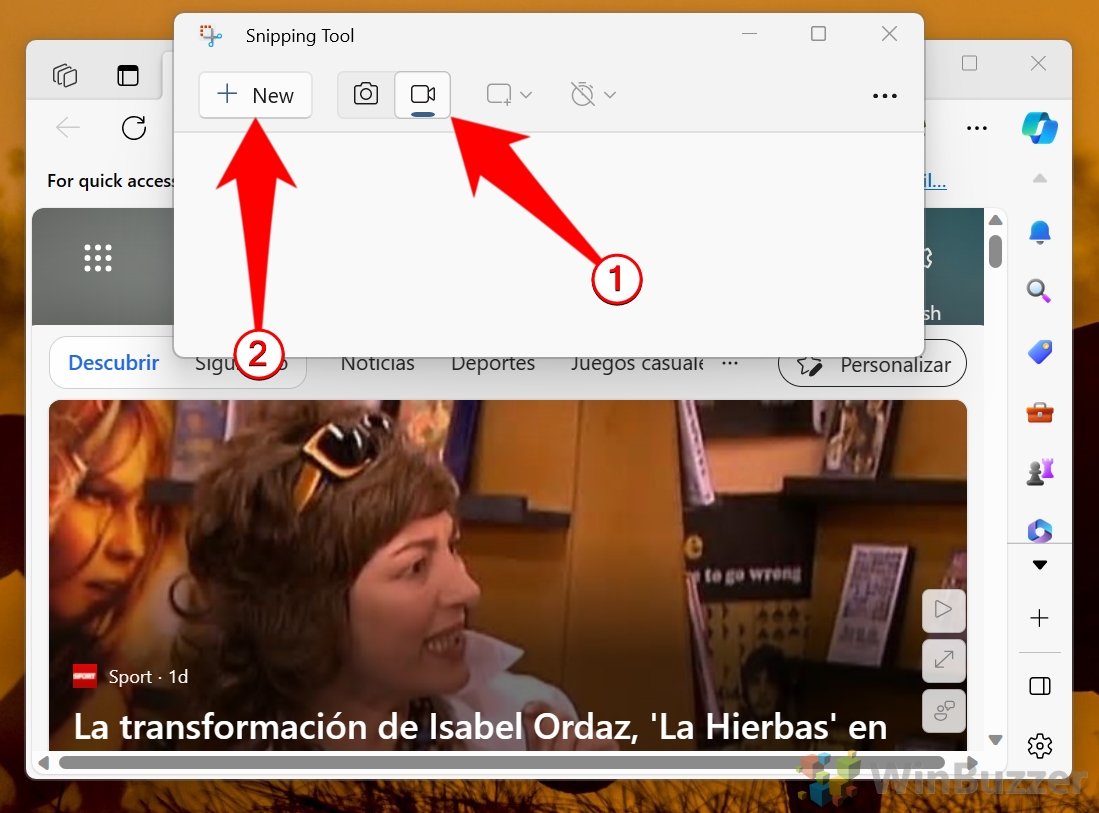 เลือกพื้นที่การบันทึก
เลือกพื้นที่การบันทึก
แถบเครื่องมือแบบลอยจะปรากฏขึ้น เคอร์เซอร์เมาส์ของคุณจะกลายเป็นเป้าเล็ง คลิกและลากเพื่อเลือกพื้นที่เฉพาะ ของหน้าจอที่คุณต้องการบันทึก คลิกที่สัญลักษณ์ไมโครโฟนหากคุณต้องการบันทึกเสียงของระบบด้วย คลิกปุ่ม “เริ่ม” เพื่อเริ่มการบันทึก
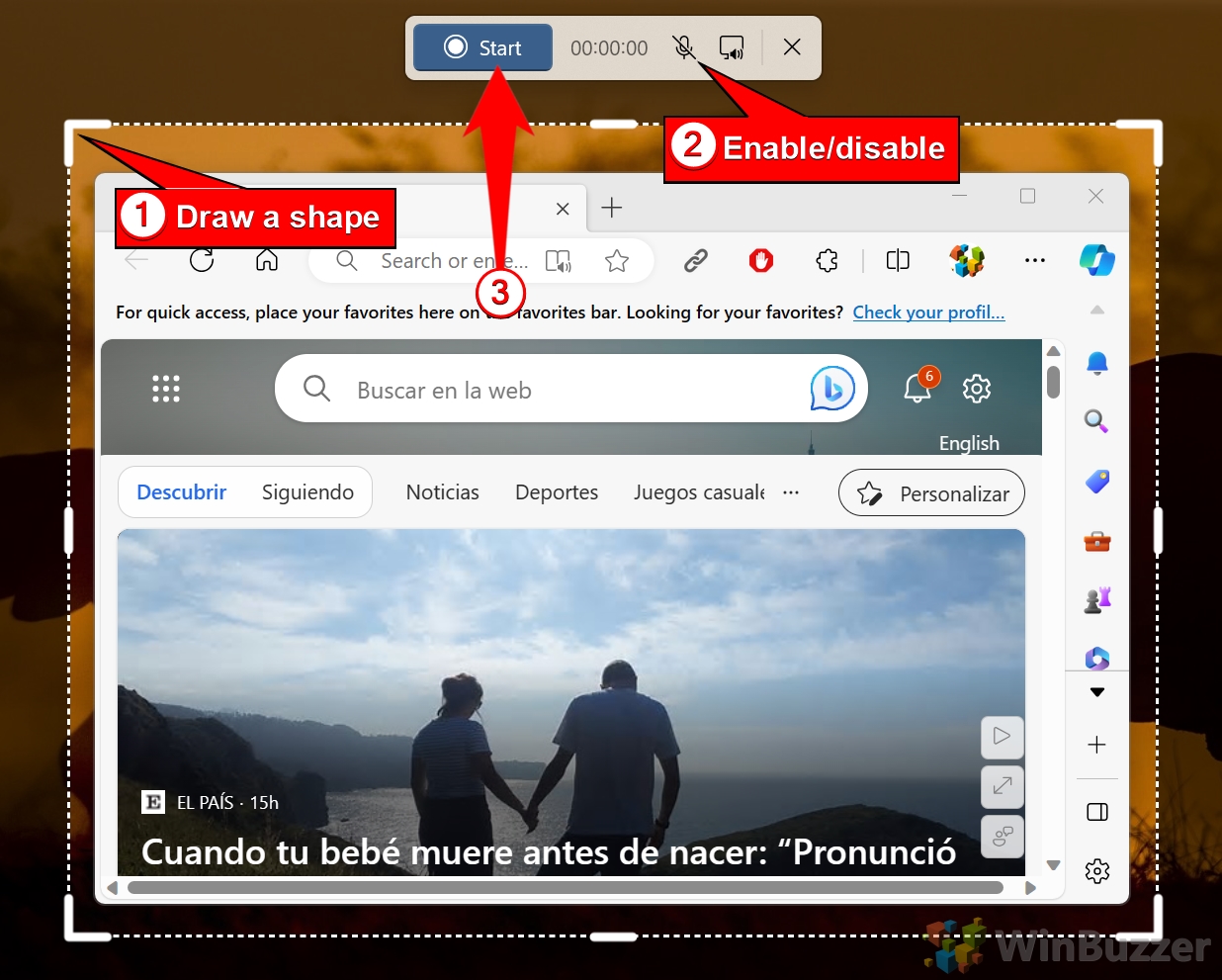
หยุดหรือหยุดการบันทึกชั่วคราว
เมื่อเสร็จแล้ว คลิกสี่เหลี่ยมสีแดงบน แถบเครื่องมือที่จะหยุด คุณยังสามารถหยุดการบันทึกชั่วคราวหรือลบออกได้หากจำเป็น บันทึกหรือแชร์การบันทึก
หลังจากหยุด การบันทึกจะเปิดขึ้นในหน้าต่างเครื่องเล่น คุณสามารถทำได้ ดูย้อนหลัง บันทึกลงในอุปกรณ์ของคุณ หรือแชร์โดยตรง
วิธีบันทึกหน้าจอของคุณใน Windows โดยใช้ Xbox Game Bar
Xbox Game Bar เป็น เครื่องมืออเนกประสงค์ที่ออกแบบมาสำหรับนักเล่นเกมเป็นหลัก โดยมีประโยชน์อย่างยิ่งเนื่องจากมีหน้าจอในตัวของ Windows เครื่องบันทึก ประกอบด้วยการบันทึกเสียงขั้นพื้นฐานและการรวมระบบ ทำให้เหมาะสำหรับการบันทึกการเล่นเกม การนำเสนอ หรือบทช่วยสอน อย่างไรก็ตาม สามารถบันทึกแอปพลิเคชันได้ครั้งละหนึ่งรายการเท่านั้น ไม่สามารถบันทึกทั้งเดสก์ท็อปได้
ข้อดี: รองรับระบบเสียงในตัว อินเทอร์เฟซที่เรียบง่าย เหมาะสำหรับเกมเมอร์
ข้อเสีย: จำกัดเฉพาะการบันทึกหน้าต่างเดียว ไม่เหมาะสำหรับเวิร์กโฟลว์หลายหน้าต่าง
คำแนะนำทีละขั้นตอน
เปิดเกม Xbox แถบ
พิมพ์ “Xbox Game Bar” ลงในแถบค้นหาเมนู Start แล้วเปิดแอป คุณยังสามารถกด “Windows+G” เพื่อเปิด ซึ่งโดยทั่วไปจะทำหน้าที่เป็นทางลัดเริ่มต้นของการบันทึกหน้าจอ Windows เข้าถึงหน้าต่างจับภาพและเริ่มการบันทึก
เมื่อ Xbox Game Bar เปิดขึ้น ให้ค้นหาแถบเครื่องมือที่ด้านบนของหน้าจอ คลิกไอคอนกล้องเพื่อเข้าถึงหน้าต่างจับภาพ หากคุณต้องการบันทึกเสียงของคุณขณะจับภาพหน้าจอ ตรวจสอบให้แน่ใจว่าไม่ได้ขีดฆ่า ไอคอนไมโครโฟน คลิกเพื่อสลับระหว่างปิดเสียงและเปิดเสียง
ในหน้าต่างจับภาพ ให้คลิกปุ่มบันทึก (วงกลมสีขาวทึบ) เพื่อเริ่มบันทึกหน้าจอของคุณ
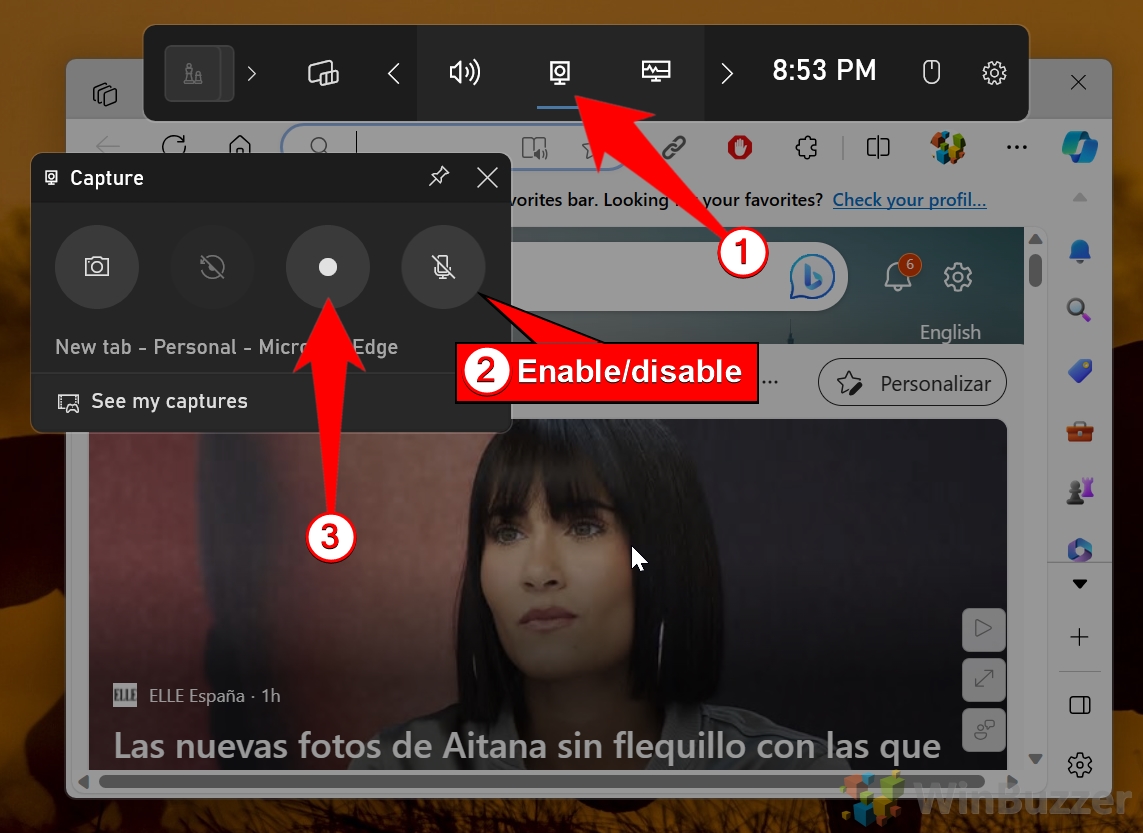 หยุดการบันทึก
หยุดการบันทึก
เมื่อเสร็จแล้ว ให้คลิกปุ่ม “หยุด” (สี่เหลี่ยมสีขาว) ใน ตำแหน่งเดียวกับปุ่มบันทึก
 ค้นหาการบันทึกของคุณ
ค้นหาการบันทึกของคุณ
หากต้องการดูการบันทึกของคุณ คลิก “ดูการบันทึกของฉัน” ในหน้าต่างจับภาพ ซึ่งจะเปิดโฟลเดอร์ที่วิดีโอของคุณถูกบันทึกไว้ตามค่าเริ่มต้น

วิธีการคัดกรองบันทึกโดยใช้ Microsoft PowerPoint
Microsoft PowerPoint นำเสนอคุณสมบัติการบันทึกหน้าจอแบบซ่อน เหมาะสำหรับการสร้างงานนำเสนอระดับมืออาชีพ วิธีนี้ช่วยให้คุณสามารถบันทึกพื้นที่หน้าจอที่กำหนด ใส่เสียง และฝังการบันทึกลงในสไลด์ของคุณได้โดยตรง แม้ว่าจะสะดวกสำหรับผู้สร้างงานนำเสนอ แต่ก็ไม่ใช่ตัวเลือกที่ดีที่สุดสำหรับการบันทึกแบบขยายหรือการแก้ไขขั้นสูง
ข้อดี: ผสานรวมกับ PowerPoint สำหรับการนำเสนอ การรองรับเสียง
ข้อเสีย: ตัวเลือกการปรับแต่งที่จำกัด ไม่เหมาะสำหรับการใช้งานทั่วไป
คำแนะนำทีละขั้นตอน
เปิด Microsoft PowerPoint
เปิด PowerPoint และสร้าง ใหม่หรือเปิดงานนำเสนอที่มีอยู่
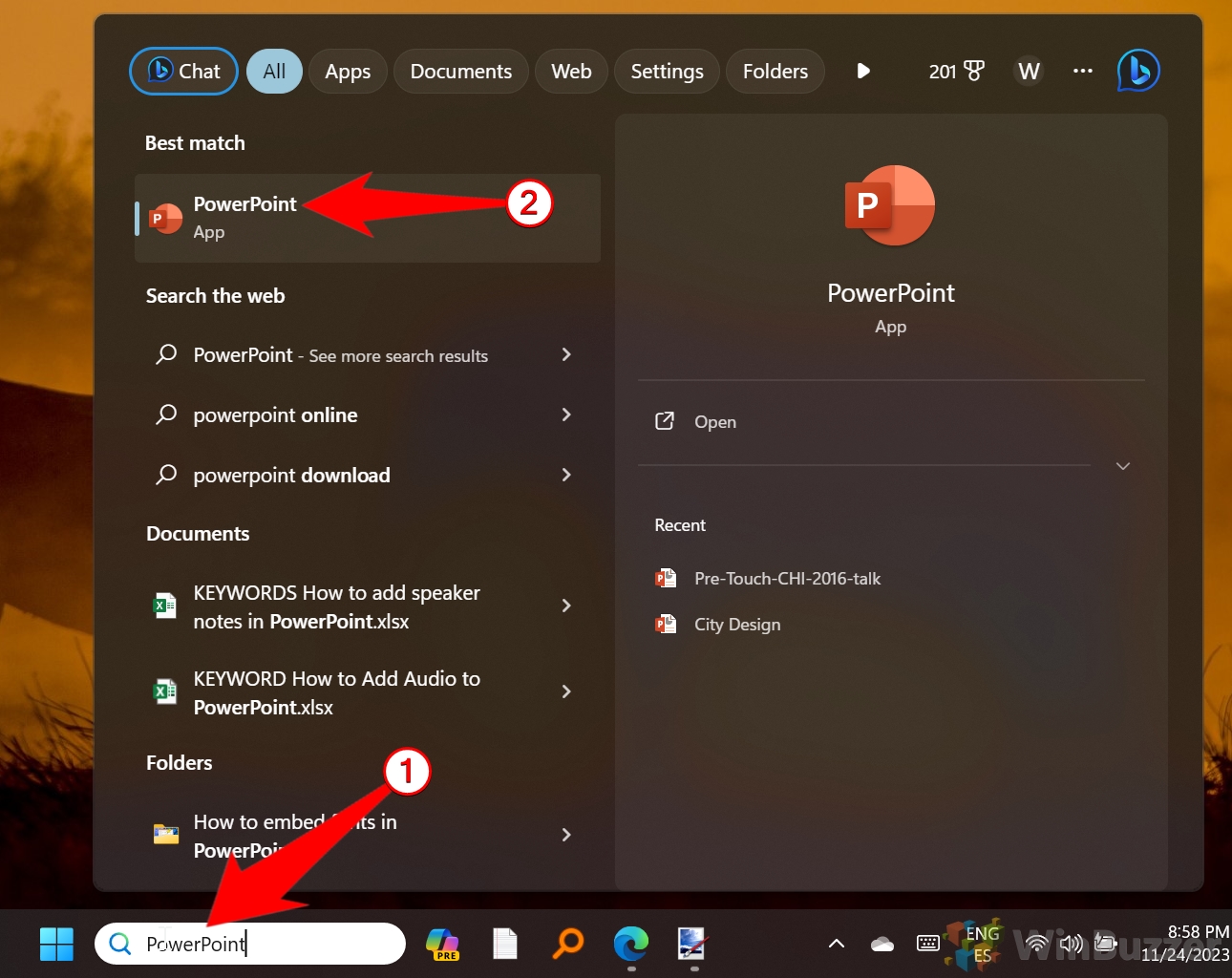 นำทางไปยังการบันทึกหน้าจอ
นำทางไปยังการบันทึกหน้าจอ
คลิกแท็บ “แทรก” ใน Ribbon จากนั้นเลือก”การบันทึกหน้าจอ” จาก กลุ่ม “สื่อ”
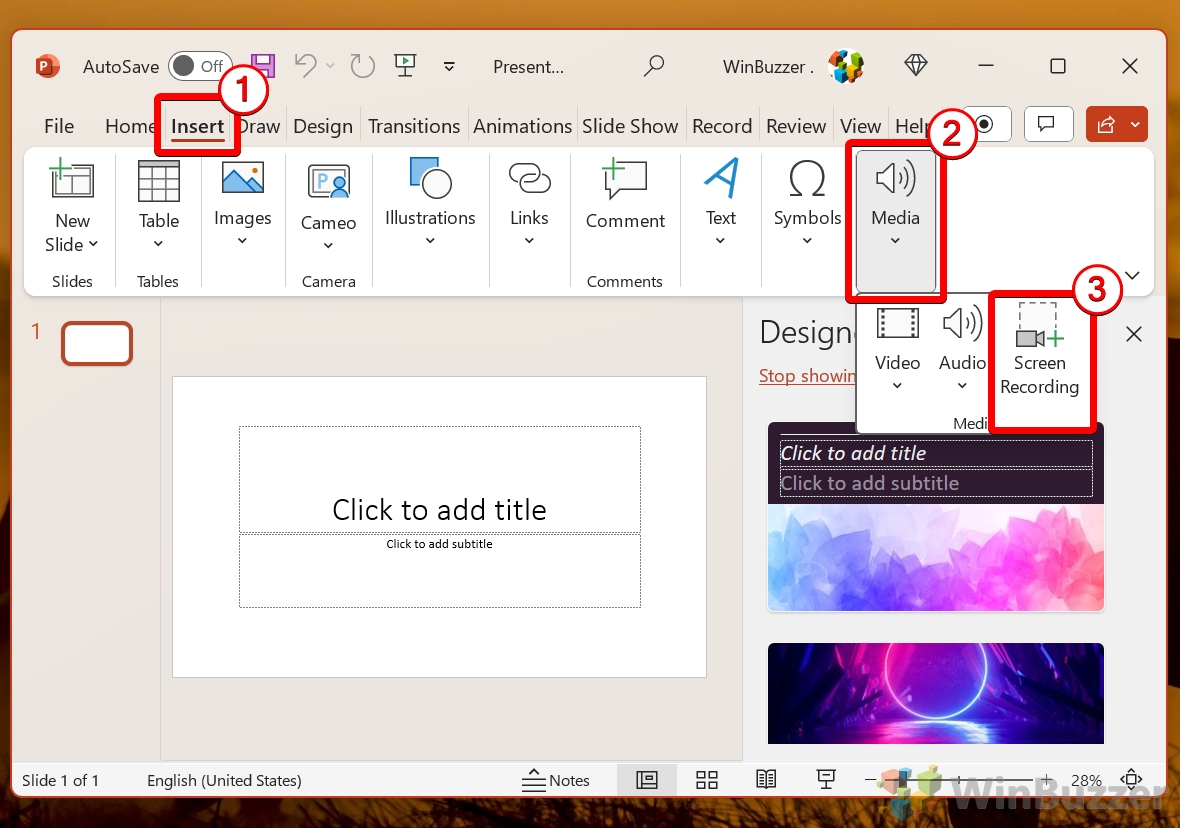 เลือกพื้นที่การบันทึก
เลือกพื้นที่การบันทึก
คลิกและลากเคอร์เซอร์ เพื่อกำหนดพื้นที่ของหน้าจอที่คุณต้องการบันทึก เส้นปรุสีแดงจะสรุปพื้นที่ที่เลือก
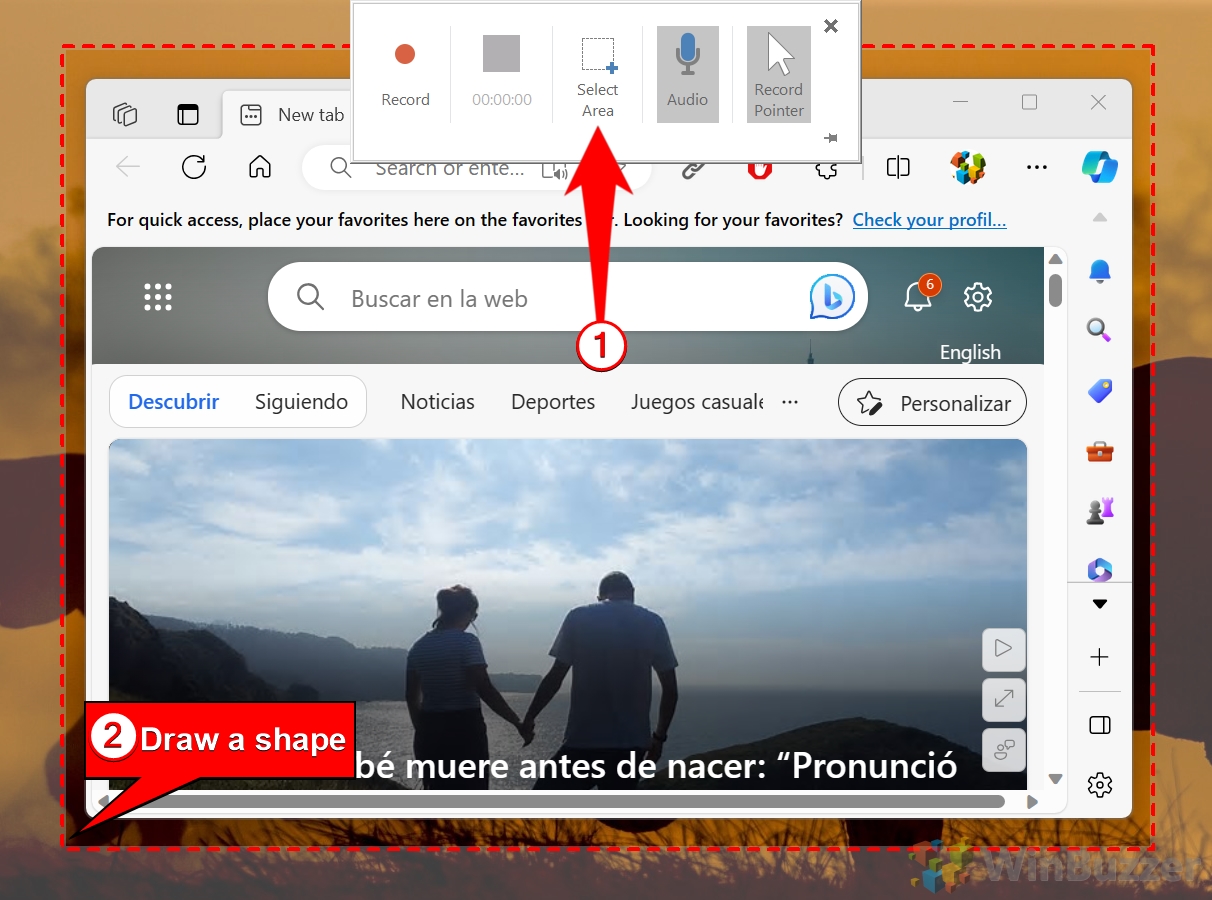 กำหนดค่าตัวเลือกและเริ่มการบันทึก
กำหนดค่าตัวเลือกและเริ่มการบันทึก
แถบเครื่องมือการบันทึกจะปรากฏที่ด้านบนของหน้าจอ เลือกว่าจะรวมการมองเห็นเสียงและตัวชี้หรือไม่ โดยการสลับปุ่มที่เกี่ยวข้อง ตัวเลือกที่เปิดใช้งานจะปรากฏเป็นไฮไลต์
คลิกปุ่ม “บันทึก” บนแถบเครื่องมือเพื่อเริ่มจับภาพหน้าจอ แถบเครื่องมือจะย่อขนาดโดยอัตโนมัติ แต่สามารถคืนค่าได้ด้วยการเลื่อนเมาส์ไปด้านบน ของหน้าจอ
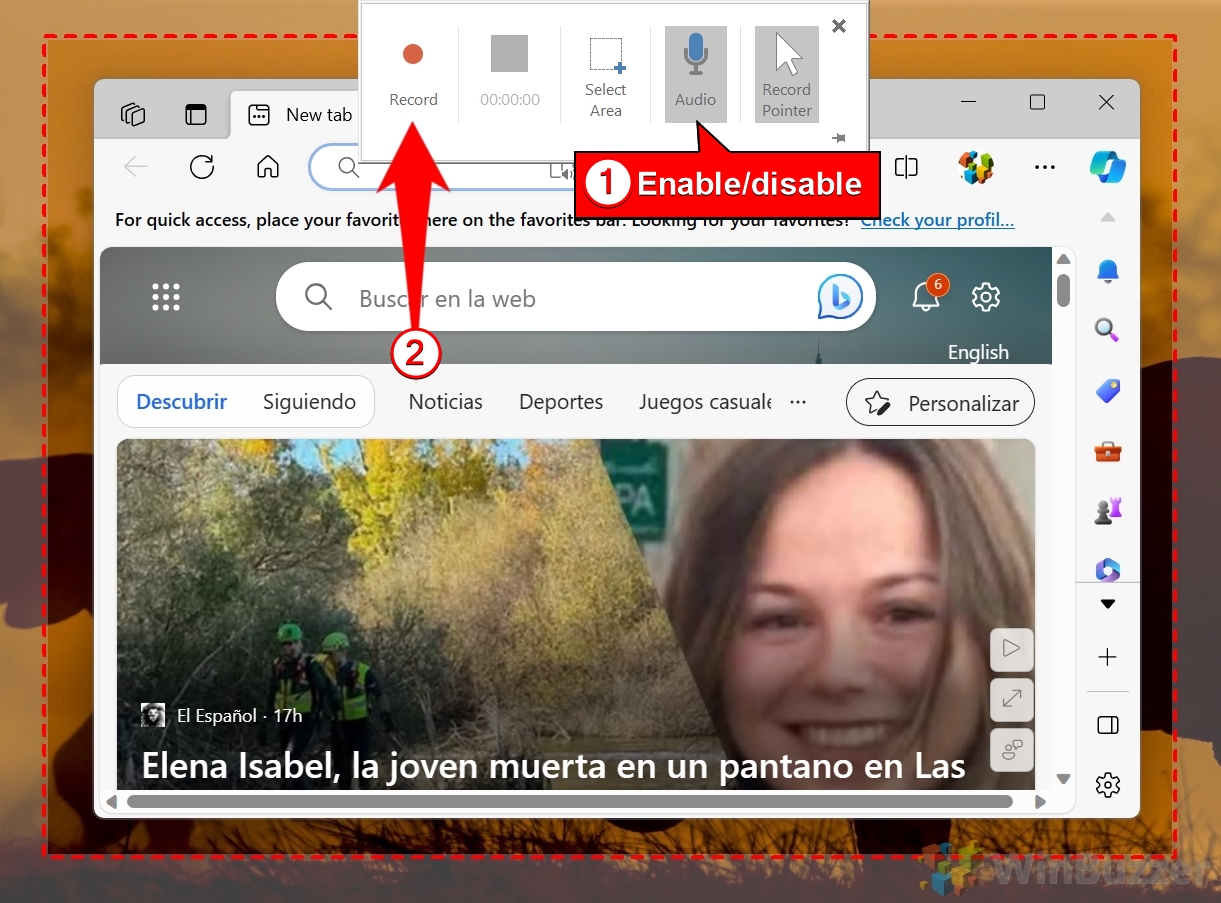 หยุดหรือหยุดการบันทึกชั่วคราว
หยุดหรือหยุดการบันทึกชั่วคราว
หากต้องการหยุด ให้คลิก ปุ่ม “หยุด” (สี่เหลี่ยมสีน้ำเงินทึบ) ในแถบเครื่องมือ คุณยังสามารถหยุดชั่วคราวและดำเนินการต่อได้ตามต้องการ
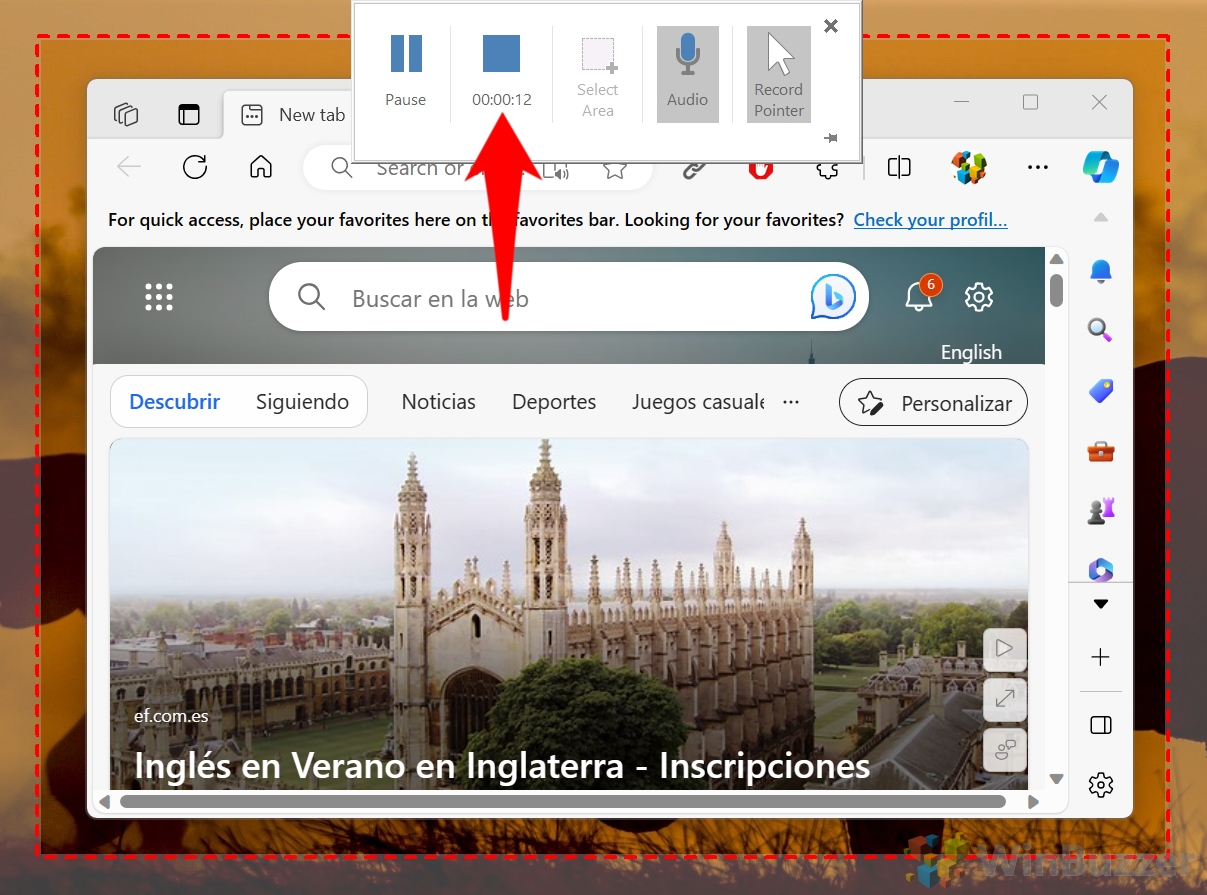 บันทึกการบันทึก
บันทึกการบันทึก
หลังจากหยุด การบันทึกจะถูกฝังลงในสไลด์ PowerPoint ของคุณ คลิกขวาที่วิดีโอแล้วเลือก “บันทึกสื่อเป็น” เพื่อบันทึกเป็นไฟล์บนคอมพิวเตอร์ของคุณ

วิธีบันทึกหน้าจอด้วย ShareX เป็นวิดีโอ
ShareX เป็นเครื่องมือจับภาพหน้าจอแบบโอเพ่นซอร์สที่ทรงพลังซึ่งมีความยืดหยุ่นและปรับแต่งได้เป็นเลิศ คุณสมบัติการบันทึกหน้าจอเหมาะสำหรับผู้ใช้ที่ต้องการสร้างวิดีโอคุณภาพสูงด้วยรูปแบบและตัวเลือกตัวแปลงสัญญาณที่หลากหลาย แม้ว่าจะมีฟีเจอร์มากมาย แต่อินเทอร์เฟซอาจดูล้นหลามสำหรับผู้เริ่มต้น
ข้อดี:
strong> ฟรี ปรับแต่งได้สูง รองรับรูปแบบเอาต์พุตที่หลากหลาย
ข้อเสีย: ช่วงการเรียนรู้ที่สูงชัน ใช้งานง่ายสำหรับผู้ใช้ใหม่
คำแนะนำทีละขั้นตอน
ติดตั้งและเปิดใช้ ShareX
ดาวน์โหลด ShareX จากเว็บไซต์อย่างเป็นทางการแล้วติดตั้ง เปิดแอปพลิเคชันเมื่อการติดตั้งเสร็จสมบูรณ์ ตั้งค่าโหมดการบันทึก
ในเมนูหลัก คลิก “จับภาพ” และเลือก “การบันทึกหน้าจอ”
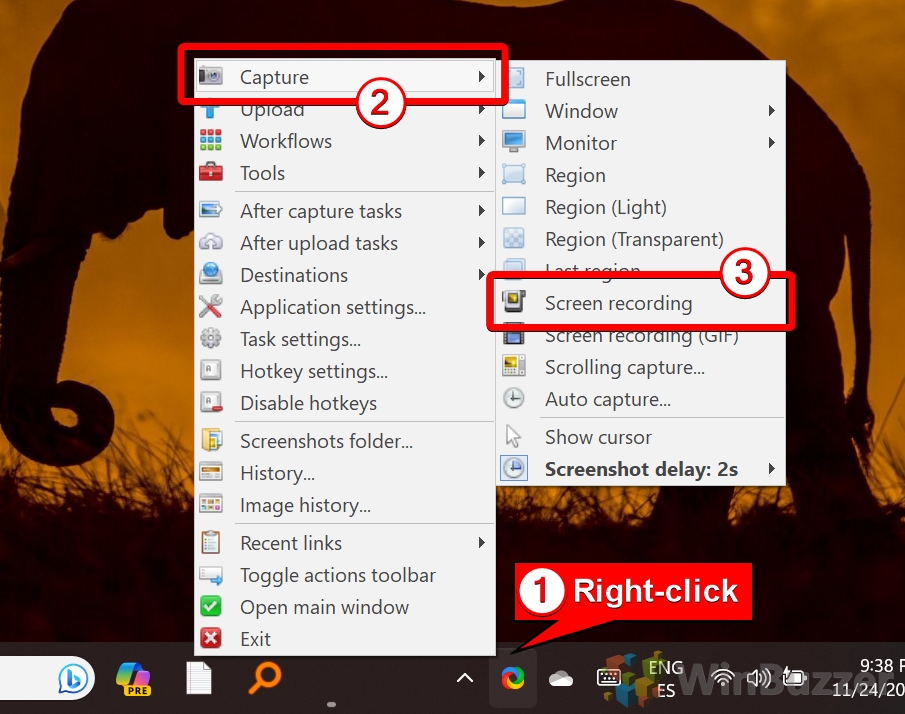 เลือกพื้นที่การบันทึก
เลือกพื้นที่การบันทึก
คลิกและลากเพื่อระบุส่วนของหน้าจอที่คุณต้องการบันทึก คุณยังสามารถเลือกแบบเต็มหน้าจอสำหรับการบันทึกแบบเต็มหน้าจอได้ เมื่อคุณเลือกพื้นที่แล้ว การบันทึกหน้าจอจะเริ่มขึ้นโดยอัตโนมัติ
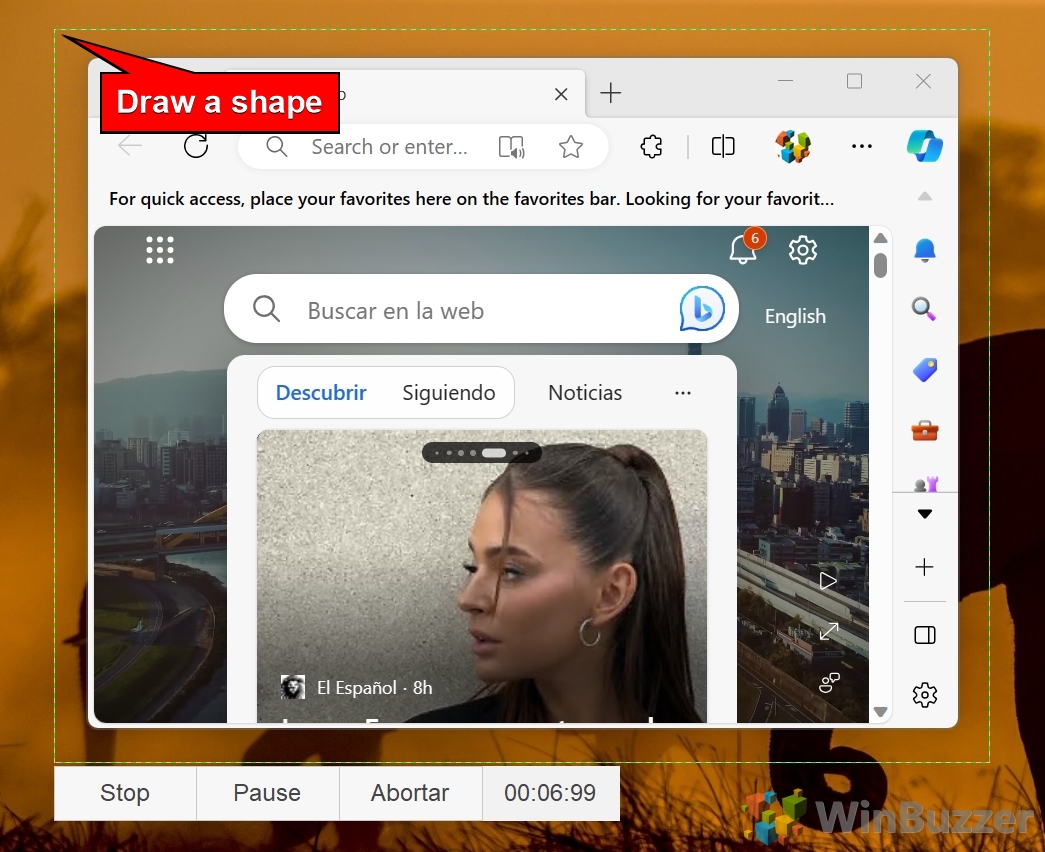 หยุดและบันทึกการบันทึก
หยุดและบันทึกการบันทึก
เมื่อเสร็จแล้ว ให้คลิกปุ่มหยุด เข้าถึงไฟล์วิดีโอของการบันทึกหน้าจอของคุณ
ShareX จะบันทึกการบันทึกลงในโฟลเดอร์เริ่มต้น หรือคุณสามารถเลือกตำแหน่งที่กำหนดเองในการตั้งค่า ShareX
วิธีบันทึกหน้าจอด้วย ShareX เป็น GIF
ความสามารถของ ShareX ในการสร้าง GIF ทำให้หน้าจอแตกต่างจากเครื่องมืออื่นๆ คุณสมบัตินี้เหมาะอย่างยิ่งสำหรับการสร้างภาพเคลื่อนไหวสั้น ๆ วนซ้ำ ซึ่งเหมาะสำหรับบทช่วยสอนหรือเนื้อหาโซเชียลมีเดีย แม้ว่าจะเหมาะสำหรับการสร้าง GIF แต่ก็ไม่เหมาะกับการบันทึกที่มีความยาวหรือมีความละเอียดสูง
ข้อดี: ฟรี เฉพาะสำหรับการสร้าง GIF โดยเฉพาะ เหมาะสำหรับคลิปสั้น
ข้อเสีย: จำกัดเฉพาะการบันทึกความละเอียดต่ำและระยะสั้น
คำแนะนำทีละขั้นตอน
เปิด ShareX แล้วเลือก กิฟ การบันทึก
จากเมนูหลัก คลิก “จับภาพ” และเลือก “การบันทึกหน้าจอ (GIF)”
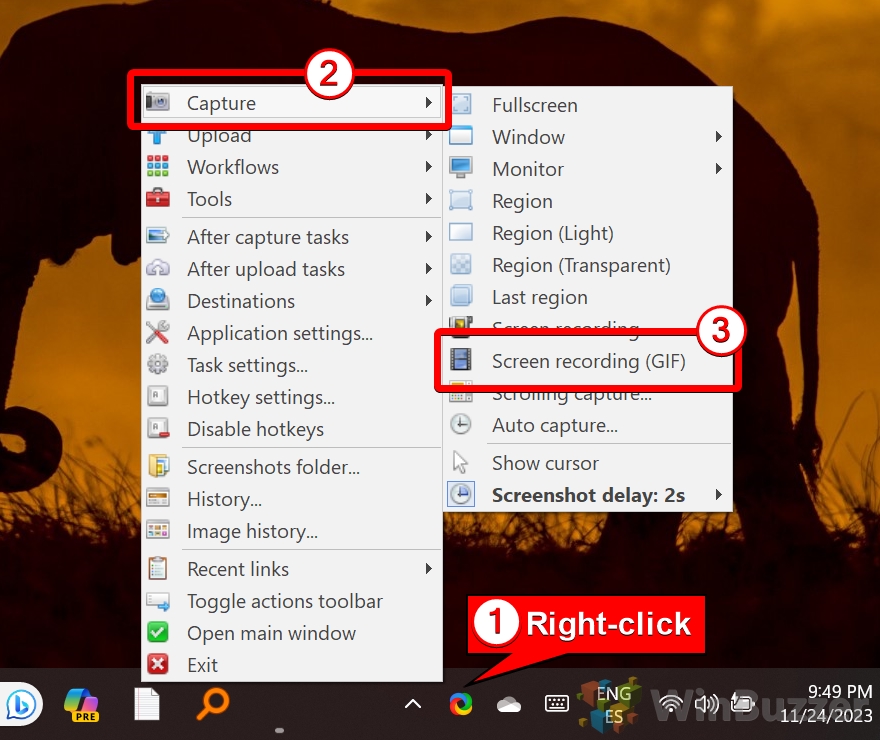 กำหนดการตั้งค่า GIF หากจำเป็น
กำหนดการตั้งค่า GIF หากจำเป็น
ปรับอัตราเฟรมและความละเอียดเพื่อเพิ่มคุณภาพ GIF ให้เหมาะสม ShareX มีเมนูการกำหนดค่าแยกต่างหากสำหรับการตั้งค่าเหล่านี้ เลือกพื้นที่บันทึก
คลิกและลากเพื่อเลือกพื้นที่เฉพาะของหน้าจอที่จะจับภาพเป็น GIF เมื่อเลือกพื้นที่แล้ว การบันทึกหน้าจอจะเริ่มขึ้นโดยอัตโนมัติ
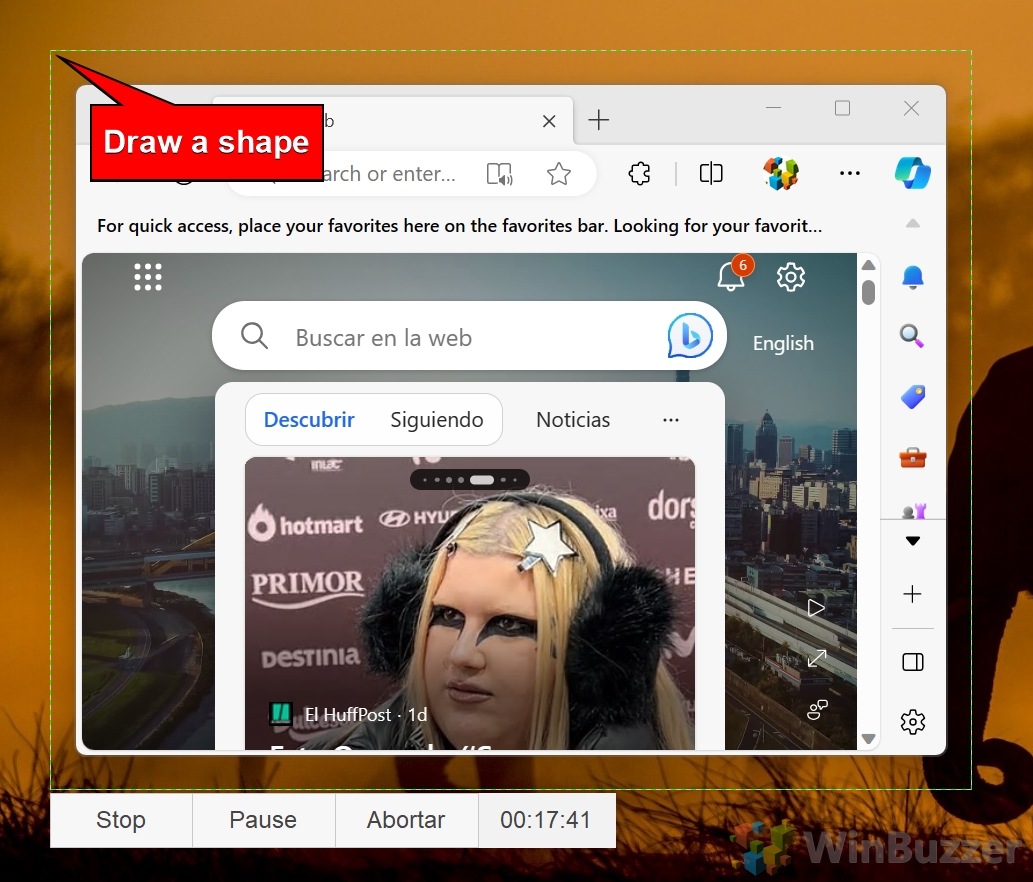 หยุดการบันทึกและบันทึกไฟล์
หยุดการบันทึกและบันทึกไฟล์
คลิก “หยุด” เพื่อสิ้นสุดการบันทึก ShareX จะบันทึก GIF โดยอัตโนมัติไปยังโฟลเดอร์ที่ระบุในการตั้งค่า ShareX
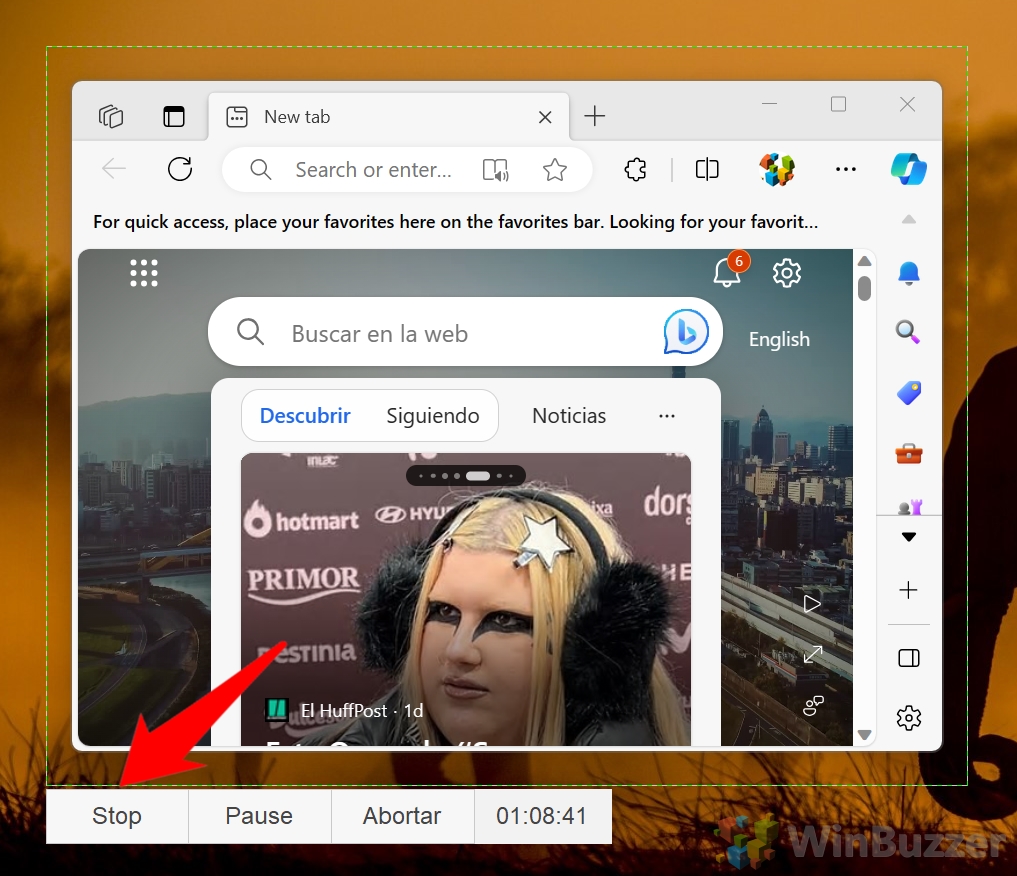
วิธีบันทึกหน้าจอด้วย OBS Studio
OBS Studio คือเครื่องมือบันทึกหน้าจอและสตรีมมิงแบบสดระดับมืออาชีพฟรี สามารถปรับแต่งได้สูงและเหมาะสำหรับผู้ใช้ขั้นสูงที่ต้องการควบคุมการตั้งค่าวิดีโอและเสียงอย่างแม่นยำ แม้จะทรงพลัง แต่ความซับซ้อนก็อาจทำให้ผู้ใช้ทั่วไปหรือผู้เริ่มต้นใช้งานได้ยาก
ข้อดี: ฟรี มีฟีเจอร์มากมาย เหมาะสำหรับการบันทึกและการสตรีมระดับมืออาชีพ
ข้อเสีย: ต้องมีการตั้งค่าและความรู้ทางเทคนิค ต้องใช้มากเกินไปสำหรับงานง่ายๆ
คำแนะนำทีละขั้นตอน
ติดตั้งและเปิดใช้งาน OBS Studio
ดาวน์โหลด OBS Studio จากเว็บไซต์อย่างเป็นทางการหรือ Microsoft Store แล้วติดตั้ง เปิดแอปหลังการติดตั้งและเสร็จสิ้น “ตัวช่วยสร้างการกำหนดค่าอัตโนมัติ”.
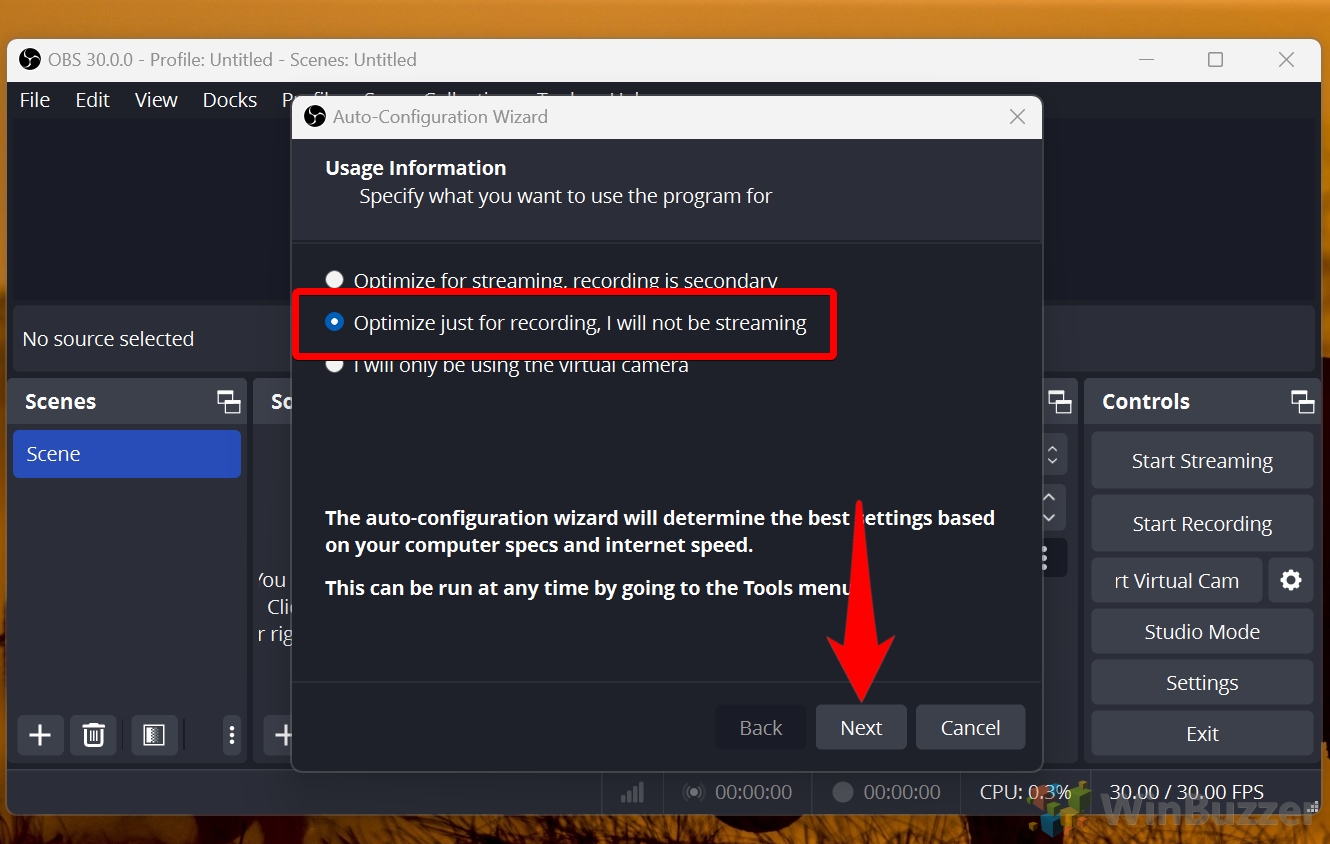 กำหนดการตั้งค่าการบันทึก
กำหนดการตั้งค่าการบันทึก
บนหน้าจอหลัก คลิก การตั้งค่า และไปที่ เอาต์พุต แท็บ ปรับเส้นทางการบันทึกและคุณภาพตามต้องการ
เปิดเมนูแหล่งที่มา
ค้นหาช่อง “แหล่งที่มา” ในอินเทอร์เฟซหลักของ OBS. คลิกปุ่ม + เพื่อเปิดเมนู “เพิ่มแหล่งที่มา”
 เลือก แสดงการจับภาพ
เลือก แสดงการจับภาพ
จากเมนูแบบเลื่อนลง ให้เลือก “แสดงการจับภาพ” ตัวเลือกนี้อนุญาตให้ OBS บันทึกทั้งหน้าจอได้
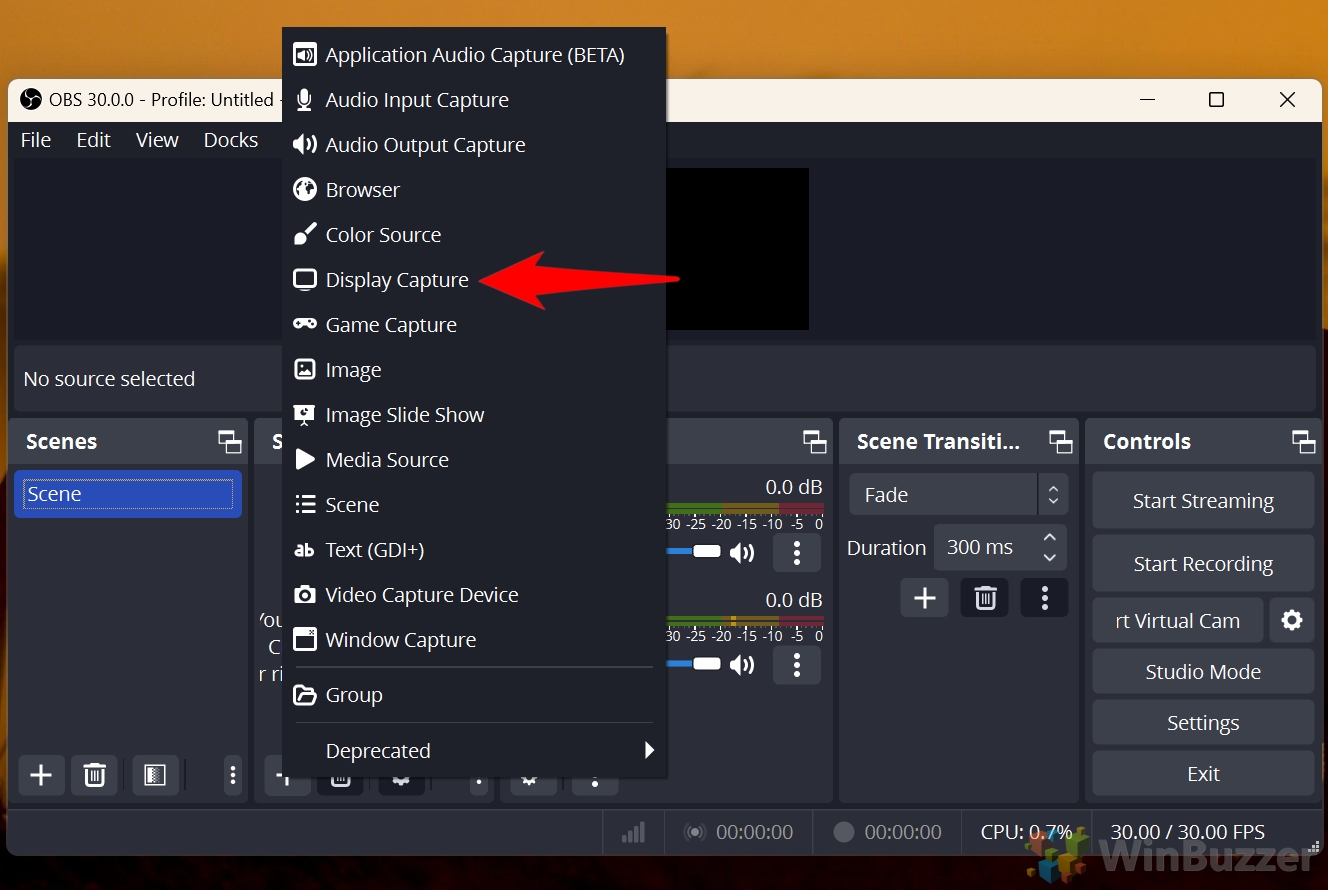 กำหนดการตั้งค่าการแสดงผล
กำหนดการตั้งค่าการแสดงผล
กล่องโต้ตอบจะปรากฏขึ้น ตั้งชื่อแหล่งที่มาของคุณ (เช่น “บทช่วยสอน”) และคลิก “ตกลง” ในกล่องโต้ตอบถัดไป ให้เลือกจอภาพที่คุณต้องการจับภาพหากคุณมีจอแสดงผลหลายจอ
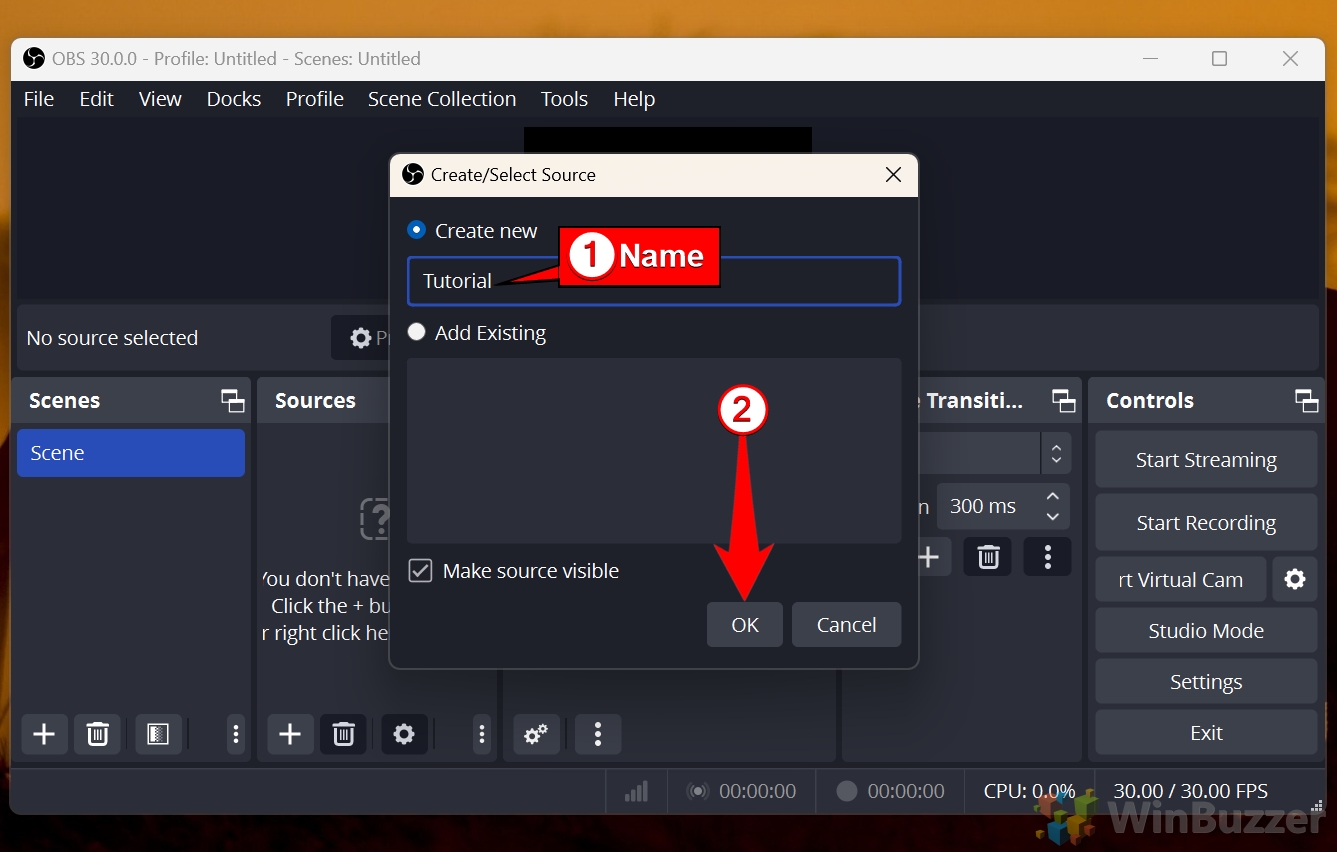 เริ่มการบันทึก
เริ่มการบันทึก
คลิกปุ่ม “เริ่มการบันทึก” ที่ด้านล่างขวาของ OBS อินเทอร์เฟซ
 หยุดการบันทึก
หยุดการบันทึก
เมื่อเสร็จแล้ว ให้คลิกปุ่ม “หยุดการบันทึก” วิดีโอของคุณจะถูกบันทึกลงในไดเร็กทอรีที่ระบุในการตั้งค่าเอาท์พุต
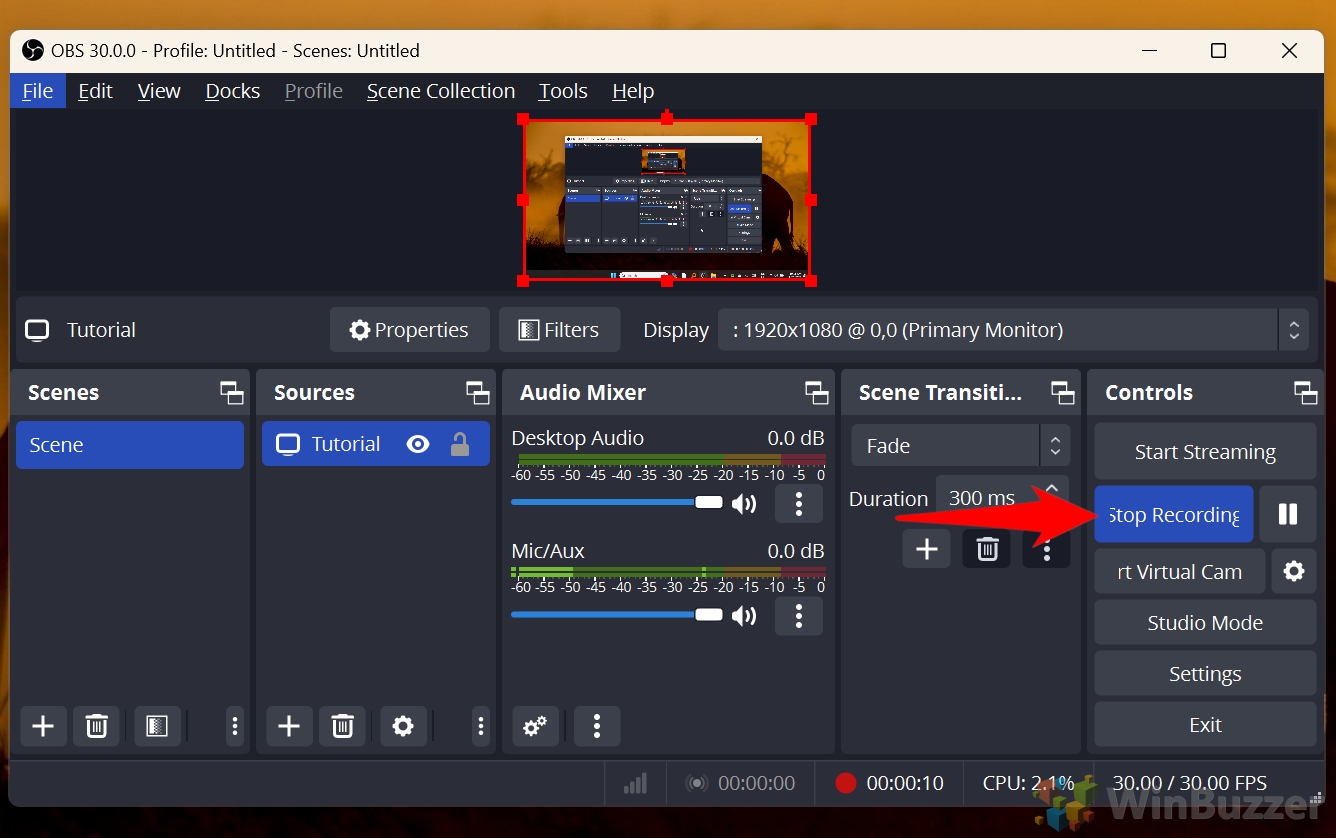 ค้นหาการบันทึกของคุณ
ค้นหาการบันทึกของคุณ
หลังจากหยุดการบันทึก ให้นำทางไปยังโฟลเดอร์ที่ OBS Studio บันทึกไฟล์ของคุณ ตามค่าเริ่มต้น การบันทึกจะถูกจัดเก็บไว้ใน C:\Users[YourUsername]\Videos เว้นแต่คุณจะระบุไดเร็กทอรีอื่นในการตั้งค่าเอาต์พุต เปิด File Explorer และค้นหาไฟล์ของคุณเพื่อดูหรือแก้ไข

คำถามที่พบบ่อย – คำถามที่พบบ่อยเกี่ยวกับการบันทึกหน้าจอใน Windows 11
1. เหตุใดการบันทึกหน้าจอจึงไม่ทำงานบน Windows 11
ปัญหาการบันทึกหน้าจออาจเกิดจากหลายปัจจัย เช่น การปิดใช้งานสิทธิ์ในการบันทึก ไดรเวอร์ที่ล้าสมัย หรือข้อขัดแย้งกับแอปพลิเคชันอื่น วิธีแก้ไขปัญหานี้:
ตรวจสอบให้แน่ใจว่าได้เปิดใช้งานเครื่องมือบันทึกแล้ว ไปที่ การตั้งค่า > เกม > Xbox Game Bar และเปิดใช้งาน ตรวจสอบสิทธิ์ในการจับภาพหน้าจอในส่วน การตั้งค่า > ความเป็นส่วนตัวและความปลอดภัย > การอนุญาตของแอป อัปเดตไดรเวอร์กราฟิกและเสียงของคุณ เนื่องจากไดรเวอร์ที่ล้าสมัยอาจรบกวนฟังก์ชันการบันทึกหน้าจอ ตรวจสอบข้อขัดแย้งกับแอปของบุคคลที่สาม เช่น โอเวอร์เลย์ เครื่องมือแชร์หน้าจอ หรือซอฟต์แวร์ป้องกันไวรัส ปิดแอปเหล่านี้และรีสตาร์ทพีซีของคุณ
หากปัญหายังคงอยู่ ให้ลองติดตั้งเครื่องมือที่คุณใช้ใหม่หรือเปลี่ยนไปใช้โซลูชันที่มีประสิทธิภาพมากขึ้น เช่น OBS Studio
2. ฉันจะบันทึกตัวเองและแสดงหน้าจอของฉันได้อย่างไร
ในการบันทึกทั้งหน้าจอและเว็บแคม OBS Studio มอบความยืดหยุ่นและคุณภาพสูงสุด ทำตามขั้นตอนเหล่านี้:
เปิด OBS Studio แล้วคลิกไอคอน + ในช่อง แหล่งที่มา เพิ่มแหล่งที่มา Display Capture เพื่อบันทึกหน้าจอของคุณ กำหนดค่าให้จับภาพเดสก์ท็อปทั้งหมดหรือจอภาพเฉพาะ เพิ่มแหล่งที่มาของอุปกรณ์จับภาพวิดีโอเพื่อรวมเว็บแคมของคุณ วางตำแหน่งฟีดเว็บแคมภายในเค้าโครง OBS เพื่อให้เหมาะกับความต้องการของคุณ (เช่น รูปแบบภาพซ้อนภาพ) ปรับแหล่งที่มาของเสียงเพื่อให้แน่ใจว่ามีทั้งไมโครโฟนและระบบเสียงของคุณ คลิก เริ่มการบันทึก เพื่อจับภาพหน้าจอและเว็บแคมของคุณพร้อมกัน
การตั้งค่านี้เหมาะอย่างยิ่งสำหรับการนำเสนอ บทแนะนำ หรือวิดีโอเกมที่การปรากฏตัวของคุณช่วยเพิ่มความเป็นส่วนตัว
3. ฉันจะเปิดการบันทึกพื้นหลังใน Windows 11 ได้อย่างไร
การบันทึกพื้นหลังเป็นคุณสมบัติใน Xbox Game Bar ที่จะจับภาพหน้าจอของคุณอย่างต่อเนื่องและบันทึกกิจกรรมสองสามนาทีสุดท้าย ต่อไปนี้เป็นวิธีเปิดใช้งาน:
เปิด การตั้งค่า และไปที่ เกม > การจับภาพ สลับเป็น บันทึกในพื้นหลังขณะที่ฉันกำลังเล่นเกม กำหนดความยาวการบันทึกสูงสุด (เช่น 30 วินาทีถึง 10 นาทีสำหรับระบบส่วนใหญ่) พีซีระดับสูงอาจรองรับระยะเวลาที่นานขึ้น
ฟีเจอร์นี้ทำงานได้ดีที่สุดสำหรับการเล่นเกมหรือแอปพลิเคชันแบบเต็มหน้าจอ และสามารถเปิดใช้งานได้ด้วยทางลัด Windows+Alt+G เพื่อบันทึกช่วงเวลาสุดท้าย โปรดทราบว่าการบันทึกในเบื้องหลังอาจส่งผลต่อประสิทธิภาพของระบบ ดังนั้นให้ปิดใช้งานเมื่อไม่จำเป็น
4. ฉันจะบันทึกกิจกรรมหน้าจอด้วยเสียงบน Windows 11 ได้อย่างไร
ทั้ง Xbox Game Bar และ OBS Studio รองรับการบันทึกเสียงควบคู่ไปกับการจับภาพหน้าจอ:
Xbox Game Bar: ก่อนเริ่มการบันทึก ตรวจสอบให้แน่ใจว่าได้เปิดใช้งานไอคอนไมโครโฟนแล้ว สิ่งนี้จะบันทึกเสียงของคุณพร้อมกับเสียงของระบบ OBS Studio: เพิ่มแหล่งที่มา การบันทึกอินพุตเสียง เพื่อรวมไมโครโฟนของคุณและกำหนดค่า เสียงเดสก์ท็อป เพื่อบันทึกเสียงของระบบ คุณสามารถปรับระดับเสียงแต่ละรายการเพื่อความชัดเจนได้
เครื่องมือเหล่านี้ช่วยให้คุณสามารถบันทึกคำบรรยายสำหรับบทช่วยสอนหรือบันทึกเสียงในเกมสำหรับวิดีโอเกมเพลย์
5. การบันทึกหน้าจอของฉันบันทึกไว้ที่ไหนใน Windows 11
การบันทึกหน้าจอจากเครื่องมือต่างๆ จะถูกบันทึกในตำแหน่งต่อไปนี้:
Xbox Game Bar: นำทางไปยัง วิดีโอ > จับภาพ ใน File Explorer OBS Studio: ไปที่โฟลเดอร์ที่ระบุภายใต้ การตั้งค่า > เอาต์พุต > เส้นทางการบันทึก ค่าเริ่มต้นมักจะเป็น วิดีโอ ShareX: เปิดการตั้งค่าแอปพลิเคชันเพื่อค้นหาไดเรกทอรีบันทึกเริ่มต้น หรือตรวจสอบส่วนการบันทึกล่าสุด
หากคุณไม่พบไฟล์ของคุณ ให้ค้นหาไฟล์ที่แก้ไขล่าสุดใน File Explorer โดยใช้นามสกุลไฟล์ที่เกี่ยวข้อง (เช่น .mp4 หรือ .avi)
6. ฉันสามารถบันทึกหน้าจอของฉันฟรีบน Windows 11 ได้หรือไม่
ใช่ Windows 11 มีตัวเลือกฟรีมากมายสำหรับการบันทึกหน้าจอ:
Xbox Game Bar: A เครื่องมือในตัวสำหรับความต้องการในการบันทึกขั้นพื้นฐาน รวมถึงเสียงของระบบและการแก้ไขแบบจำกัด เครื่องมือสนิป: แอปน้ำหนักเบาสำหรับบันทึกพื้นที่เฉพาะของหน้าจอ แม้ว่าจะไม่บันทึกเสียงก็ตาม ShareX: โปรแกรมโอเพ่นซอร์สที่มีคุณสมบัติขั้นสูง รวมถึงการสร้าง GIF และการกำหนดค่าแบบกำหนดเอง OBS Studio: แอปพลิเคชันฟรีระดับมืออาชีพที่เหมาะสำหรับการบันทึกและสตรีมมิงแบบสดคุณภาพสูง
เครื่องมือทั้งหมดนี้ฟรีและไม่จำเป็นต้องสมัครสมาชิกหรือชำระเงิน
7. ฉันจะจับภาพหน้าจอเป็น GIF ได้อย่างไร
ShareX เป็นเครื่องมือที่ดีที่สุดสำหรับการสร้าง GIF จากการบันทึกหน้าจอ โดยมีวิธีการดังนี้:
เปิด ShareX แล้วคลิก จับภาพ > การบันทึกหน้าจอ (GIF) เลือกพื้นที่ของหน้าจอที่คุณต้องการบันทึก คุณยังสามารถกำหนดค่าอัตราเฟรมและความละเอียดภายใต้การตั้งค่าเพื่อให้ได้คุณภาพ GIF ที่เหมาะสมที่สุด เริ่มและหยุดการบันทึกตามความจำเป็น GIF จะถูกบันทึกโดยอัตโนมัติไปยังโฟลเดอร์เริ่มต้นหรือตำแหน่งที่กำหนดเองที่คุณระบุไว้
นี่คือตัวเลือกที่ยอดเยี่ยมสำหรับการสร้างแอนิเมชั่นสั้นแบบวนซ้ำสำหรับบทช่วยสอน รายงานข้อบกพร่อง หรือโซเชียลมีเดีย
8. ฉันจะจับภาพหน้าต่างแอปพลิเคชันเฉพาะใน Windows 11 ได้อย่างไร
คุณสามารถบันทึกหน้าต่างแอปพลิเคชันเดียวโดยใช้ทั้ง Xbox Game Bar และ OBS Studio:
Xbox Game Bar : เปิดแอปพลิเคชันที่คุณต้องการบันทึกแล้วกด Windows+G ในหน้าต่าง จับภาพ คลิก บันทึก เพื่อจับภาพเฉพาะหน้าต่างที่ใช้งานอยู่ OBS Studio: เพิ่มแหล่งที่มาของ Window Capture เลือกแอปพลิเคชันที่ต้องการจากรายการแบบเลื่อนลง และกำหนดการตั้งค่า
วิธีนี้เหมาะอย่างยิ่งสำหรับการสร้างการบันทึกที่ชัดเจนโดยไม่รบกวนส่วนอื่นๆ ของหน้าจอ
9. ฉันสามารถบันทึกหน้าจอโดยใช้เครื่องมือ Windows 11 ได้นานแค่ไหน
ระยะเวลาของการบันทึกหน้าจอขึ้นอยู่กับเครื่องมือที่คุณใช้:
Xbox Game Bar: อนุญาตให้บันทึกต่อเนื่องได้นานถึง 4 ชั่วโมงต่อเซสชัน OBS Studio: ไม่มีการจำกัดเวลา หากคุณมีพื้นที่เก็บข้อมูลและทรัพยากรระบบเพียงพอ
สำหรับการบันทึกที่มีความยาว ตรวจสอบให้แน่ใจว่าระบบของคุณทำงานอย่างเหมาะสมเพื่อป้องกันการหยุดชะงัก และตรวจสอบว่าไดรฟ์ของคุณมีพื้นที่ว่างเพียงพอ
10. ฉันจะบันทึกหน้าจอโดยไม่ต้องดาวน์โหลดซอฟต์แวร์เพิ่มเติมได้อย่างไร
Windows 11 มีเครื่องมือในตัว เช่น Xbox Game Bar และ เครื่องมือสนิป ซึ่งช่วยให้คุณสามารถบันทึกหน้าจอโดยไม่ต้องดาวน์โหลดใดๆ ใช้ Windows+G เพื่อเปิด Xbox Game Bar เพื่อจับภาพเกมและแอปอื่นๆ สำหรับงานน้ำหนักเบา ให้เปิดเครื่องมือสนิปเพื่อบันทึกพื้นที่หน้าจอเฉพาะ ตัวเลือกทั้งสองใช้งานง่ายและติดตั้งแล้ว
Windows 11 และ 10 เสนอวิธีถ่ายภาพหน้าจอได้หลายวิธี ในคู่มืออื่น ๆ ของเรา เราจะแสดงวิธีถ่ายภาพหน้าจอโดยใช้ทางลัด เครื่องมือสนิป แถบเกม Xbox และด้วยเครื่องมือจับภาพหน้าจอฟรี Greenshot และ ShareX
ที่เกี่ยวข้อง: วิธีบันทึกเสียงบน Windows 11 หรือ 10 ด้วยเสียงหรือ Audacity
ไม่ว่าจะเป็นการนำเสนอ เพลง หรือวิดีโอ YouTube ในบางจุดของชีวิต คุณจะต้อง บันทึกเสียงจากของคุณ คอมพิวเตอร์. ในคู่มืออื่นๆ ของเรา เราจะแสดงวิธีบันทึกเสียงด้วย Windows Voice Recorder และ Audacity ซึ่งเป็นเครื่องมือโอเพ่นซอร์สฟรีในตัว