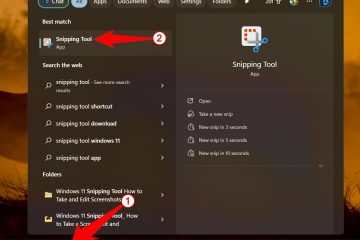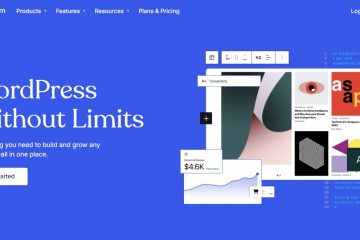บทความนี้จะอธิบายวิธีเปลี่ยนหรือแก้ไข ปุ่มอ่านแว่นขยาย (ทางลัด) บน Windows 11
แอปแว่นขยาย ใน Windows จะสร้างภาพขยายของวัตถุบนหน้าจอเพื่อให้มองเห็นและอ่านได้ดีขึ้น สิ่งนี้มีประโยชน์สำหรับผู้ที่มีการมองเห็นไม่ดีหรือมีปัญหาในการมองเห็นวัตถุบนหน้าจอคอมพิวเตอร์
ปุ่มปรับค่าใช้เพื่อเริ่มทางลัดทั้งหมดสำหรับการอ่านแว่นขยาย ปุ่มปรับแต่งเริ่มต้นสำหรับทางลัดการอ่านคือ Ctrl + Alt
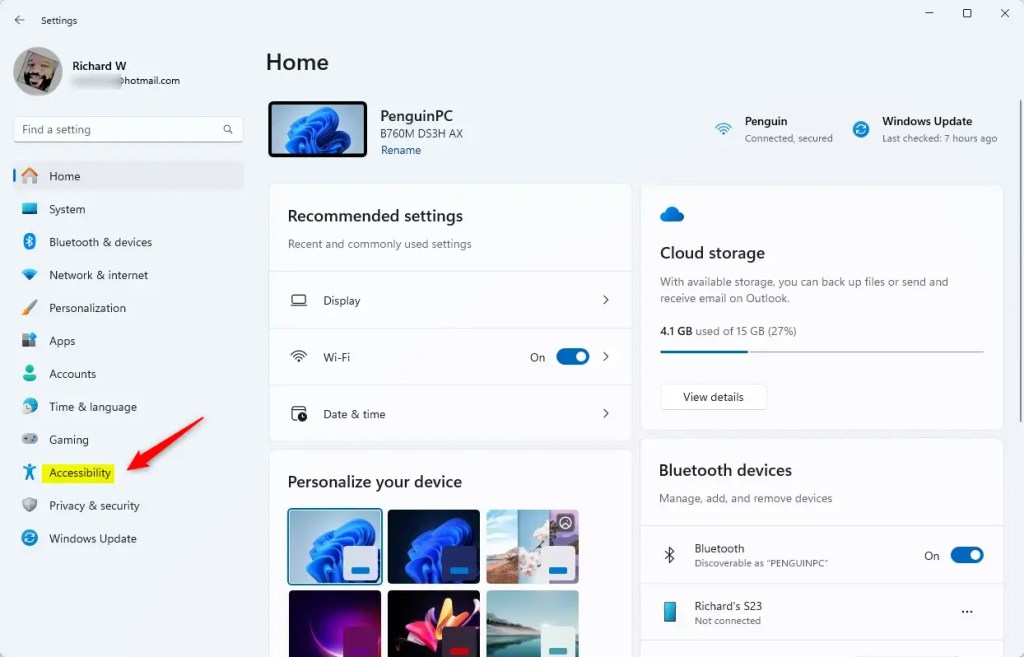
คุณสามารถเปลี่ยนแปลงสิ่งนี้ได้ในมุมมองการตั้งค่าแว่นขยาย หากคุณต้องการ
คำสั่งการอ่านแว่นขยาย:
เปลี่ยนปุ่มอ่านของแว่นขยายโดยใช้การตั้งค่า แอป
ตามที่กล่าวไว้ ผู้ใช้สามารถใช้แอปการตั้งค่าเพื่อเปลี่ยนปุ่มอ่านแว่นขยายได้
ต่อไปนี้เป็นวิธีดำเนินการ
ขั้นแรก ให้เปิดการตั้งค่า Windows แอป
คุณสามารถทำได้โดยคลิกที่ เมนูเริ่ม และเลือก การตั้งค่า หรือกดแป้นพิมพ์ลัด (แป้น Windows + I) เพื่อเปิดแอปการตั้งค่า
เมื่อแอปการตั้งค่าเปิดขึ้น ให้คลิก การเข้าถึง ทางด้านซ้าย
ทางด้านขวา ให้เลือก แว่นขยาย ไทล์เพื่อขยาย
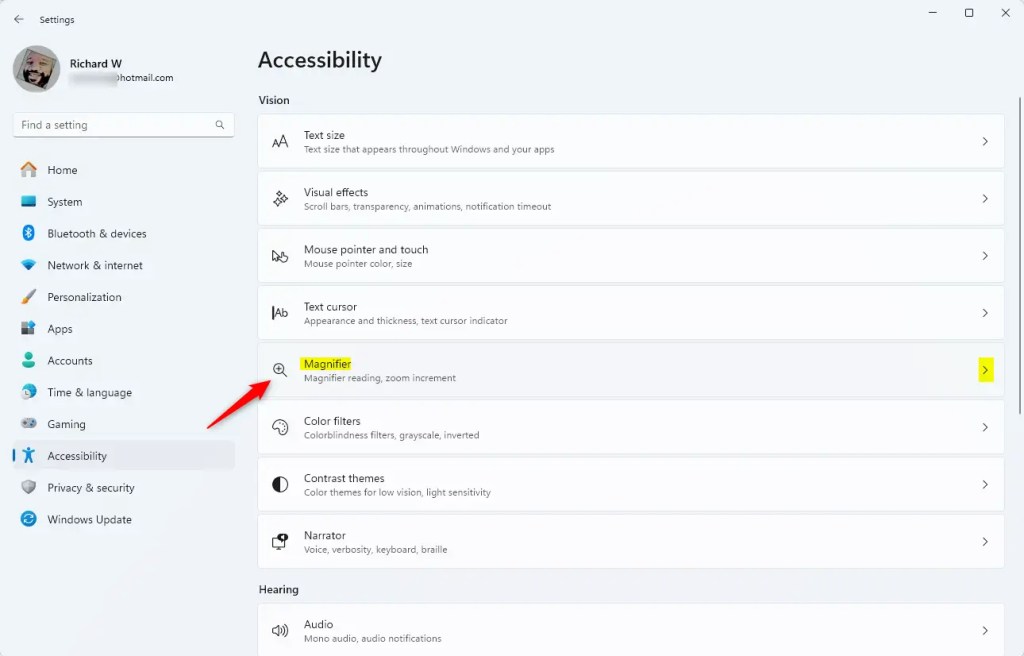
เปิด บานหน้าต่างการตั้งค่าแว่นขยาย ใต้ “ทางลัดการอ่าน“ให้เลือกเมนูแบบเลื่อนลงคีย์ตัวปรับแต่ง และเลือกตัวเลือกคีย์ที่คุณต้องการ ต้องการ
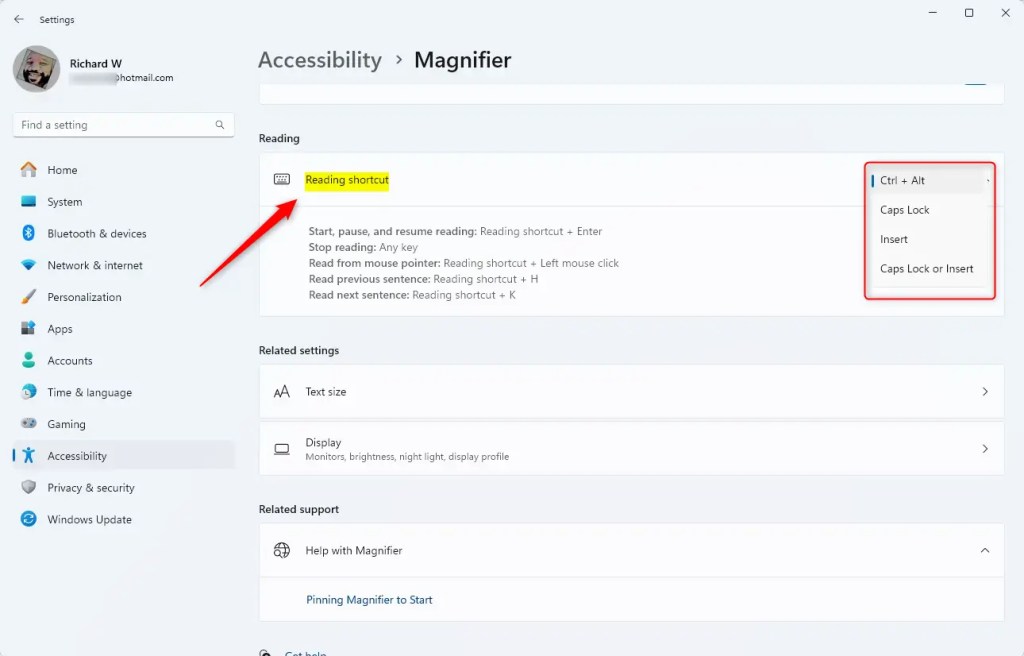
ปิดแอปการตั้งค่าเมื่อคุณดำเนินการเสร็จแล้ว
เปลี่ยนปุ่มลัดของแว่นขยายโดยใช้ Registry
อีกวิธีหนึ่งในการเปลี่ยนปุ่มลัดของแว่นขยายคือการใช้ ตัวแก้ไขรีจิสทรีของ Windows
อย่าลืม สำรองข้อมูลรีจิสทรีของคุณ ก่อนทำการเปลี่ยนแปลงใดๆ หรือ สร้างจุดคืนค่าระบบ เพื่อเป็นการป้องกันไว้ก่อน
ขั้นแรก เปิด รีจิสทรีของ Windows แล้วไปที่เส้นทางคีย์โฟลเดอร์ด้านล่าง.
Computer\HKEY_CURRENT_USER\Software\Microsoft\ScreenMagnifier
คลิกขวาที่ ScreenMagnifier > ใหม่ > ค่า DWORD (32 บิต) และตั้งชื่อ new DWORD ModifierKey.
ดับเบิลคลิก ModifierKey และเปลี่ยนค่าโดยใช้ตารางด้านล่างเป็น สิ่งที่คุณต้องการ
ป้อน 1 เพื่อใช้ค่าเริ่มต้น Ctrl + Alt ป้อน 2 เพื่อใช้ Caps Lock ป้อน 4 เพื่อใช้ Insert ป้อน 6 เพื่อใช้ Caps Lock หรือ Insert 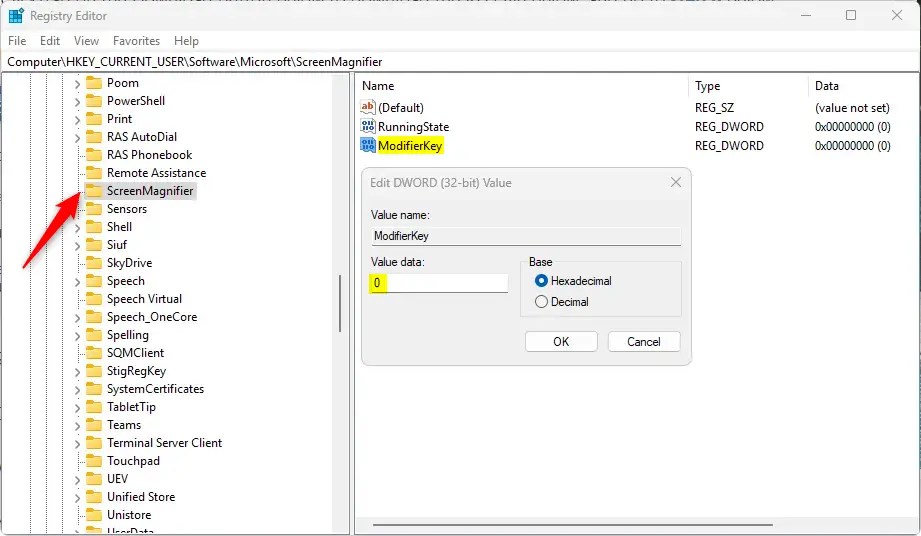
คุณอาจต้องรีบูตคอมพิวเตอร์เพื่อใช้การเปลี่ยนแปลง
นั่น ควรทำ!
บทสรุป:
โดยสรุป การปรับเปลี่ยนปุ่มอ่านแว่นขยายใน Windows 11 สามารถปรับปรุงประสบการณ์ผู้ใช้ได้อย่างมากสำหรับผู้ที่มีความบกพร่องทางการมองเห็น ประเด็นสำคัญมีดังนี้
แอปแว่นขยายเป็นเครื่องมืออันทรงคุณค่าในการปรับปรุงความสามารถในการอ่านหน้าจอ ผู้ใช้สามารถเปลี่ยนทางลัดการอ่านได้อย่างง่ายดายผ่านแอพการตั้งค่าหรือ Windows Registry ปุ่มปรับค่าเริ่มต้นสำหรับทางลัดแว่นขยายคือ Ctrl + Alt ซึ่งสามารถเปลี่ยนแปลงเป็นตัวเลือก เช่น Caps Lock หรือ Insert สำรองข้อมูลรีจิสทรีของคุณเสมอหรือสร้างจุดคืนค่าระบบก่อนที่จะเปลี่ยนตัวแก้ไขรีจิสทรี การปรับการตั้งค่าแว่นขยายสามารถนำไปสู่ประสบการณ์ที่เป็นส่วนตัวและมีประสิทธิภาพมากขึ้นสำหรับผู้ใช้ที่มีปัญหาด้านการมองเห็น