คุณรู้หรือไม่ว่าคุณมีวิธีเปิด Terminal ใน Windows 11 ได้มากกว่าหนึ่งวิธี
Terminal (อย่างเป็นทางการคือ Windows Terminal) กลายเป็นเครื่องมือบรรทัดคำสั่งเริ่มต้นใน Windows 11 ซึ่งรวบรวม Command Prompt ไว้ด้วยกัน , PowerShell และแม้แต่เครื่องมือเช่นเชลล์ WSL ในที่เดียว ยิ่งไปกว่านั้น ยังมีฟีเจอร์ที่เป็นประโยชน์มากมาย เช่น โปรไฟล์และตัวเลือกการปรับแต่ง เพื่อให้เหมาะกับกรณีการใช้งานเฉพาะของคุณ เนื่องจาก Terminal มีประโยชน์มาก การรู้วิธีเปิดแบบต่างๆ จึงเป็นประโยชน์สำหรับงานประจำวัน ต่อไปนี้เป็นสี่วิธีง่ายๆ ในการเปิด Terminal ใน Windows 11 เลือกวิธีการที่เหมาะกับคุณที่สุด ทั้งนี้ขึ้นอยู่กับความต้องการของคุณ มาเริ่มกันเลย
ก่อนที่คุณจะเริ่มต้น
หมายเหตุสั้นๆ เกี่ยวกับการตั้งชื่อ: ใน Windows 11 เวอร์ชันเก่า แอปจะเรียกว่า “Windows Terminal” ในขณะที่เวอร์ชันใหม่กว่านั้น “เทอร์มินัล ทั้งสองชื่อเปิดแอปพลิเคชันเดียวกัน
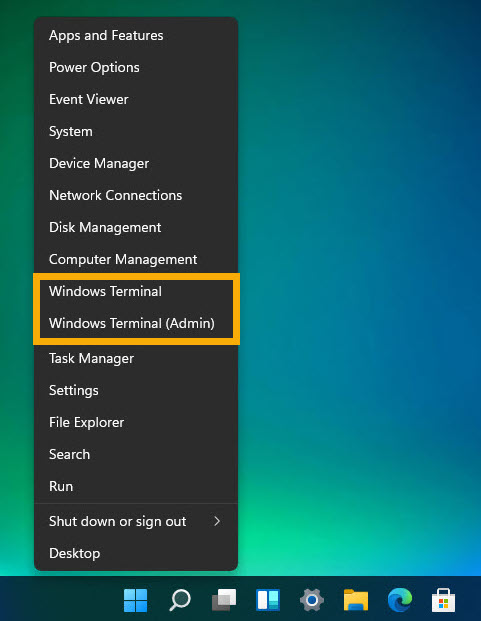
1. เปิด Windows Terminal โดยใช้เมนู Windows-X
วิธีที่ง่ายที่สุดในการเปิด Terminal คือผ่านทาง Windows-X เมนู (WinX หรือ เมนู Power User) มีวิธีดังนี้:
กด ปุ่ม Windows + X หรือขวา-คลิกปุ่ม Start บนทาสก์บาร์เพื่อเปิด เมนู WinX เลือก “Terminal“เพื่อเปิด หากต้องการเปิด Terminal strong> ในฐานะผู้ดูแลระบบ เลือก “Terminal (ผู้ดูแลระบบ)“
หมายเหตุ: ใน Windows 11 เวอร์ชันเก่า คุณจะเห็น “Windows Terminal”แทนที่จะเป็น “Terminal”
2. เปิด Terminal โดยใช้คำสั่ง Run’wt’
เช่นเดียวกับโปรแกรมส่วนใหญ่ คุณสามารถเปิดเครื่องมือ Terminal โดยใช้กล่องโต้ตอบ Run โดยทำดังนี้
กด “ปุ่ม Windows + R“เพื่อเปิดกล่องโต้ตอบ Run ป้อน “wt“ในช่อง run คลิกปุ่ม “ ตกลง“หรือกด”Enter”บนแป้นพิมพ์ของคุณ ทันทีที่คุณทำเช่นนั้น หน้าต่างเทอร์มินัลจะเปิดขึ้นทันที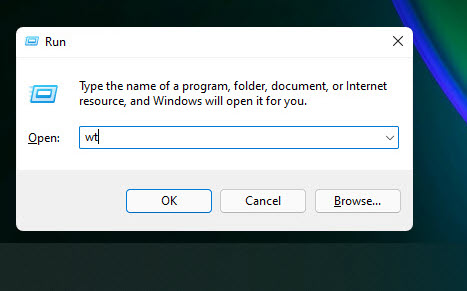
ค้นหา สำหรับ “Terminal” ในเมนู Start
วิธีการเปิดโปรแกรมใดๆ ใน Windows แบบโบราณคือการค้นหาในเมนู Start เทอร์มินัลไม่ใช่ แตกต่าง
วิธีที่ 1:
เปิด เมนูเริ่ม โดยกด “ปุ่ม Windows” บนแป้นพิมพ์ ป้อน “Terminal” ใน แถบค้นหา คลิกตัวเลือก “เปิด“เลือกตัวเลือก “เรียกใช้ในฐานะผู้ดูแลระบบ“เพื่อเปิดเทอร์มินัลในฐานะผู้ดูแลระบบ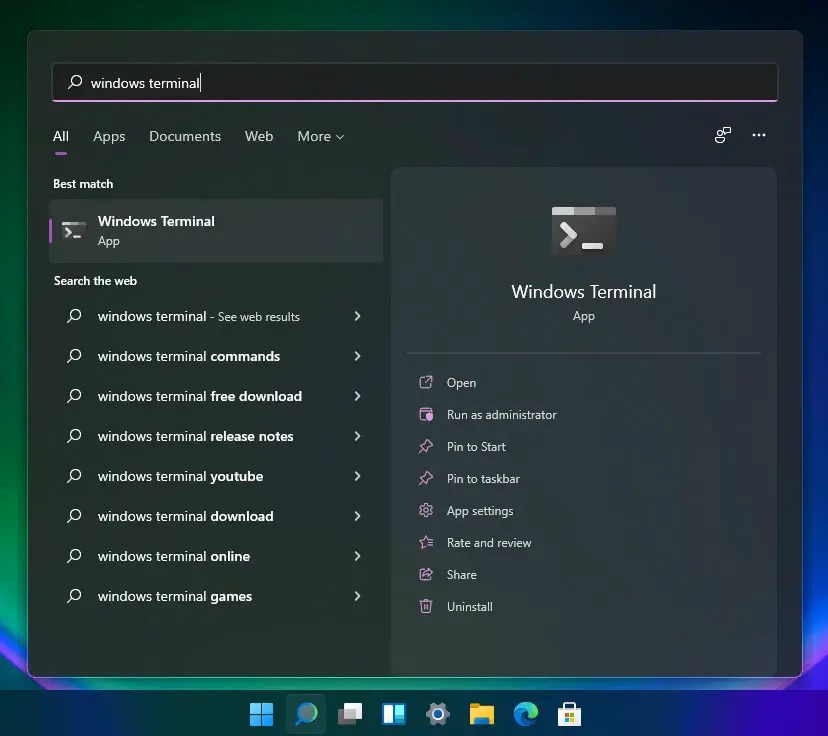
วิธีที่ 2:
หรืออีกวิธีหนึ่ง คุณสามารถเปิดจากหน้าจอ”แอปทั้งหมด”ได้เช่นกัน ในการทำเช่นนั้น ให้เปิดเมนู Start คลิกที่ปุ่ม”แอปทั้งหมด”ที่มุมขวาบน เลื่อนรายการลงเพื่อค้นหารายการ”Windows Terminal”แล้วคลิกที่รายการนั้น
เปิด เมนูเริ่มโดยกดปุ่ม “Windows” บนแป้นพิมพ์ คลิกปุ่ม “ทั้งหมด“ที่มุมขวาบนของเมนู Start เพื่อเปิดแอปทั้งหมดในเมนู Start เลื่อน ลงไปที่ส่วน “T“แล้วคลิกปุ่ม ตัวเลือก “เทอร์มินัล“เพื่อเปิด
สิ่งที่ควรรู้: วิธีเปิดแอปทั้งหมดตามค่าเริ่มต้นในเมนูเริ่มของ Windows 11
เปิด Windows Terminal จาก File Explorer
ต้องการเปิด Windows Terminal โดยตรงในโฟลเดอร์เฉพาะหรือไม่ คุณสามารถใช้ File Explorer เพื่อเปิดเทอร์มินัลในไดเร็กทอรีที่คุณเลือก ซึ่งช่วยลดความยุ่งยากในการนำทางโฟลเดอร์ด้วยตนเอง โดยทำดังนี้:
กด “ปุ่ม Windows + E“เพื่อเปิด File Explorerเปิดโฟลเดอร์ที่คุณเลือกในหน้าต่าง File Explorerขวา-คลิก ใน File Explorer เลือกตัวเลือก “เปิดใน Terminal“เพื่อเปิดเทอร์มินัลในโฟลเดอร์เฉพาะนั้น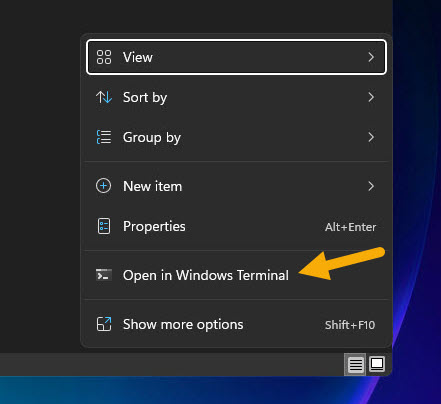
นานาน่ารู้: แป้นพิมพ์ลัดของ Windows Terminal
บทสรุป — การเรียนรู้การเปิด Terminal ใน Windows 11
ดังที่คุณเห็นแล้ว มีหลายวิธีในการเปิด Windows Terminal ใน Windows 11 เมนู Windows-X มักจะเป็นวิธีที่เร็วที่สุด โดยเฉพาะการเปิดในโหมดผู้ดูแลระบบ หากคุณกำลังมองหาวิธีอื่น ให้เลือกวิธีใดวิธีหนึ่งจากสามวิธีที่เหลือ ไม่ว่าคุณจะเลือกวิธีใด คุณจะมีหน้าต่าง Terminal ใหม่เปิดขึ้นทันที
หากคุณมีคำถามหรือต้องการความช่วยเหลือ โปรดแสดงความคิดเห็นด้านล่าง ฉันยินดีที่จะช่วยเหลือ
อัปเดต: บทช่วยสอนได้รับการอัปเดตเพื่อให้สอดคล้องกับการเปลี่ยนแปลงใน Windows 11