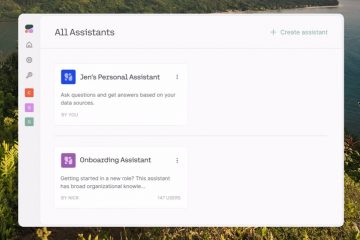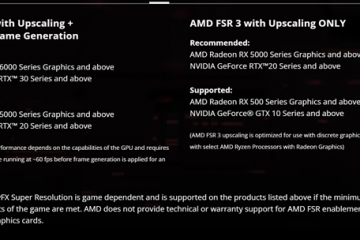บน Windows การแชร์โฟลเดอร์เป็นเรื่องง่าย ตามค่าเริ่มต้น โฟลเดอร์ที่แชร์จะปรากฏบนหน้าเครือข่ายของ File Explorer ทำให้ผู้ใช้ที่มีสิทธิ์ที่เหมาะสมเข้าถึงได้ง่าย แต่ถ้าคุณต้องการแชร์โฟลเดอร์โดยไม่ทำให้ทุกคนเห็นจะเป็นอย่างไร นั่นคือที่มาของโฟลเดอร์แชร์ที่ซ่อนอยู่ โฟลเดอร์แชร์ที่ซ่อนอยู่จะไม่ปรากฏใน File Explorer ซึ่งต่างจากโฟลเดอร์แชร์ทั่วไป แต่คุณต้องพิมพ์เส้นทางเครือข่ายที่แน่นอนเพื่อเข้าถึงแทน
ในบทช่วยสอน Windows ฉบับย่อนี้ ฉันจะแสดงขั้นตอนในการสร้างโฟลเดอร์แชร์ที่ซ่อนอยู่ มาเริ่มต้นกันเลย
ก่อนที่คุณจะเริ่มต้น
คุณต้องมีสิทธิ์ของผู้ดูแลระบบเพื่อสร้างการแชร์ที่ซ่อนอยู่ใน Windows ขณะแชร์โฟลเดอร์ผ่านเครือข่าย ตรวจสอบให้แน่ใจว่า เครือข่ายถูกตั้งค่าเป็นส่วนตัว กระบวนการและขั้นตอนต่างๆ ทดสอบแล้ว เพื่อทำงานบน Windows 11 และ Windows 10.
ขั้นตอนในการสร้างการแบ่งปันที่ซ่อนอยู่ Windows
กด “ปุ่ม Windows + E”เพื่อ เปิด File Explorerค้นหา และ คลิกขวาที่โฟลเดอร์ ที่คุณต้องการแชร์ เลือกตัวเลือก “คุณสมบัติ“ไปที่แท็บ “การแชร์“คลิกปุ่ม “การแชร์ขั้นสูง“เลือก strong> “แชร์โฟลเดอร์นี้“ช่องทำเครื่องหมายเพิ่ม “$“ที่ท้ายชื่อในช่อง “ชื่อที่ใช้ร่วมกัน”คลิกปุ่ม “ตกลง“คลิกปุ่ม “แบ่งปัน strong>”ใต้ส่วน”ไฟล์เครือข่ายและการแชร์โฟลเดอร์”เพิ่มผู้ใช้ ที่คุณต้องการแชร์โฟลเดอร์ด้วย เปลี่ยนการอนุญาต ภายใต้”ระดับสิทธิ์”หากจำเป็น คลิกปุ่ม “แบ่งปัน“คลิก “เสร็จสิ้น“แค่นั้นแหละ คุณได้สร้างโฟลเดอร์แชร์ที่ซ่อนอยู่ หากต้องการเข้าถึง ให้พิมพ์ “\\ComputerName\FolderName$“ในแถบที่อยู่ของ File Explorer
ขั้นตอนโดยละเอียด (พร้อมภาพหน้าจอ) )
ขั้นแรก เปิดหน้าต่าง File Explorer ค้นหาโฟลเดอร์ ที่คุณต้องการแชร์โดยไม่เปิดเผย คลิกขวา และเลือก ตัวเลือก “คุณสมบัติ“
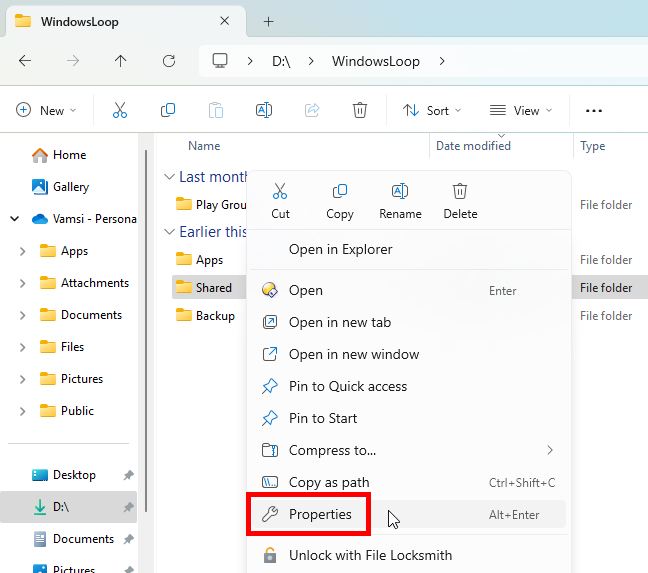
ไปที่ แท็บ “การแชร์“ในหน้าต่าง”คุณสมบัติ”และคลิกปุ่ม”การแชร์ขั้นสูง“
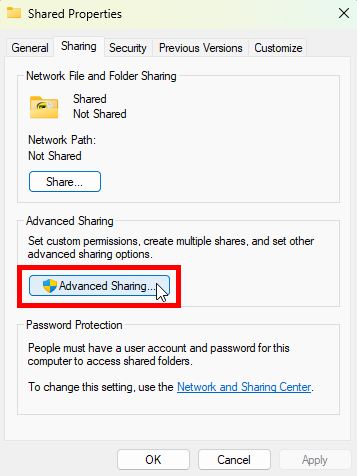
เลือก ช่องทำเครื่องหมาย “แชร์โฟลเดอร์นี้“ในช่อง “ชื่อที่ใช้ร่วมกัน“ตรวจสอบให้แน่ใจว่าชื่อโฟลเดอร์ไม่มีการเว้นวรรค และเพิ่ม “$“ต่อท้าย ตัวอย่างเช่น หากชื่อโฟลเดอร์คือ”MyShare”ก็ควรจะเป็น”MyShare$”สุดท้ายให้คลิกปุ่ม “ตกลง“เพื่อบันทึกการเปลี่ยนแปลง
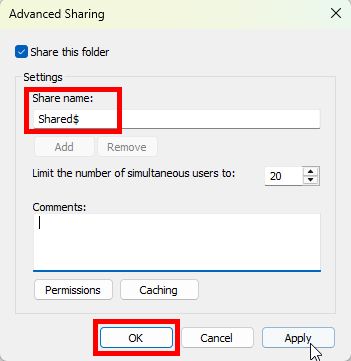
คลิกปุ่ม ปุ่ม”แชร์“ใต้ส่วน”การแชร์ไฟล์เครือข่ายและโฟลเดอร์”ในหน้าต่าง”คุณสมบัติ”
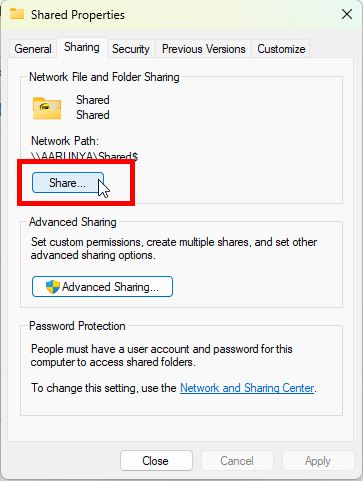
ในหน้าต่างนี้ คุณจะเห็นรายชื่อผู้ใช้ที่แชร์โฟลเดอร์ด้วยในปัจจุบัน หากไม่มีผู้ใช้ที่ระบุ ให้พิมพ์ชื่อผู้ใช้ในช่องด้านบนแล้วคลิกปุ่ม “เพิ่ม“จากนั้น ตั้งค่าการอนุญาตการแบ่งปัน โดยใช้เมนูแบบเลื่อนลง ในคอลัมน์ “ระดับสิทธิ์“ตัวอย่างเช่น หากคุณต้องการให้ผู้ใช้มีทั้งสิทธิ์ในการอ่านและเขียน ให้เลือก “อ่าน/เขียน“
เมื่อเสร็จแล้ว ให้คลิกปุ่ม “แชร์“ที่ด้านล่างสุด
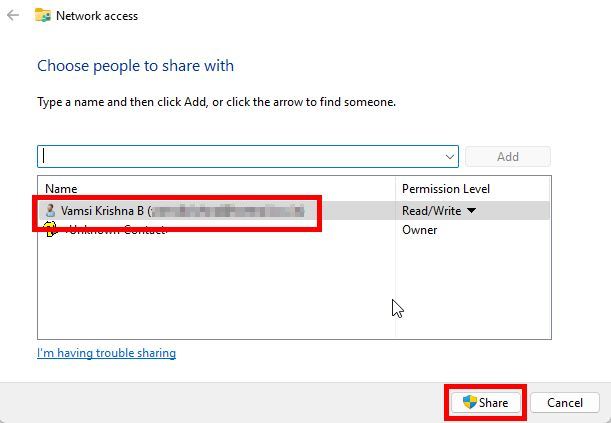
คลิกปุ่ม “เสร็จสิ้น“และคุณ สร้างการแชร์ที่ซ่อนไว้สำเร็จแล้ว โฟลเดอร์.
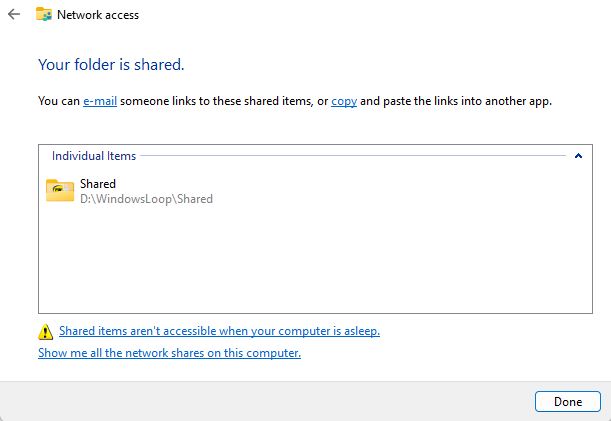
หากต้องการเข้าถึงโฟลเดอร์แชร์ที่ซ่อนอยู่ ให้เปิด File Explorer แล้วพิมพ์เส้นทางแบบเต็มของโฟลเดอร์แชร์ อย่าลืมเพิ่ม “$“ที่ท้ายชื่อโฟลเดอร์ ตัวอย่างเช่น: \\ComputerName\FolderName$.
หมายเหตุ: คุณสามารถ ค้นหาเส้นทางโฟลเดอร์ที่แชร์ในแท็บ “การแชร์“ของหน้าต่างคุณสมบัติของโฟลเดอร์
แค่นี้เอง การสร้างโฟลเดอร์แชร์ที่ซ่อนอยู่ใน Windows เป็นเรื่องง่าย หากคุณมีคำถามหรือต้องการความช่วยเหลือ แสดงความคิดเห็นด้านล่าง ฉันยินดีที่จะช่วยเหลือ