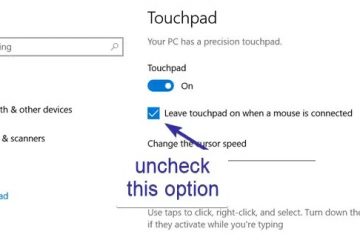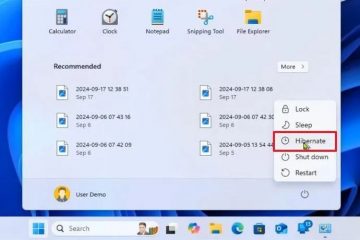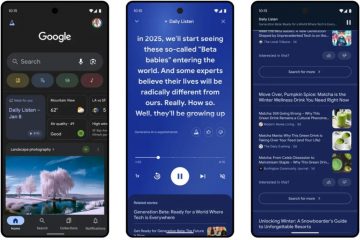.single.post-author, ผู้เขียน: Konstantinos Tsoukalas อัปเดตล่าสุด: 7 มกราคม 2025
หากคุณไม่สามารถเข้าสู่ระบบพีซี Windows 10/11 ของคุณได้ เนื่องจากข้อผิดพลาด”รหัสผ่านไม่ถูกต้อง”หรือหากคุณลืมรหัสผ่าน โปรดอ่านต่อด้านล่างเพื่อเรียนรู้วิธีเข้าถึงพีซีและไฟล์ของคุณอีกครั้ง
การไม่สามารถลงชื่อเข้าใช้บัญชี Windows 11/10 ของคุณได้เนื่องจากข้อผิดพลาด”รหัสผ่านไม่ถูกต้อง”เป็นปัญหาที่พบบ่อยและน่ารำคาญ เนื่องจากจะทำให้คุณไม่สามารถเข้าถึงไฟล์และแอปพลิเคชันบนคอมพิวเตอร์ของคุณ ข้อผิดพลาด”รหัสผ่านไม่ถูกต้อง”มักเกิดขึ้นเนื่องจากการพิมพ์ผิดพลาด แต่ก็อาจเกิดขึ้นได้หากคุณทำรหัสผ่านบัญชีของคุณหายหรือลืม เนื่องจากโปรไฟล์เสียหายหรือข้อผิดพลาดของระบบทำให้เกิดปัญหากับกระบวนการเข้าสู่ระบบ
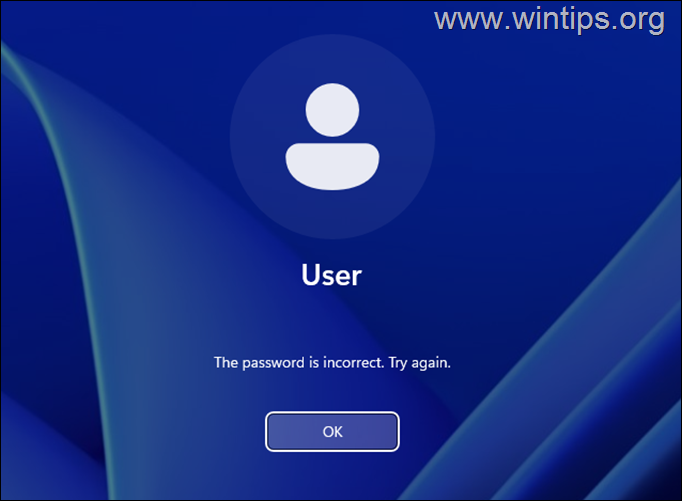
ในบทช่วยสอนนี้ คุณจะพบคำแนะนำทีละขั้นตอนเกี่ยวกับวิธีการเข้าสู่ระบบคอมพิวเตอร์ Windows 10/11 ของคุณเมื่อคุณลืมรหัสผ่าน หรือเมื่อคุณไม่สามารถเข้าสู่ระบบบัญชีของคุณได้ แม้ว่าคุณจะจำและพิมพ์รหัสผ่านที่ถูกต้องได้ รหัสผ่าน
วิธีรีเซ็ตรหัสผ่าน Windows 10/11 หากคุณลืม (แก้ไข”รหัสผ่านไม่ถูกต้อง”)
วิธีเดียวที่จะลงชื่อเข้าใช้คอมพิวเตอร์ Windows หาก คุณลืมรหัสผ่าน คือการรีเซ็ตรหัสผ่านปัจจุบันโดยใช้บัญชี’ผู้ดูแลระบบ’ที่ซ่อนอยู่ตามคำแนะนำด้านล่าง
ขั้นตอนที่ 1 เปิดใช้งานพร้อมรับคำสั่งบนหน้าจอ’ลงชื่อเข้าใช้’
เพื่อให้สามารถเข้าสู่ระบบได้ ใน Windows 10/11 หากคุณลืมรหัสผ่าน ก่อนอื่นคุณต้องทำเคล็ดลับเล็กๆ น้อยๆ: เพื่อตั้งค่าไอคอน”การเข้าถึง”บนหน้าจอ”ลงชื่อเข้าใช้”เพื่อเปิดพร้อมรับคำสั่ง โดยทำดังนี้:
1. ในหน้าจอ”ลงชื่อเข้าใช้”ให้คลิกปุ่ม เปิด/ปิด จากนั้นกด SHIFT<ค้างไว้/strong> บนแป้นพิมพ์แล้วคลิก รีสตาร์ท ด้วยเมาส์
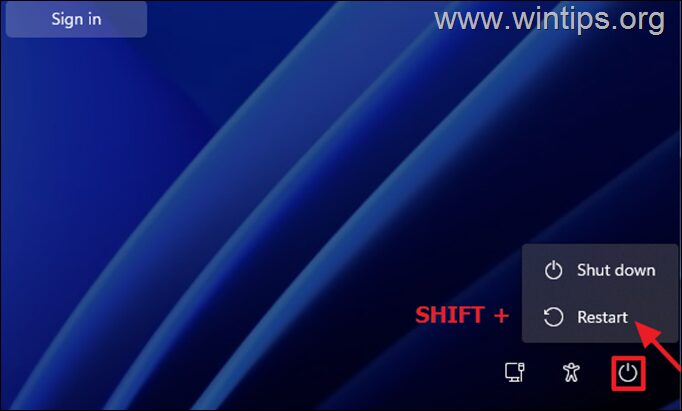
2. หลังจากรีสตาร์ท* คลิก แก้ไขปัญหา –> ตัวเลือกขั้นสูง-> พร้อมรับคำสั่ง.
* ประกาศสำคัญ: หากคอมพิวเตอร์ได้รับการปกป้องด้วย BitLocker หลังจากรีสตาร์ท คุณจะได้รับแจ้งให้ พิมพ์ คีย์การกู้คืน BitLocker เพื่อดำเนินการต่อ หากคุณไม่ทราบคีย์การกู้คืนและคุณใช้บัญชี Microsoft บนอุปกรณ์ (เช่น เพื่อลงชื่อเข้าใช้ Windows, ดาวน์โหลดแอปจาก Microsoft Store, รับอีเมลของคุณ หรือเปิดใช้งาน Microsoft Office) จากนั้นจากอุปกรณ์อื่นที่มีการเข้าถึงอินเทอร์เน็ต ( เช่น สมาร์ทโฟนของคุณ) นำทางไปยังตำแหน่งใดตำแหน่งหนึ่งต่อไปนี้เพื่อค้นหา:
คีย์การกู้คืน Microsoft BitLocker หน้าเว็บและลงชื่อเข้าใช้ด้วยบัญชี Microsoft คุณใช้บนอุปกรณ์เพื่อค้นหาคีย์การกู้คืน บัญชี Azure หากคุณลงชื่อเข้าใช้อุปกรณ์ด้วย บัญชี Azure Active Directory (Microsoft/Office 365) 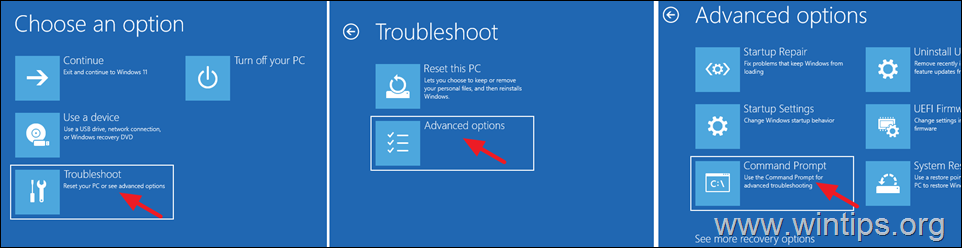
3. ในหน้าต่าง Command Prompt ให้พิมพ์คำสั่งต่อไปนี้ตามลำดับ (กด Enter หลังจากพิมพ์แต่ละคำสั่ง):
move c:\windows\system32\utilman.exe c:\ คัดลอก c:\windows\system32\cmd.exe c:\windows\system32\utilman.exe ออก 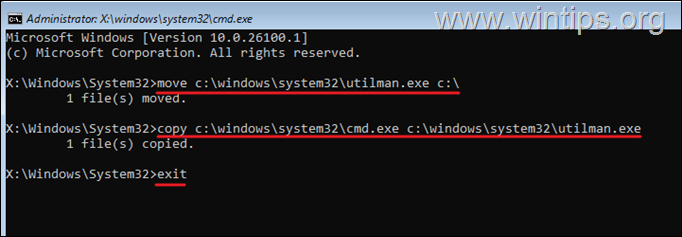
4. ตอนนี้ ปิดหน้าต่าง พร้อมรับคำสั่ง จากนั้นคลิก ดำเนินการต่อ (ออกและดำเนินการต่อไปยัง Windows)
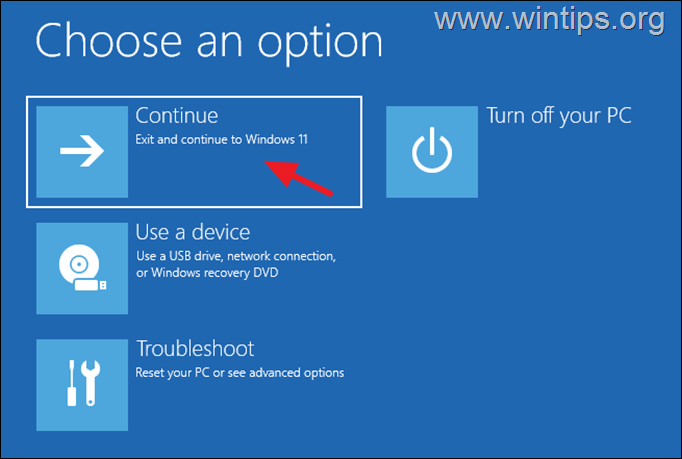
5. จากนั้น บนหน้าจอ’ลงชื่อเข้าใช้’คลิกไอคอน การเข้าถึง ทางด้านซ้ายของปุ่ม เปิด/ปิด
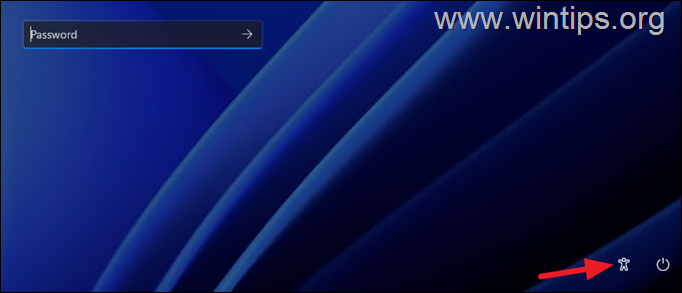
6. หากคุณทำตามคำแนะนำข้างต้นอย่างถูกต้อง หน้าต่างพร้อมรับคำสั่งจะเปิดขึ้น ตอนนี้ ขึ้นอยู่กับประเภทบัญชีที่คุณมี (ในเครื่องหรือ Microsoft) ให้ดำเนินการในส่วนที่เกี่ยวข้องด้านล่าง:
A. บัญชีท้องถิ่น
B. บัญชี Microsoft
ก. บัญชีท้องถิ่น
หากคุณใช้ Windows 10/11 ด้วยบัญชีท้องถิ่น ให้ทำตามขั้นตอนด้านล่างเพื่อรีเซ็ตรหัสผ่านบัญชีของคุณ:
1. ในหน้าต่างพร้อมรับคำสั่ง พิมพ์คำสั่งด้านล่างแล้วกด Enter
ควบคุมรหัสผ่านผู้ใช้2 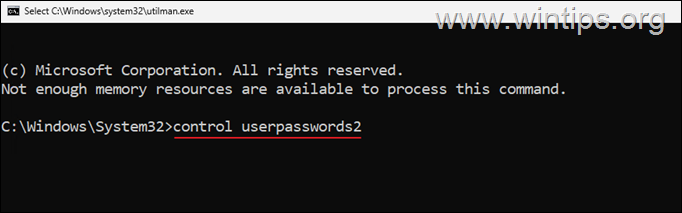
2. ในหน้าต่าง’บัญชีผู้ใช้’คลิกปุ่ม รีเซ็ตรหัสผ่าน เพื่อรีเซ็ตรหัสผ่านของบัญชีของคุณ
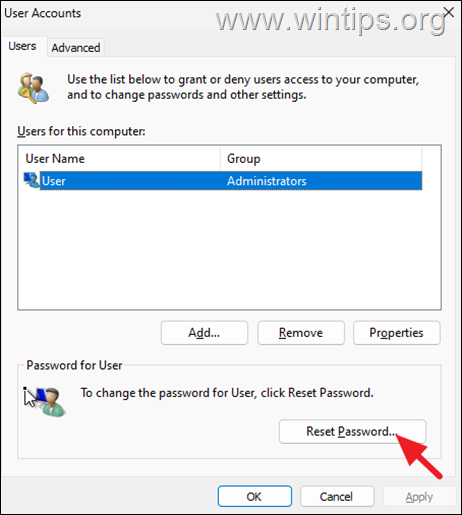
3. ในหน้าต่าง’รีเซ็ตรหัสผ่าน’คลิก ตกลง เพื่อล้างรหัสผ่านปัจจุบัน หรือพิมพ์รหัสผ่านใหม่ (และกดตกลง) จากนั้นคลิก ตกลง อีกครั้งเพื่อใช้การเปลี่ยนแปลง
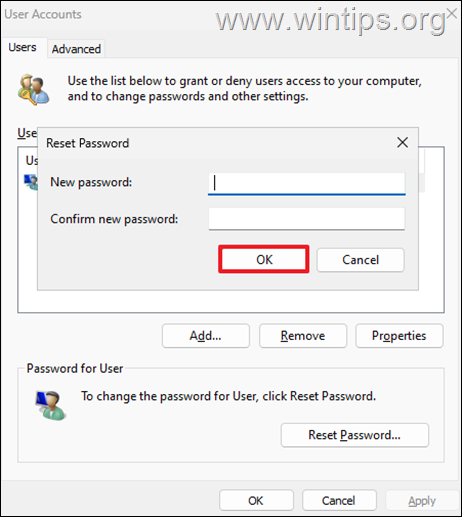
4. ปิดหน้าต่างพร้อมรับคำสั่งแล้วกด Enter บนหน้าจอ’ลงชื่อเข้าใช้’หากคุณไม่ได้ระบุรหัสผ่านใหม่ในขั้นตอนก่อนหน้า หรือพิมพ์รหัสผ่านใหม่แล้วกด ป้อน เพื่อเข้าสู่ระบบ Windows
5. หลังจากเข้าสู่ Windows ให้ดำเนินการตามขั้นตอนที่ 2 ด้านล่างเพื่อรับสิ่งต่างๆ กลับคืนมา
<แข็งแกร่ง>บี บัญชี MICROSOFT
หากคุณใช้ Windows 10/11 ด้วยบัญชี Microsoft และคุณลืมรหัสผ่าน ให้ดำเนินการเปิดใช้งานบัญชี’ผู้ดูแลระบบ’ที่ซ่อนไว้เพื่อเข้าถึงบนคอมพิวเตอร์และ จากนั้นรีเซ็ตรหัสผ่านบัญชี Microsoft ของคุณตามคำแนะนำด้านล่าง:
1. ในหน้าต่างพร้อมท์คำสั่ง ให้พิมพ์”regedit“แล้วกด Enter.
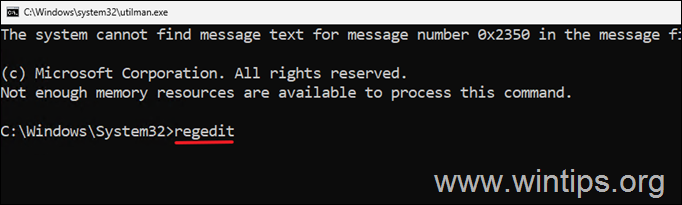
2. ใน Registry Editor ให้นำทางไปยังตำแหน่งต่อไปนี้:
HKEY_LOCAL_MACHINE\SAM\Domains\Account\Users\000001F4
3. ที่บานหน้าต่างด้านขวา ดับเบิลคลิก เพื่อเปิดค่า F REG_BINARY
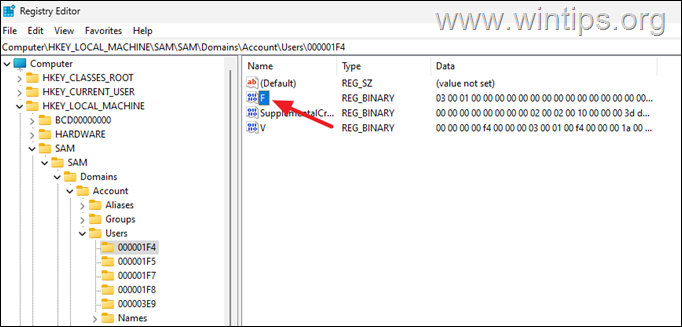
4. การใช้ ลง ปุ่มลูกศรหรือเมาส์ของคุณวางเคอร์เซอร์บนบรรทัด 0038 ก่อนหมายเลข”11“ดังที่แสดงในภาพหน้าจอด้านล่าง
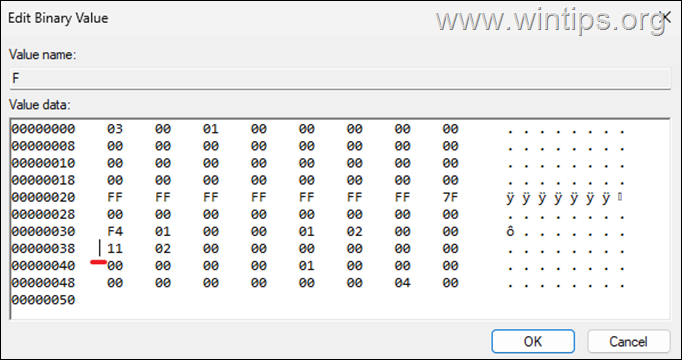
5. ตอนนี้ กดหนึ่งครั้ง ปุ่ม ลบ เพื่อลบตัวเลข”11″ จากนั้นเพียงพิมพ์ 1 เพื่อแทรกตัวเลข’10′. จากนั้นคลิก ตกลง
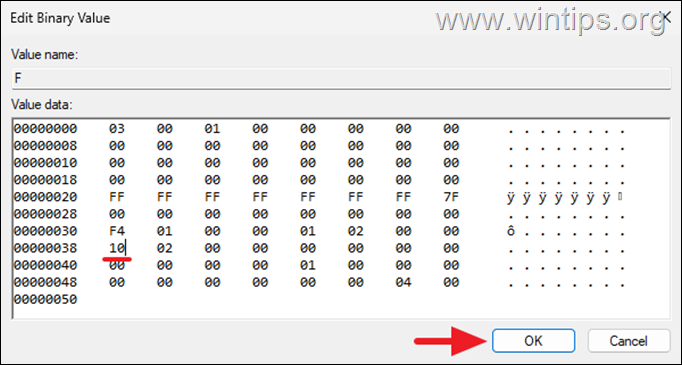
6. ตอนนี้ ปิด ตัวแก้ไขรีจิสทรี และ พร้อมรับคำสั่ง windows จากนั้นคลิก ปิดพีซีของคุณ
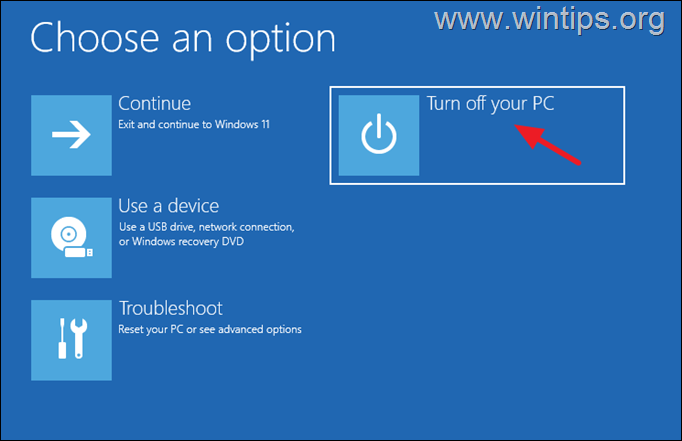
7. เปิด พีซีของคุณอีกครั้ง และในหน้าจอ”ลงชื่อเข้าใช้”ให้คลิกที่บัญชี ผู้ดูแลระบบ ที่ด้านซ้ายล่าง จากนั้นให้ Windows สร้างโปรไฟล์ใหม่และตั้งค่าที่คุณต้องการในคำถาม”ความเป็นส่วนตัว”
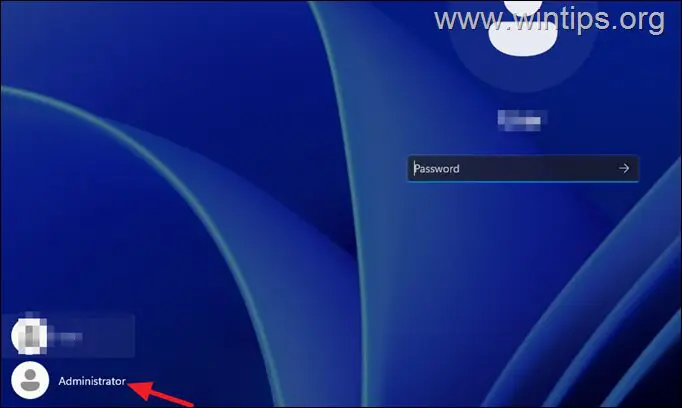
8. หลังจากเข้าสู่ Windows ไปที่ รีเซ็ตรหัสผ่านบัญชี Microsoft หน้าเว็บและติดตาม คำแนะนำบนหน้าจอเพื่อรีเซ็ตรหัสผ่านปัจจุบันและตั้งรหัสผ่านใหม่สำหรับบัญชี MS ของคุณ จากนั้นรีสตาร์ทคอมพิวเตอร์ คลิกบัญชี Microsoft ของคุณในหน้าจอ”ลงชื่อเข้าใช้”และเข้าสู่ระบบ Windows โดยใช้รหัสผ่านใหม่*
9. สุดท้าย ให้ดำเนินการต่อไปยังขั้นตอนที่ 2 ด้านล่างเพื่อรับสิ่งต่าง ๆ กลับคืนและคุณทำเสร็จแล้ว!
* หมายเหตุ: หากคุณไม่สามารถรีเซ็ตรหัสผ่านบัญชี Microsoft ของคุณหรือหากคุณไม่สามารถเข้าสู่ระบบ Windows ด้วยบัญชี Microsoft ของคุณหลังจากเปลี่ยนรหัสผ่านแล้ว คุณสามารถทำสิ่งต่อไปนี้:
สร้างบัญชีท้องถิ่นใหม่และตั้งค่าเป็น ผู้ดูแลระบบ (อ่านคำแนะนำในส่วนความช่วยเหลือเพิ่มเติมในตอนท้ายของบทความเพื่อเรียนรู้วิธีสร้างบัญชีใหม่) รีสตาร์ทพีซีของคุณ เข้าสู่ระบบ Windows ด้วยบัญชีใหม่ และถ่ายโอนไฟล์ทั้งหมดของคุณจากโฟลเดอร์โปรไฟล์บัญชี Microsoft ไปยังโปรไฟล์ของบัญชีใหม่ เมื่อเสร็จแล้ว ให้เปิด พร้อมรับคำสั่งในฐานะผู้ดูแลระบบ และออกคำสั่งต่อไปนี้เพื่อปิดการใช้งานบัญชี’ผู้ดูแลระบบ’ผู้ดูแลระบบผู้ใช้เน็ต/active:no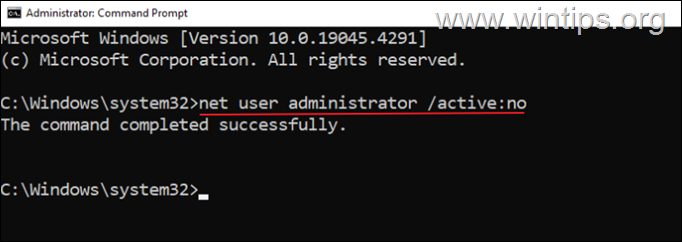 สุดท้าย ให้ทำตามคำแนะนำในขั้นตอนที่ 2 ด้านล่าง เพื่อคืนค่าฟังก์ชันของไอคอน’การเข้าถึง‘
สุดท้าย ให้ทำตามคำแนะนำในขั้นตอนที่ 2 ด้านล่าง เพื่อคืนค่าฟังก์ชันของไอคอน’การเข้าถึง‘
ขั้นตอนที่ 2 ปิดใช้งานพร้อมรับคำสั่งบนหน้าจอ’ลงชื่อเข้าใช้’
หลังจากแก้ไขปัญหาของคุณแล้ว ให้ดำเนินการปิดการใช้งาน’Command Prompt’และคืนค่าฟังก์ชัน”การเข้าถึง“ในหน้าจอลงชื่อเข้าใช้ เมื่อต้องการทำสิ่งนี้:
1. ไปที่ไดรฟ์ C:\ และสำรวจเนื้อหาภายในไดรฟ์
2. ตัด (หรือคัดลอก) ไฟล์”utilman.exe“ภายในโฟลเดอร์”C:\Windows\System32“จากนั้นเลือก ใช่ เมื่อได้รับแจ้งให้ให้สิทธิ์ เท่านี้ก็เสร็จสิ้น!
ความช่วยเหลือเพิ่มเติม
วิธีสร้างบัญชีท้องถิ่นใน Windows 10/11
หากต้องการเพิ่มบัญชีท้องถิ่นใหม่ที่มีสิทธิ์ผู้ดูแลระบบใน Windows 10/11:
![]() + R คีย์เพื่อเปิดกล่องคำสั่ง run
+ R คีย์เพื่อเปิดกล่องคำสั่ง run
1b. พิมพ์ข้อความต่อไปนี้ คำสั่งแล้วกด Enter ควบคุมรหัสผ่านผู้ใช้2 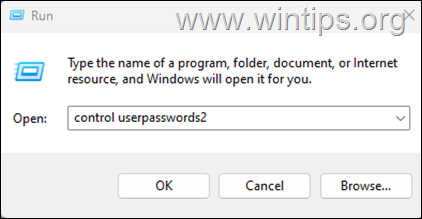
2. คลิกปุ่ม เพิ่ม
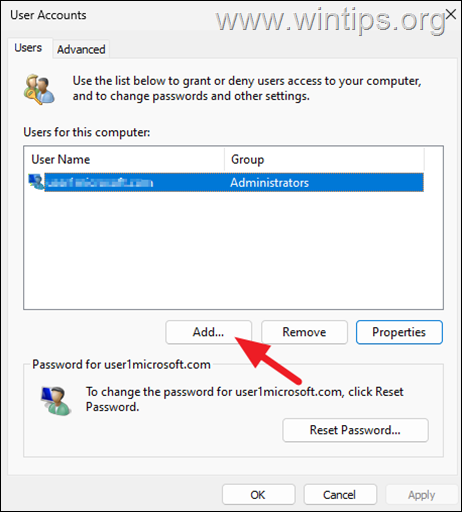
3. ที่หน้าจอถัดไป คลิก บน ลงชื่อเข้าใช้โดยไม่มีบัญชี Microsoft (ไม่แนะนำ)
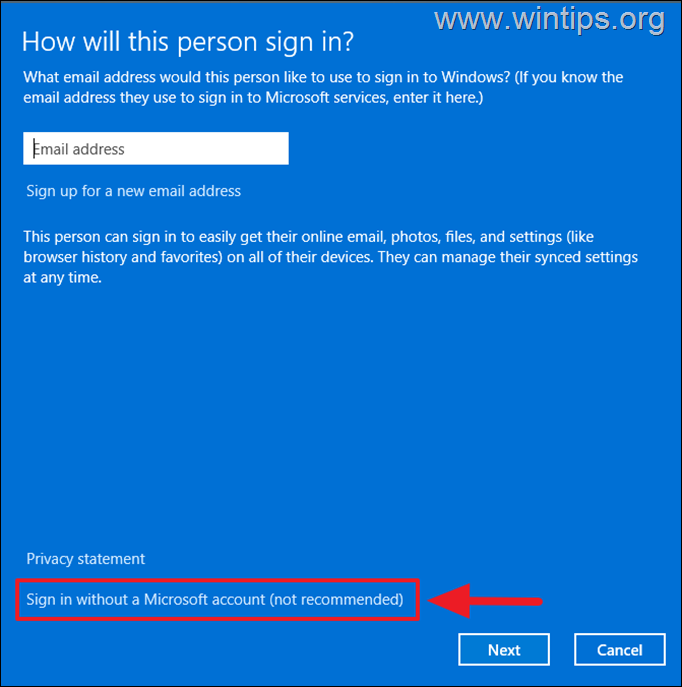
4. จากนั้นคลิก บัญชีท้องถิ่น
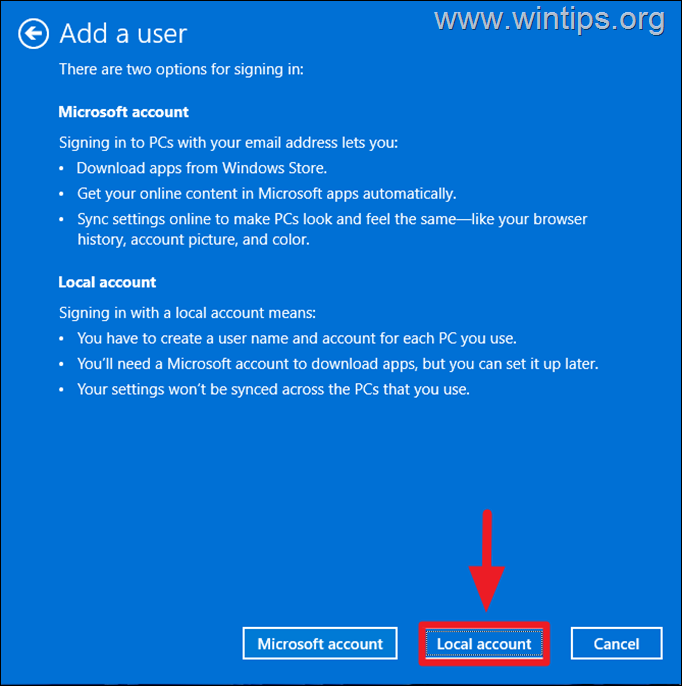
5. ตอนนี้พิมพ์ชื่อผู้ใช้สำหรับบัญชีใหม่และคลิก ถัดไป เพื่อสร้างโดยไม่ต้องใช้รหัสผ่าน จากนั้นคลิก เสร็จสิ้น เพื่อปิดวิซาร์ด”เพิ่มผู้ใช้”
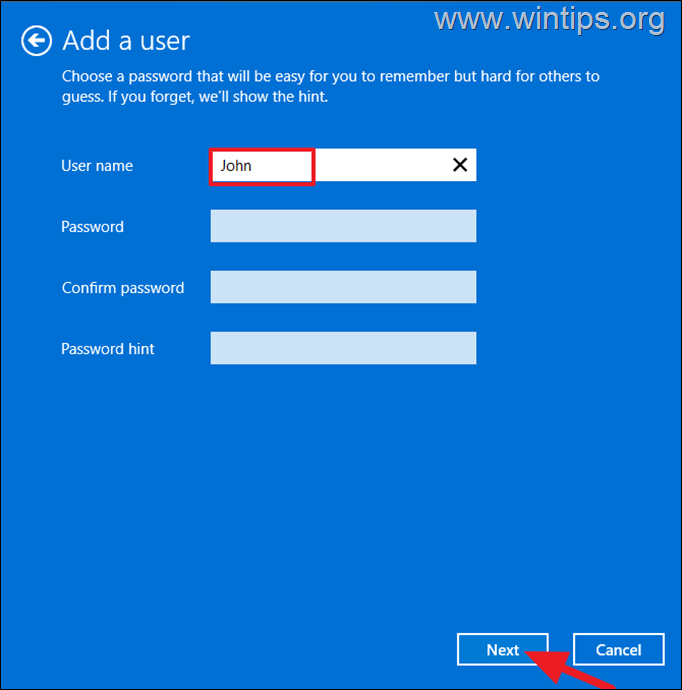
6. กลับไปที่หน้าต่าง’บัญชีผู้ใช้’เลือก ใหม่ บัญชี และคลิกคุณสมบัติ
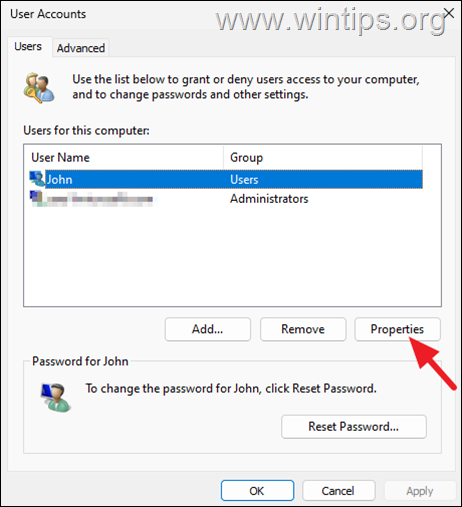
7. ในหน้าต่างคุณสมบัติผู้ใช้ เลือกแท็บ สมาชิกกลุ่ม เลือก ผู้ดูแลระบบ จากนั้นคลิก ตกลง
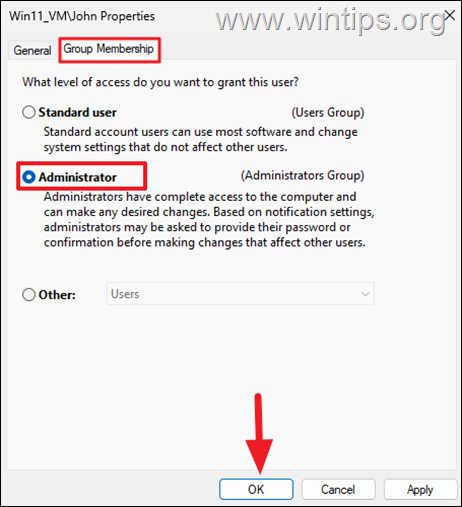
แค่นั้นแหละ! แจ้งให้เราทราบหากคำแนะนำนี้ช่วยคุณได้โดยแสดงความคิดเห็นเกี่ยวกับประสบการณ์ของคุณ โปรดกดไลค์และแบ่งปันคู่มือนี้เพื่อช่วยเหลือผู้อื่น
หากบทความนี้มีประโยชน์สำหรับคุณ โปรดสนับสนุนเราด้วยการบริจาค แม้แต่ $1 ก็สามารถสร้างความแตกต่างได้มากสำหรับเราในความพยายามของเราที่จะช่วยเหลือผู้อื่นต่อไปในขณะที่ทำให้ไซต์นี้ฟรี: 
 Konstantinos เป็นผู้ก่อตั้งและผู้ดูแลระบบของ Wintips.org ตั้งแต่ปี 1995 เขาทำงานและให้การสนับสนุนด้านไอทีในฐานะผู้เชี่ยวชาญด้านคอมพิวเตอร์และเครือข่ายแก่บุคคลและบริษัทขนาดใหญ่ เขามีความเชี่ยวชาญในการแก้ปัญหาที่เกี่ยวข้องกับ Windows หรือผลิตภัณฑ์อื่นๆ ของ Microsoft (Windows Server, Office, Microsoft 365 ฯลฯ) กระทู้ล่าสุดโดย Konstantinos Tsoukalas (ดูทั้งหมด)
Konstantinos เป็นผู้ก่อตั้งและผู้ดูแลระบบของ Wintips.org ตั้งแต่ปี 1995 เขาทำงานและให้การสนับสนุนด้านไอทีในฐานะผู้เชี่ยวชาญด้านคอมพิวเตอร์และเครือข่ายแก่บุคคลและบริษัทขนาดใหญ่ เขามีความเชี่ยวชาญในการแก้ปัญหาที่เกี่ยวข้องกับ Windows หรือผลิตภัณฑ์อื่นๆ ของ Microsoft (Windows Server, Office, Microsoft 365 ฯลฯ) กระทู้ล่าสุดโดย Konstantinos Tsoukalas (ดูทั้งหมด)